Criar um dashboard
Até agora, temos trabalhado em Power BI Desktop. Os dashboards no Power BI são coleções de uma página de visualizações criadas a partir do serviço Power BI (online). Pode criar dashboards ao afixar elementos visuais de relatórios.
Se clicou na ligação a partir da publicação do seu relatório, o relatório deverá agora estar aberto no browser. Vamos utilizar este relatório para criar um dashboard.
Visite a Página 2 do seu relatório. Paire o cursor sobre o gráfico de colunas agrupadas e será apresentado um pequeno alfinete no canto superior direito do elemento visual.
Prima o marcador.
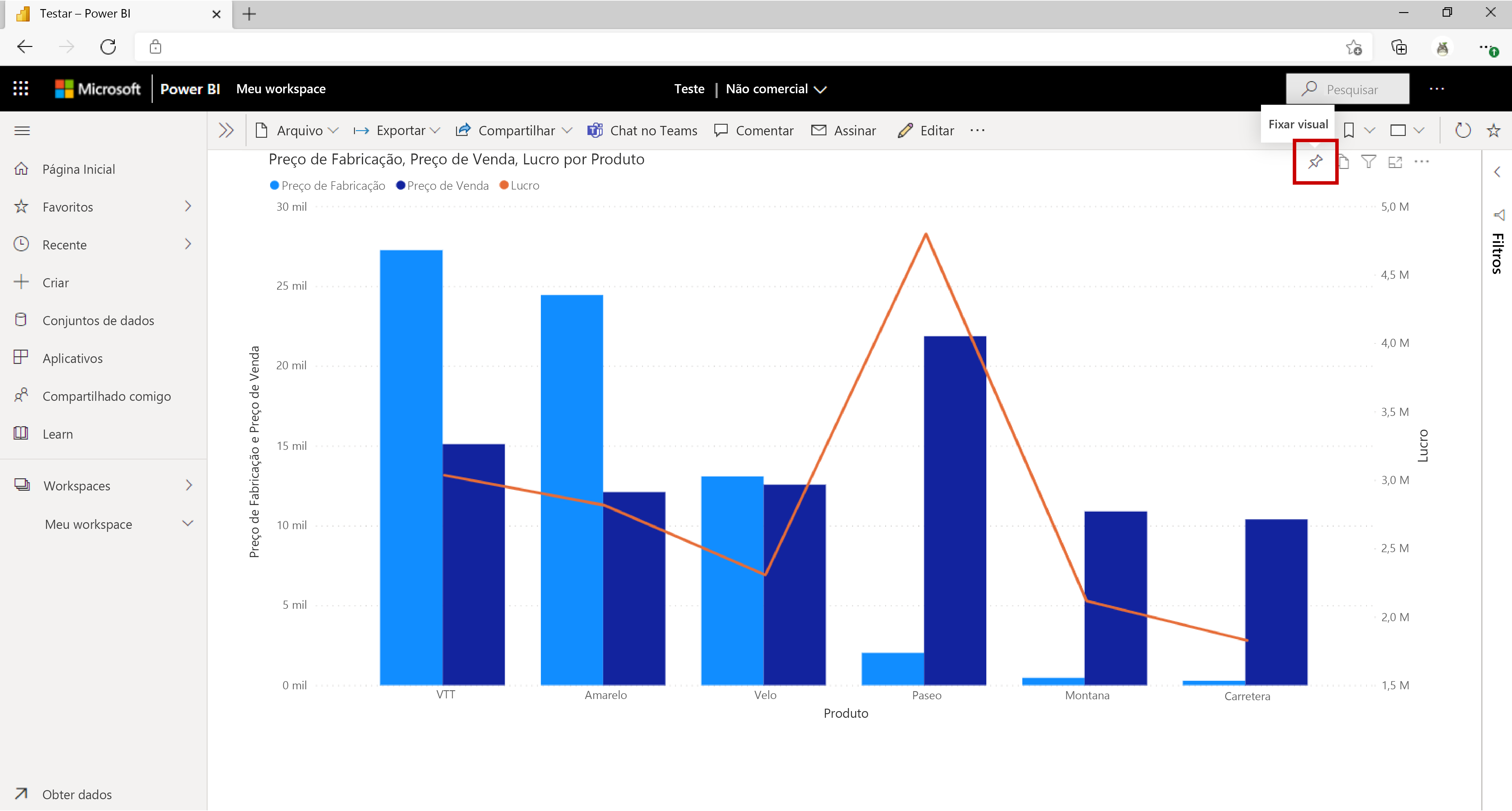
Na caixa de diálogo, certifique-se de que a opção Novo Dashboard está selecionada. Para o nome do dashboard, escreva "Vendas de Fabrico da Contoso". Selecione PIN.
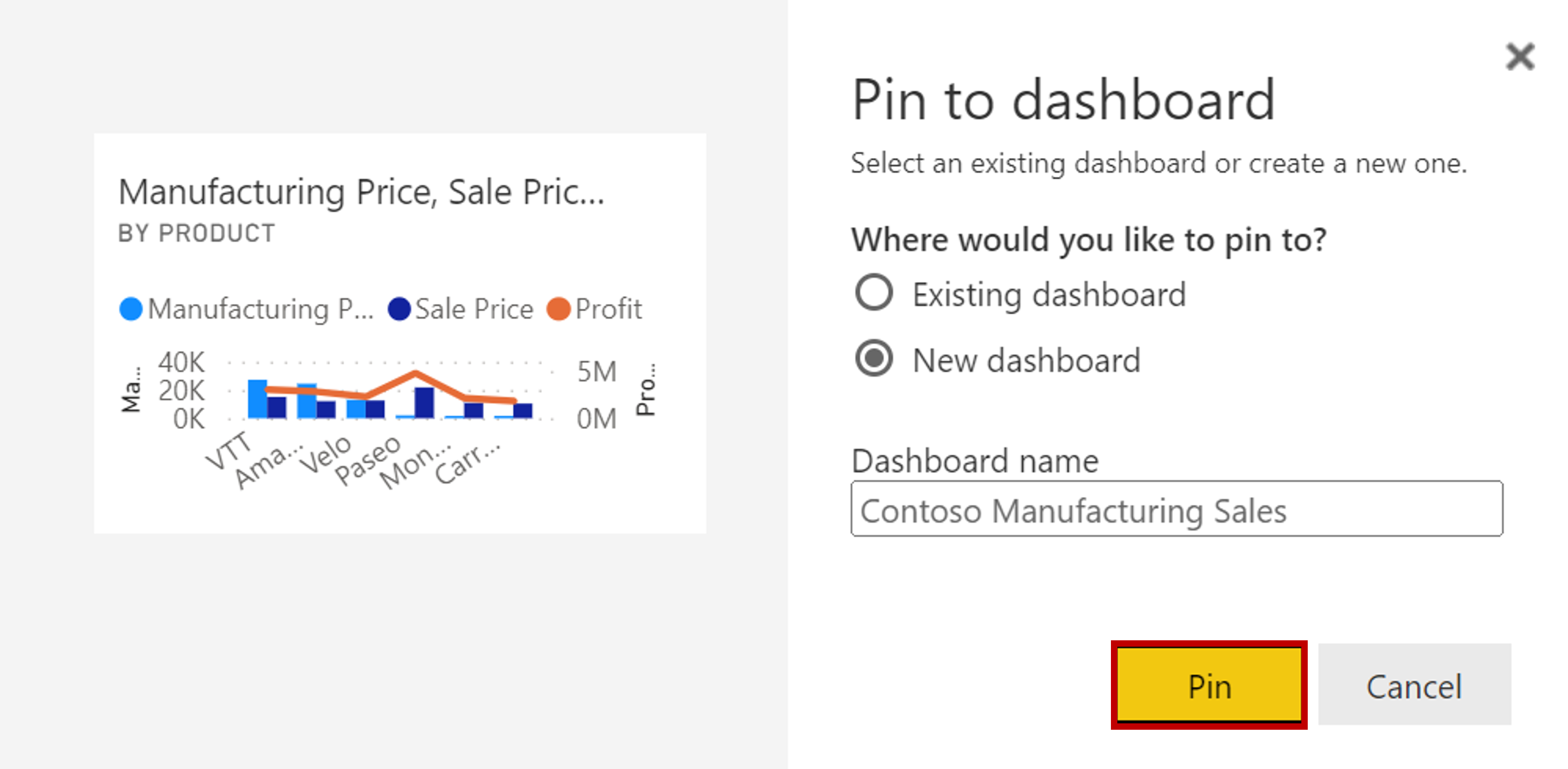
Aceda à primeira página do seu relatório.
Poderá reparar que os Influenciadores Principais não têm a opção de afixar o elemento visual quando paira o rato sobre o mesmo. Em vez disso, prima o botão Afixar a um dashboard na parte superior do relatório.
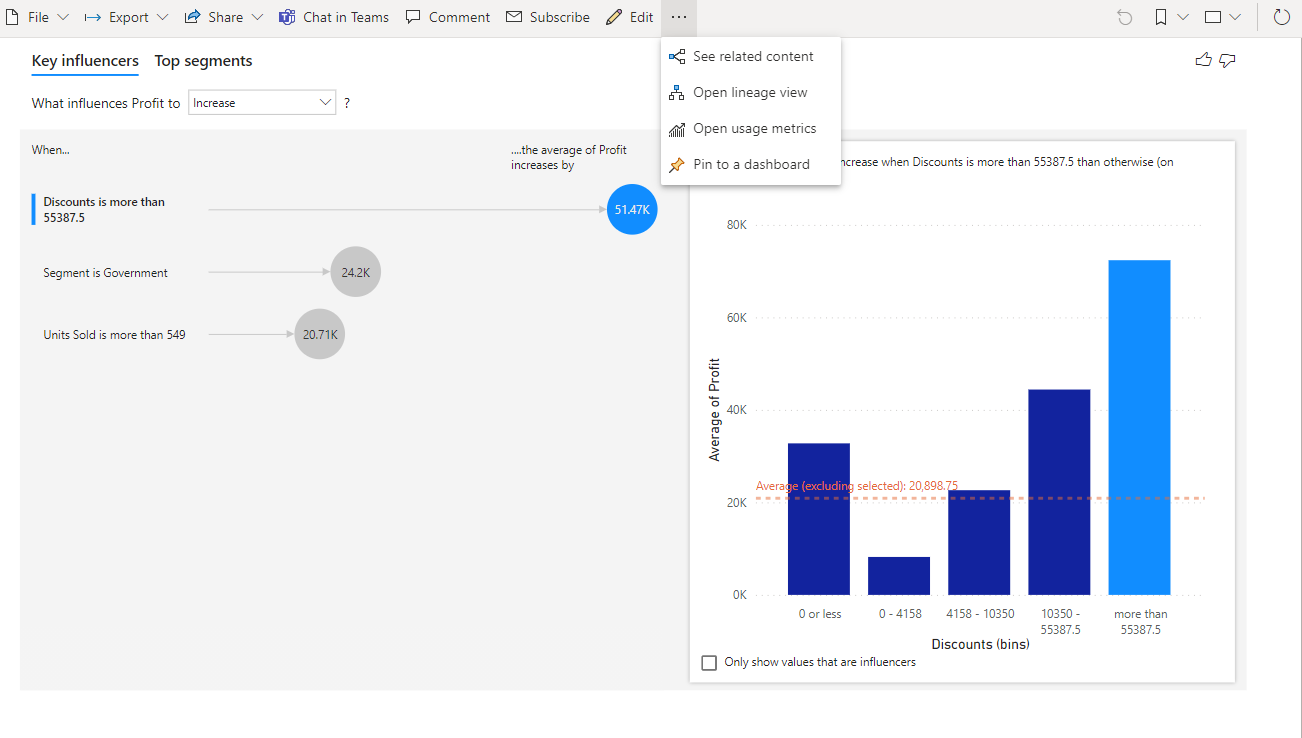
Na caixa de diálogo, certifique-se de que Dashboard Existente está selecionado. Certifique-se de que o menu pendente mostra "Vendas de Fabrico da Contoso". Selecione Afixar Em Direto.
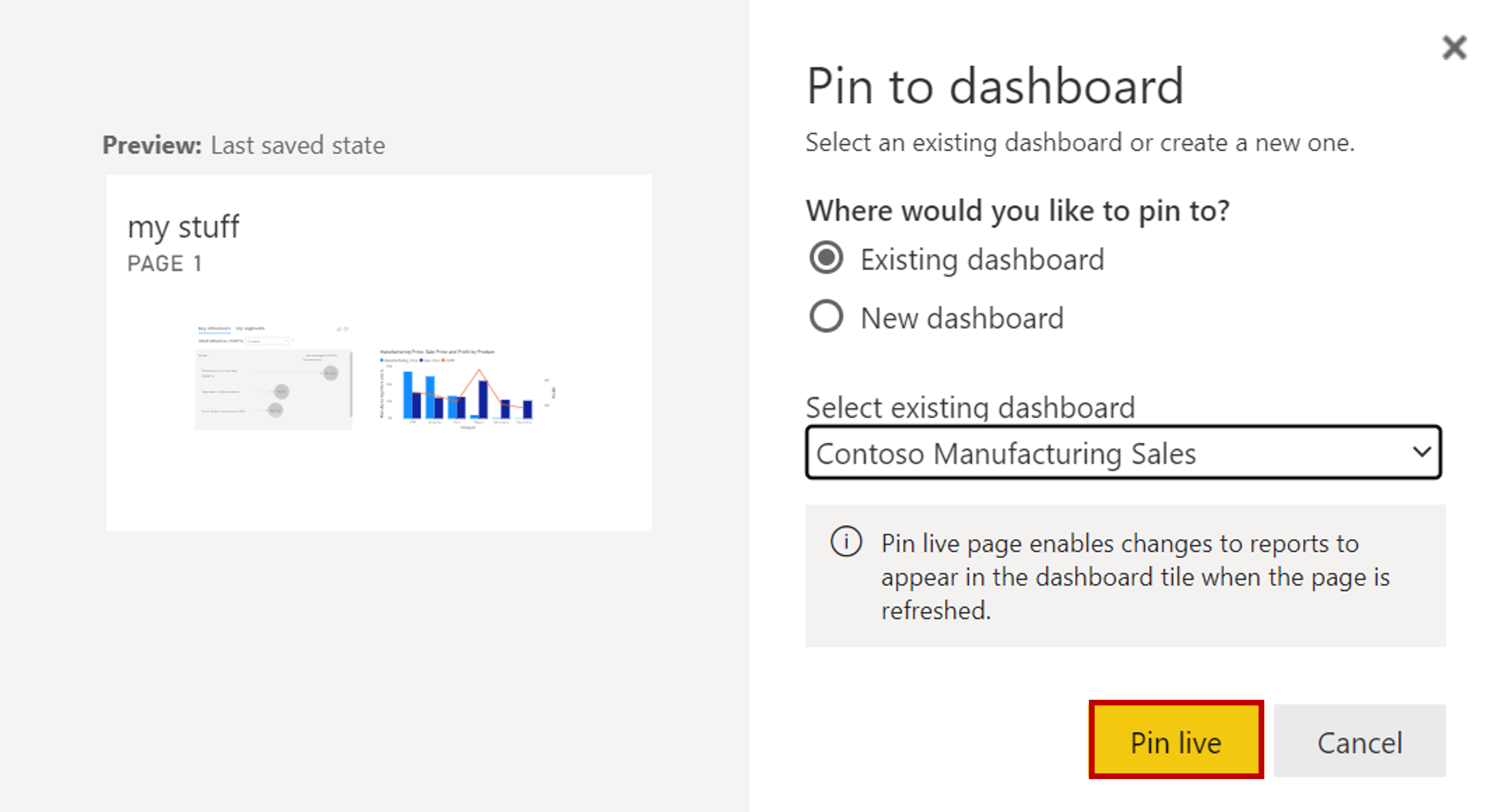
Será apresentada uma mensagem com a opção Ir para Dashboard. Clique nele.
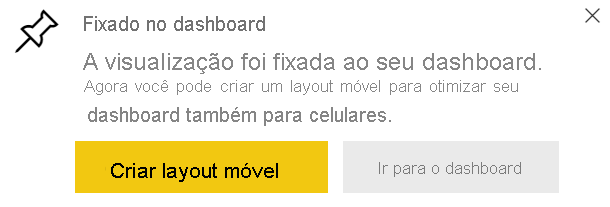
Agora, deverá ver o mosaico e a página dinâmica que afixou. Pode pensar num dashboard como uma tábua de rolhas. Todos os elementos visuais afixados existem numa plataforma deslocável de uma página a partir da qual pode colaborar. Paire o cursor sobre o mosaico do gráfico de colunas e selecione as reticências no canto superior direito.
Selecione Adicionar um Comentário. A partir daqui, pode escrever comentários específicos e até chamar pessoas na sua empresa com o símbolo @ .
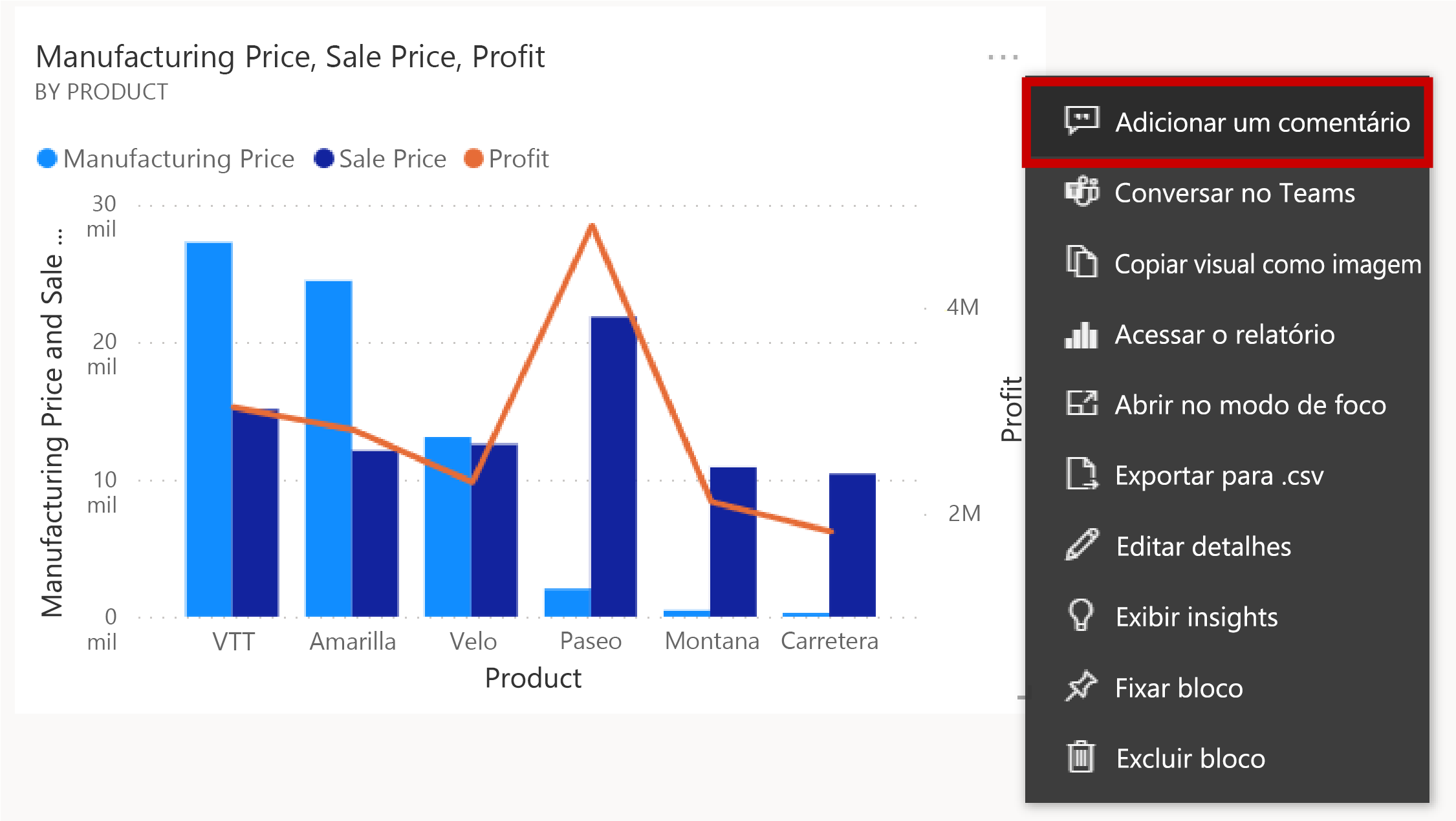
Escreva um comentário e, em seguida, feche o painel de comentários. Irá reparar que um pequeno símbolo de bolha de texto apareceu pelo título do elemento visual. Prima-o para ver o seu comentário aparecer.
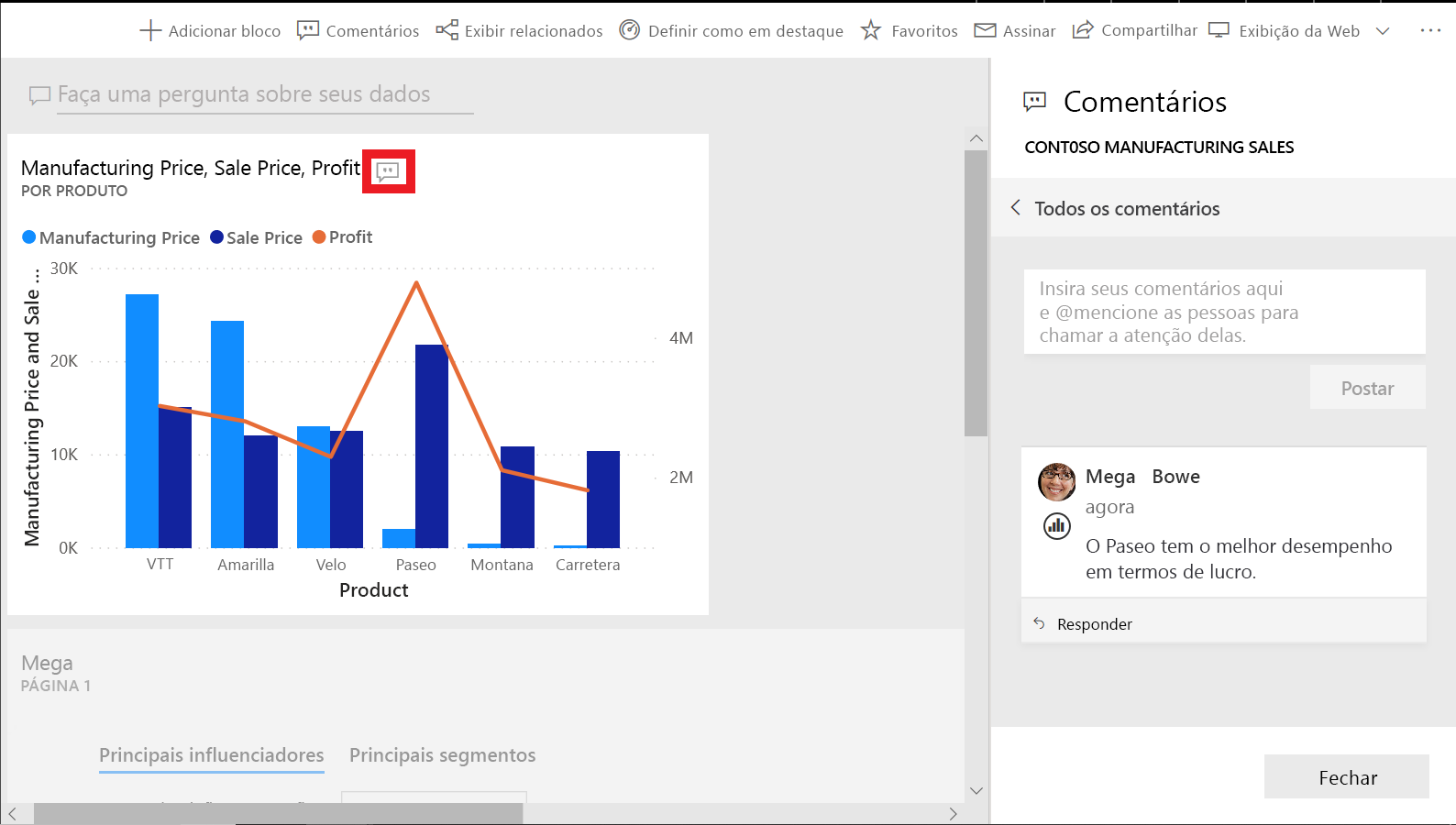
Feche novamente o painel de comentários. Selecione Editar e, em seguida, selecione Adicionar Mosaico.
Selecione Caixa de Texto.
Selecione Seguinte.
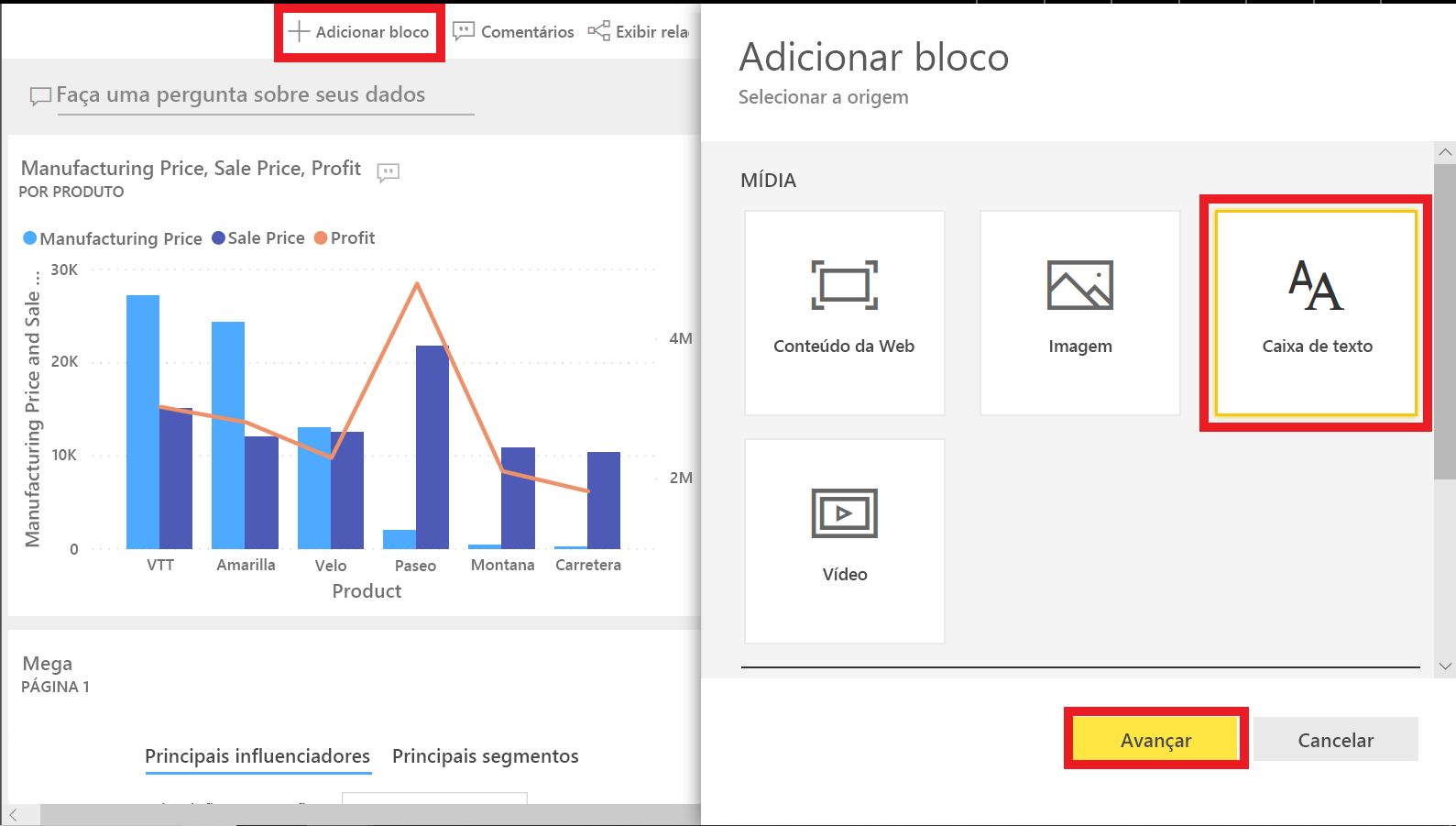
Desloque-se para baixo e adicione texto. Pode aumentar o tamanho do tipo de letra ou formatar o estilo. Selecione Aplicar.
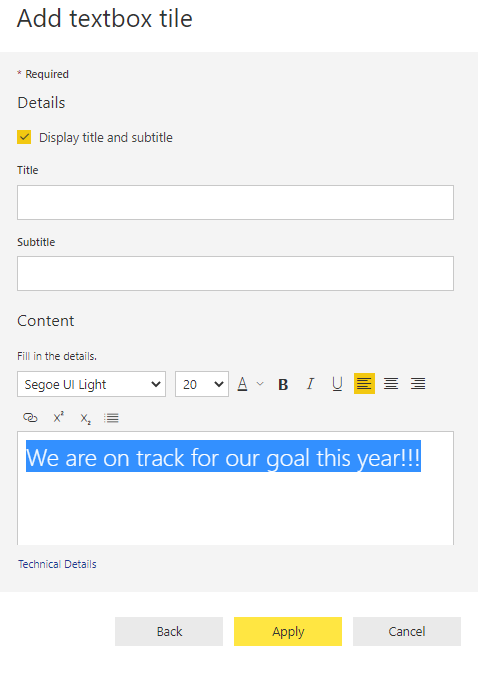
O mosaico que acabou de adicionar encontra-se na parte inferior do relatório. Clique e arraste-o para a parte superior junto ao gráfico de colunas.
Paire o cursor sobre o elemento visual e verá duas pequenas linhas no canto inferior direito. Clique e arraste-os para redimensionar o mosaico para ser mais pequeno (Cerca de um quarto do tamanho do mosaico do gráfico de colunas).
Clique na secção Faça uma pergunta sobre os seus dados.
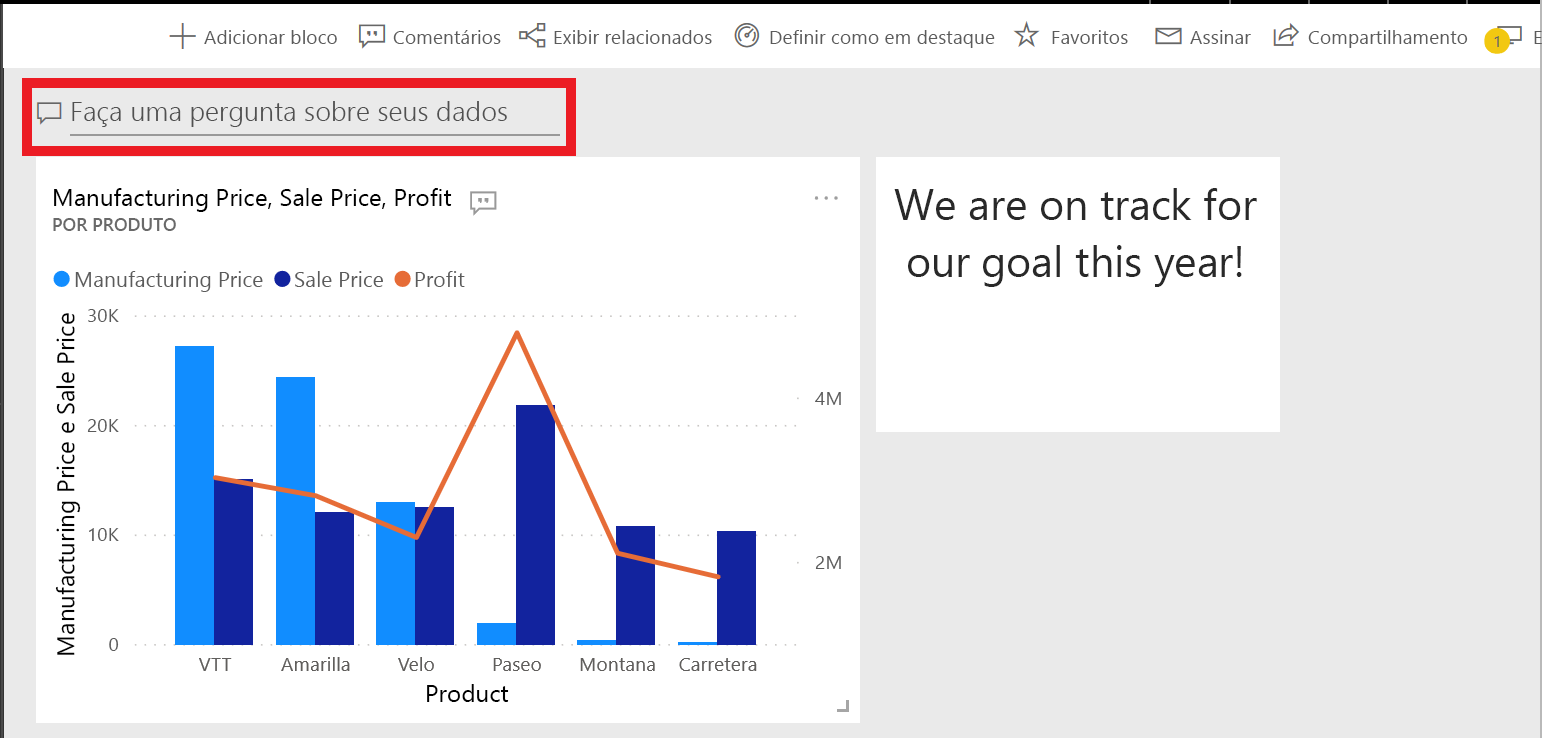
Será aberto um novo painel no dashboard onde pode fazer perguntas em linguagem real dos seus dados. Escreva "Qual é a maior venda bruta". O elemento visual resultante é conhecido como um cartão de dados.
Selecione Afixar Elemento Visual e clique em Afixar.
Saia do Q&A.
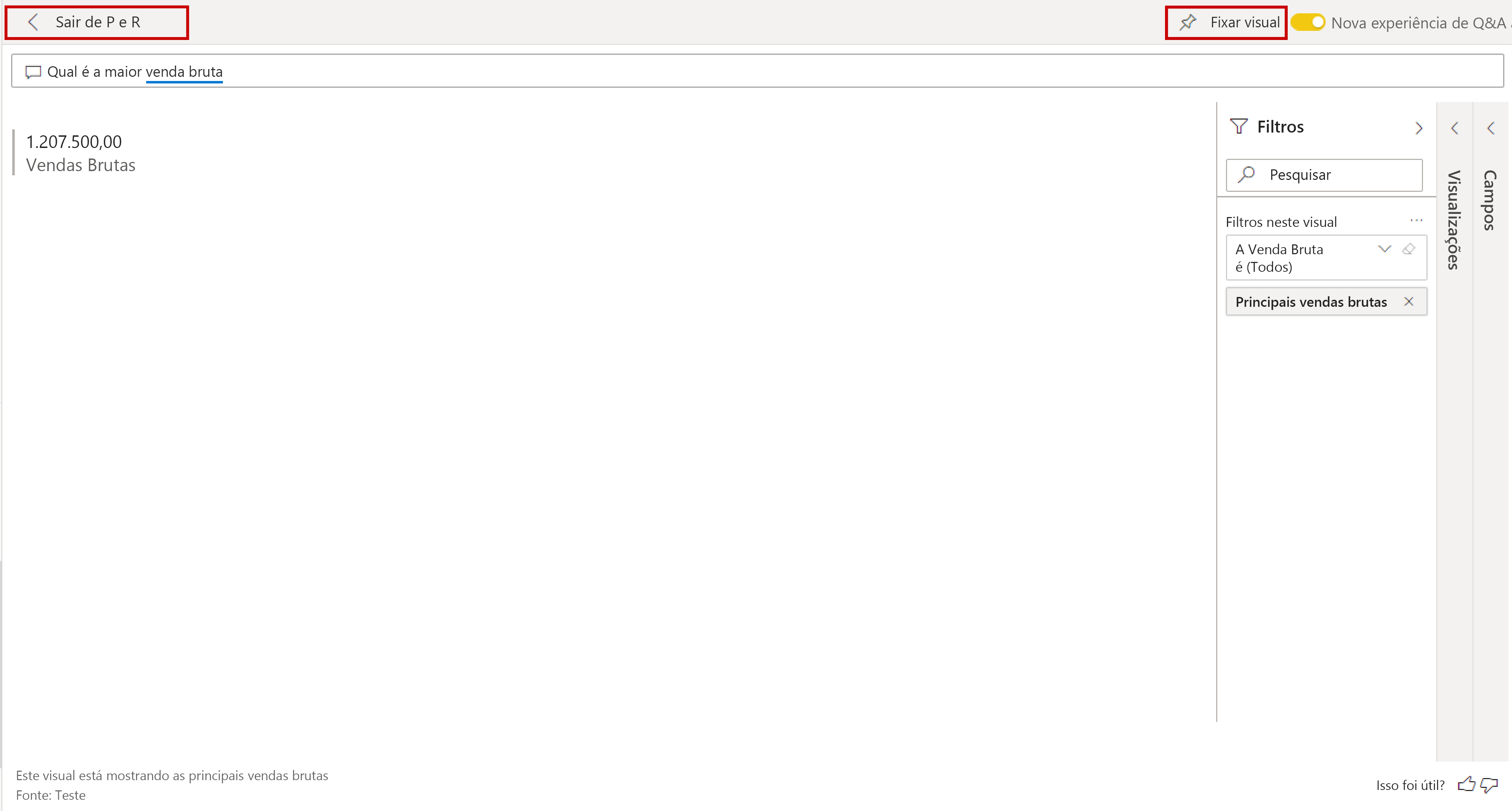
O elemento visual que criou a partir do Q A encontra-se&na parte inferior do dashboard. Arraste-o para cima e redimensione-o como fez com o mosaico de texto.
Selecione Vista Web no canto superior direito e mude para Vista de Telemóvel.
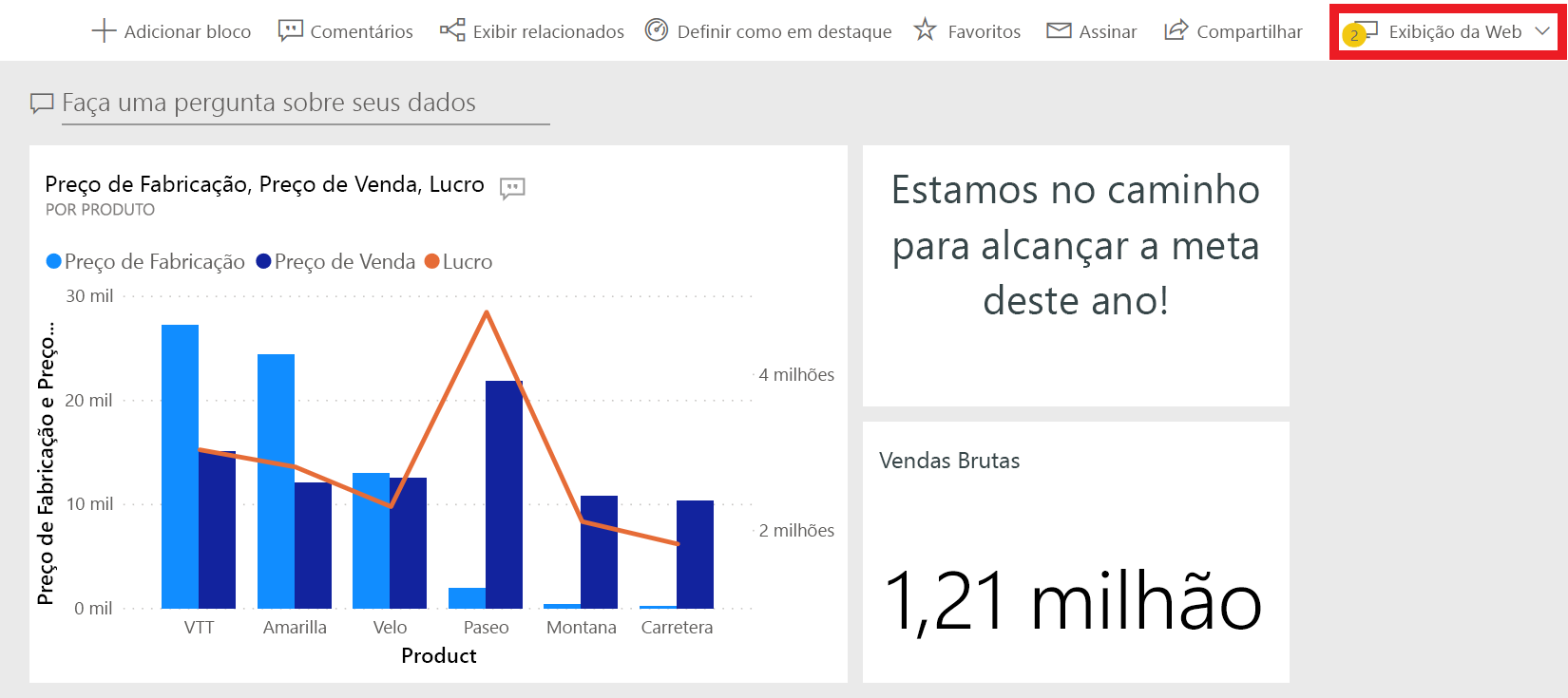
Aqui, pode alterar o tamanho e a ordem dos mosaicos para os ver melhor em dispositivos móveis. Afixe o mosaico de texto e o mosaico do cartão de dados à vista móvel e arraste-os para a parte superior.
Remova o mosaico de página dinâmica e arraste o mosaico do gráfico de colunas para ser mais longo.
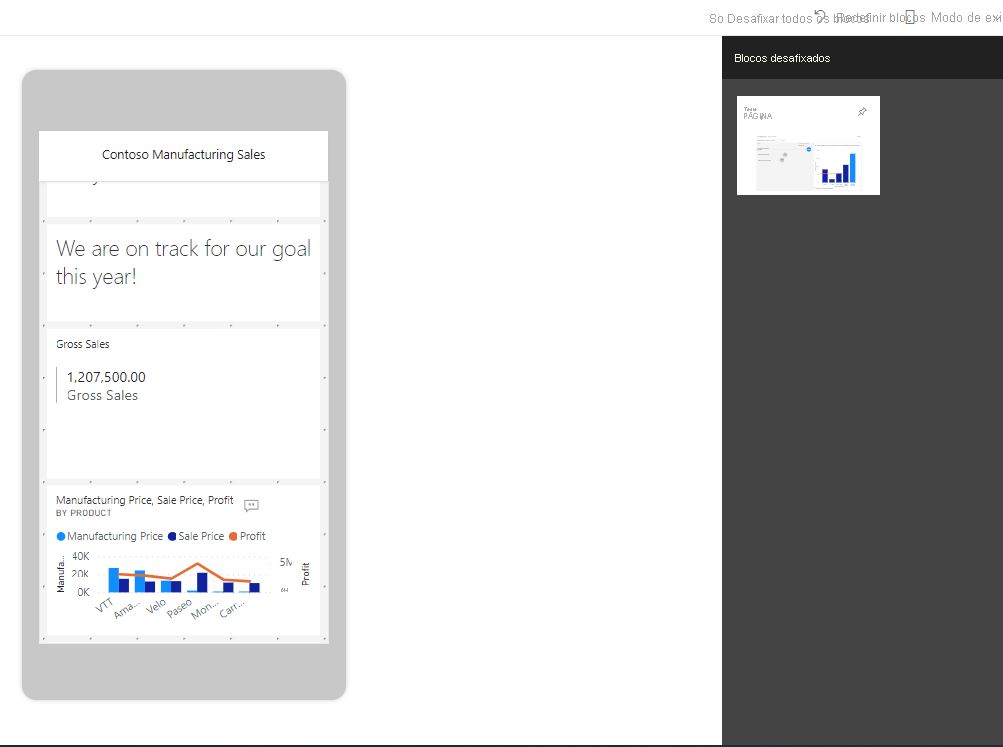
Agora tem o seu primeiro dashboard com a vista Web e móvel. O único passo restante é partilhar o dashboard com outras pessoas.