Exercício - Partilhar um Power BI relatório
Agora que temos um Microsoft Power BI relatório da área de trabalho razoavelmente completo (ou pelo menos pronto para avançar), podemos compartilhá-lo com outras pessoas usando o Power BI serviço. Existem algumas formas de partilhar o seu trabalho Power BI Desktop. Você pode publicar no Power BI serviço, carregar o ficheiro .pbix diretamente do Power BI serviço ou guardar o ficheiro .pbix e enviá-lo como qualquer outro ficheiro. Também pode exportar um relatório para um Microsoft ficheiro PowerPoint e até criar um ficheiro PDF do seu relatório.
Publicar no Power BI serviço
Primeiro, vamos analisar a publicação diretamente do Power BI Desktop Power BI serviço. No separador Base do friso, selecione Publicar.
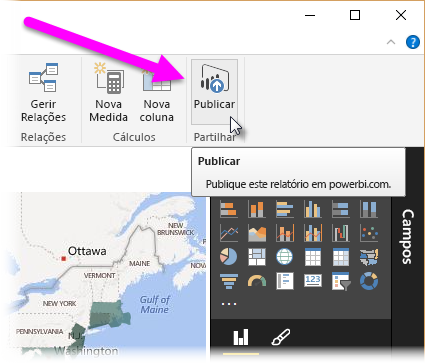
Poderá ser-lhe pedido para iniciar sessão Power BI.
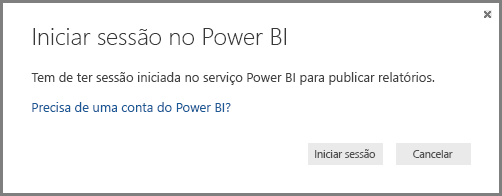
A janela seguinte que aparece pede um destino para o relatório publicado. Você pode publicar um relatório em um espaço de trabalho acessível a toda a organização (e, portanto, compartilhar seu relatório com todos na organização) ou publicá-lo em outros espaços de trabalho disponíveis. As áreas de trabalho apresentadas dependem das áreas de trabalho que estão disponíveis para si e para a sua organização.
Você também pode compartilhar o relatório apenas em seu próprio espaço de trabalho (chamado Meu Espaço de Trabalho). A partir daí, você pode fazer mais com ele no Power BI serviço (incluindo compartilhá-lo de forma mais ampla). No nosso caso, selecionaremos Meu espaço de trabalho.
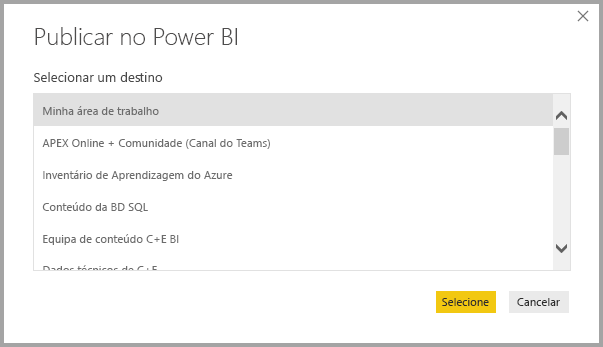
Quando tiver iniciado sessão e o processo de publicação estiver concluído, verá a seguinte caixa de diálogo.
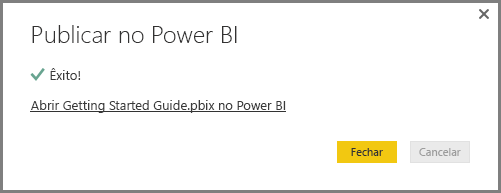
Ao fazer login Power BI, você verá o Power BI Desktop ficheiro que acabou de carregar nas seções Painéis, Relatórios eConjuntos de Dados do serviço.
Outra maneira de compartilhar seu trabalho é carregá-lo de dentro do Power BI serviço. O ligação a seguir abre o Power BI serviço em um navegador:
Selecione Obter dados para iniciar o processo de carregamento Power BI Desktop do relatório.
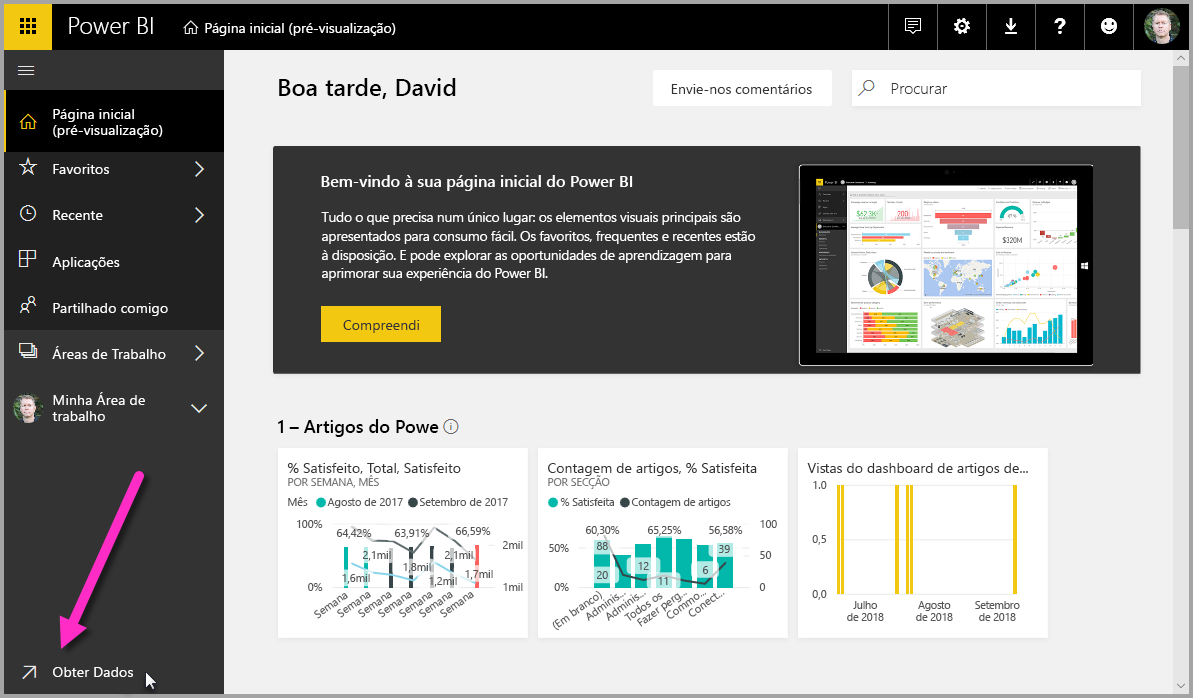
Na página Obter Dados que é apresentada, pode selecionar de onde obter os seus dados. No nosso caso, selecionaremos Obter na caixa Arquivos .
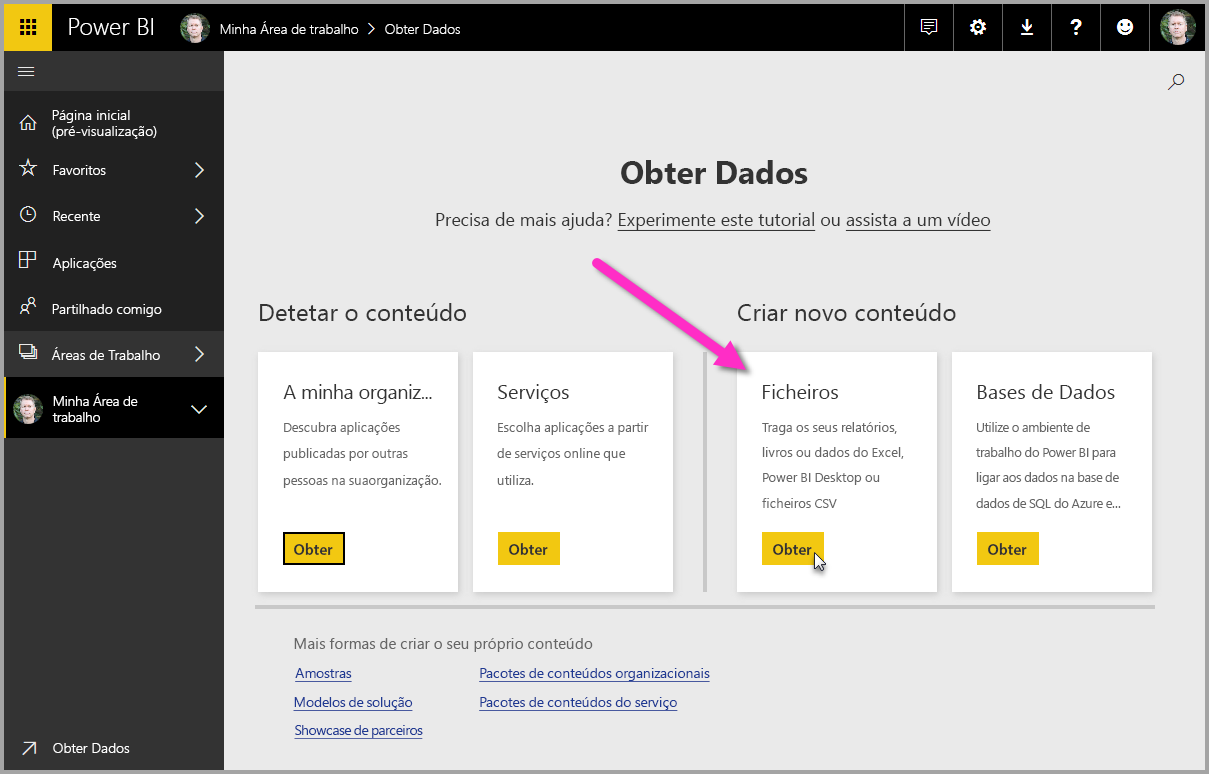
A visualização Arquivos é exibida. No nosso caso, selecionaremos Arquivo Local.
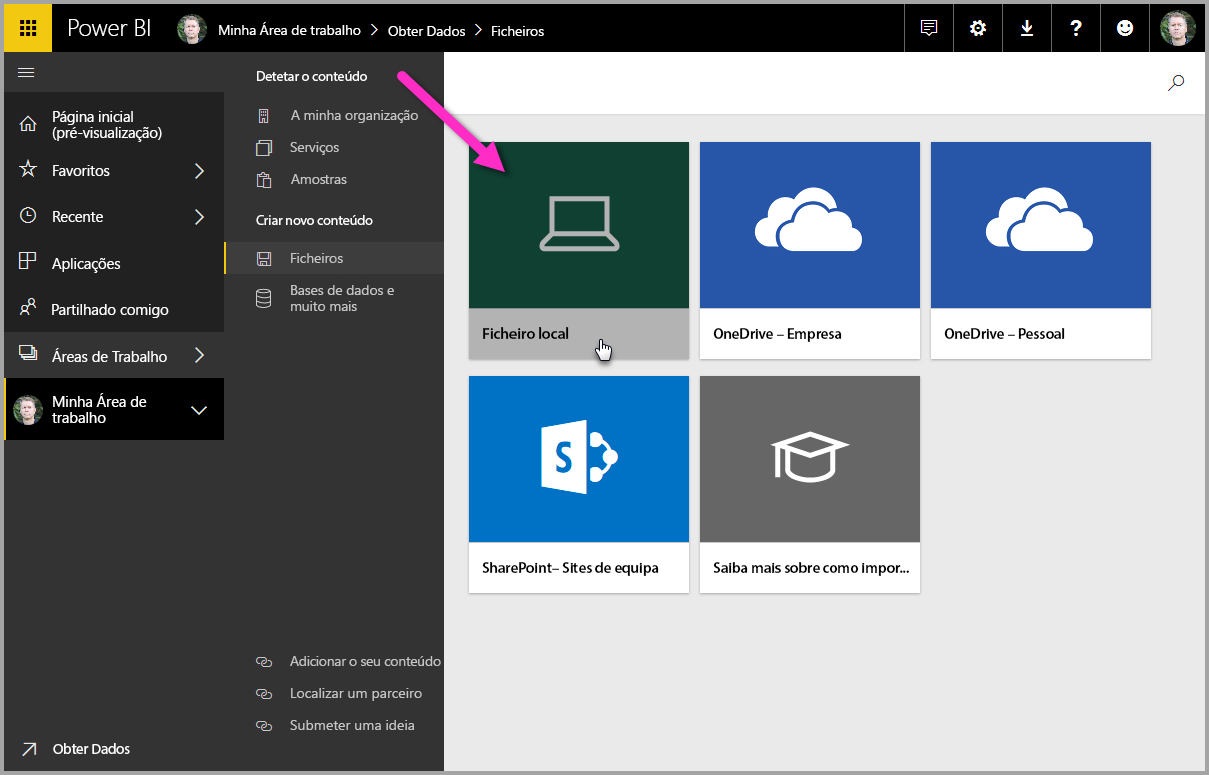
Depois de selecionar o ficheiro, Power BI carrega-o.
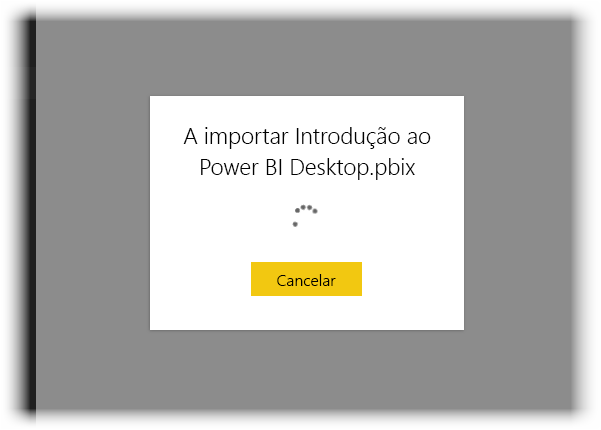
Depois que o ficheiro for carregado, você poderá selecioná-lo. Power BI No serviço, selecione Meu Espaço de Trabalho no painel esquerdo e, em seguida, selecione a guia Conteúdo para mostrar todos os seus relatórios.
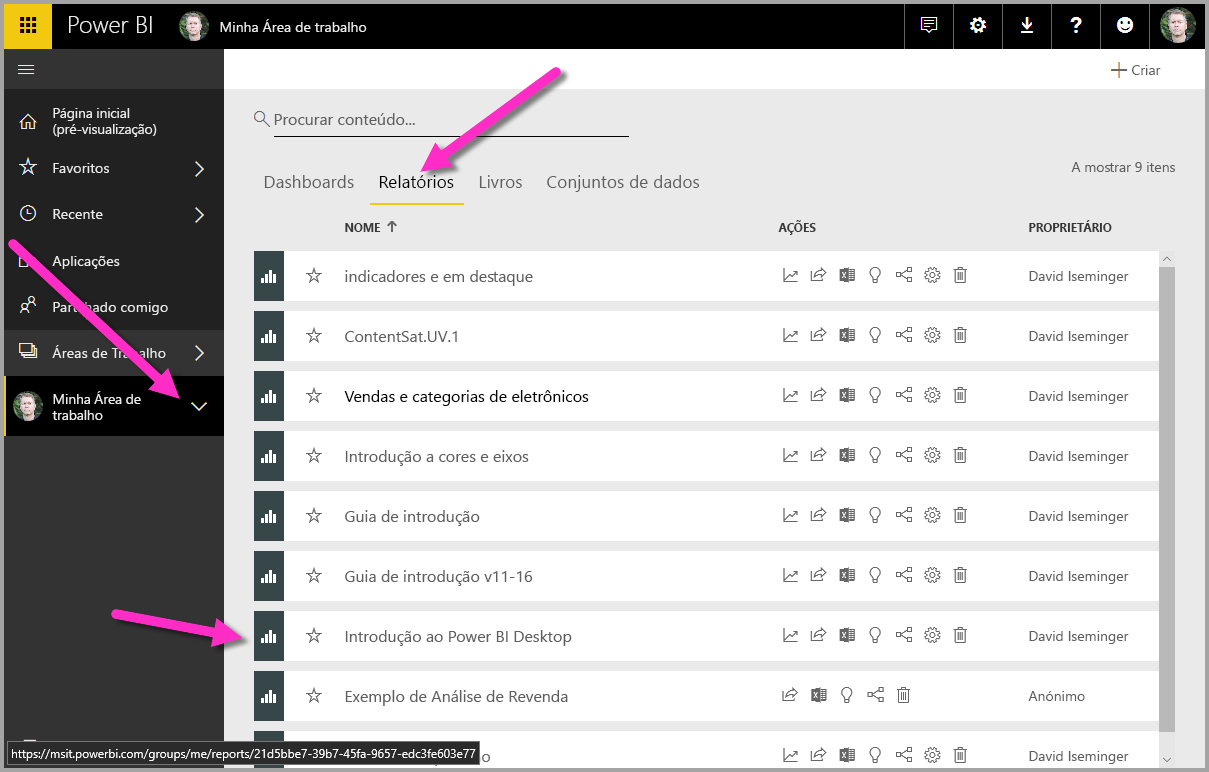
Quando você seleciona o relatório (selecionando seu nome), o Power BI serviço mostra a primeira página dele. No lado esquerdo da página, você pode selecionar qualquer guia para exibir essa página do relatório.
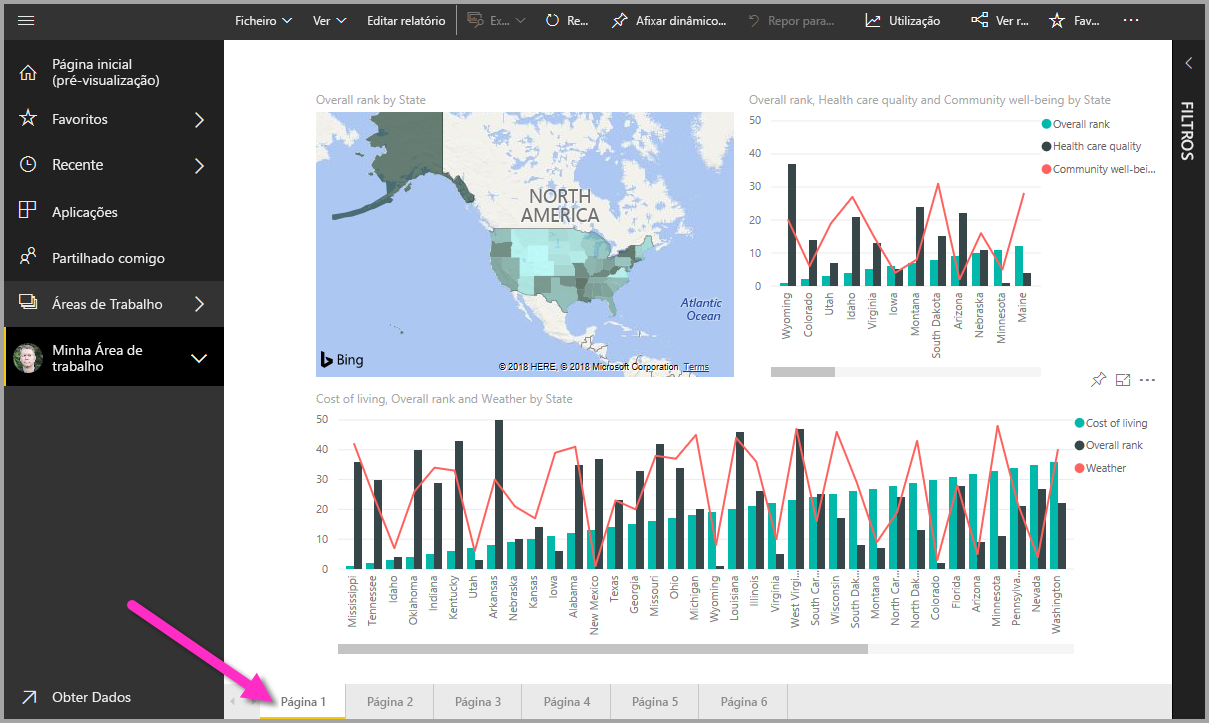
Você pode alterar um relatório no Power BI serviço selecionando Editar relatório na parte superior da ecrã do relatório.
Para guardar seu relatório, selecione Arquivo > Salvar como no serviço.
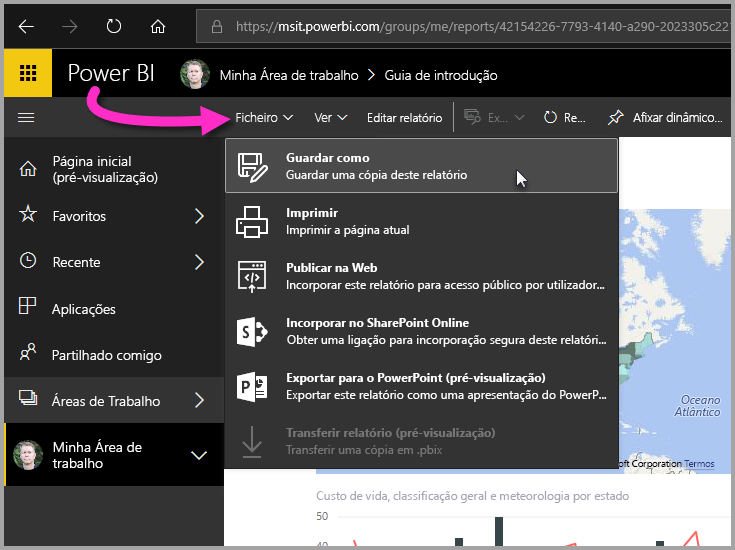
Guardar como ficheiro PowerPoint
Você também pode exportar seu Power BI Desktop relatório como uma apresentação do PowerPoint. Dessa forma, você pode compartilhar seu relatório com outras pessoas durante uma apresentação do PowerPoint.
Power BI No serviço, depois que o relatório for carregado, selecione Exportar > PowerPoint.
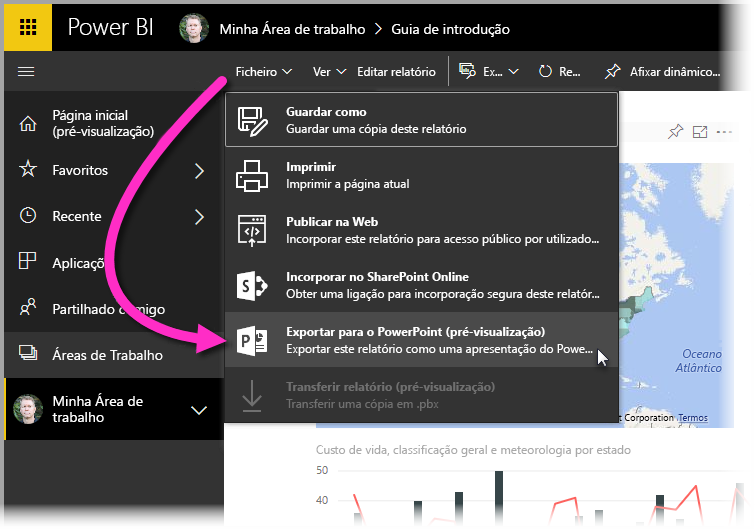
Após a conclusão do processo de exportação, Power BI diga-lhe onde o ficheiro PowerPoint foi guardado e informe-o de que está pronto para ser partilhado com outras pessoas.
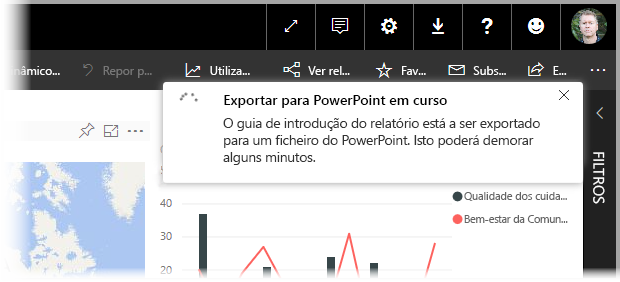
Agora que já sabe como criar e partilhar relatórios, pode usar a sua imaginação para contar histórias com dados e partilhá-las com toda a sua organização.
Vamos para a próxima unidade, onde vamos Encapsular as coisas para isto módulo.