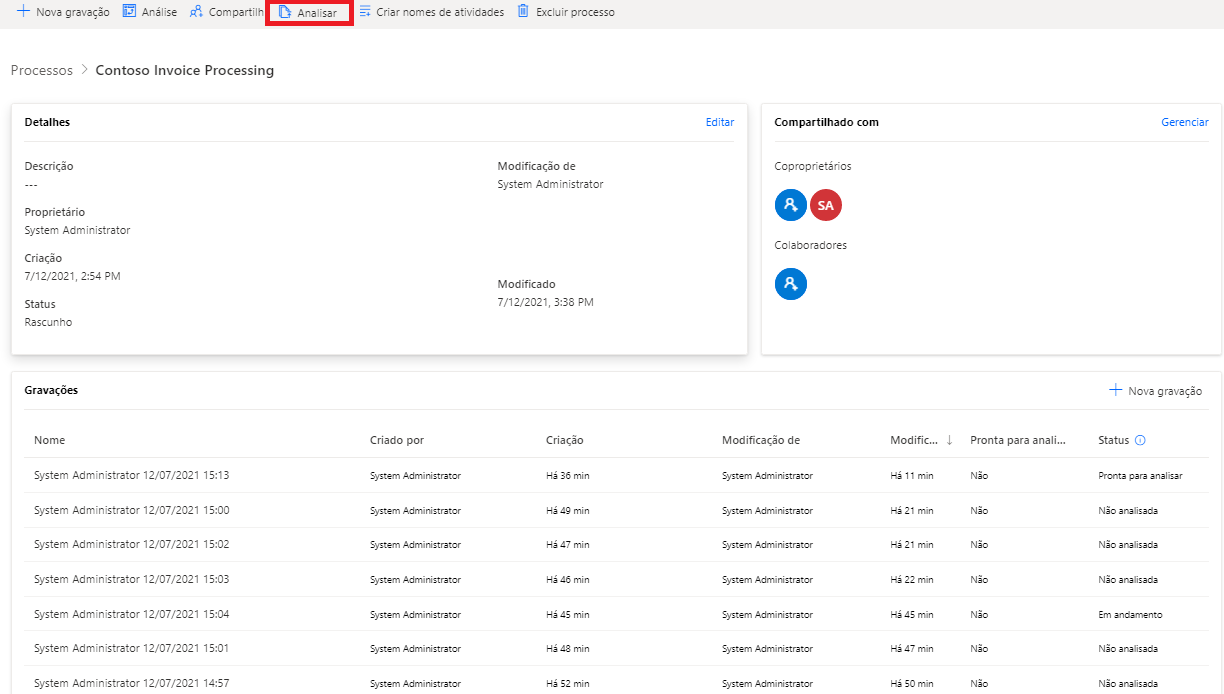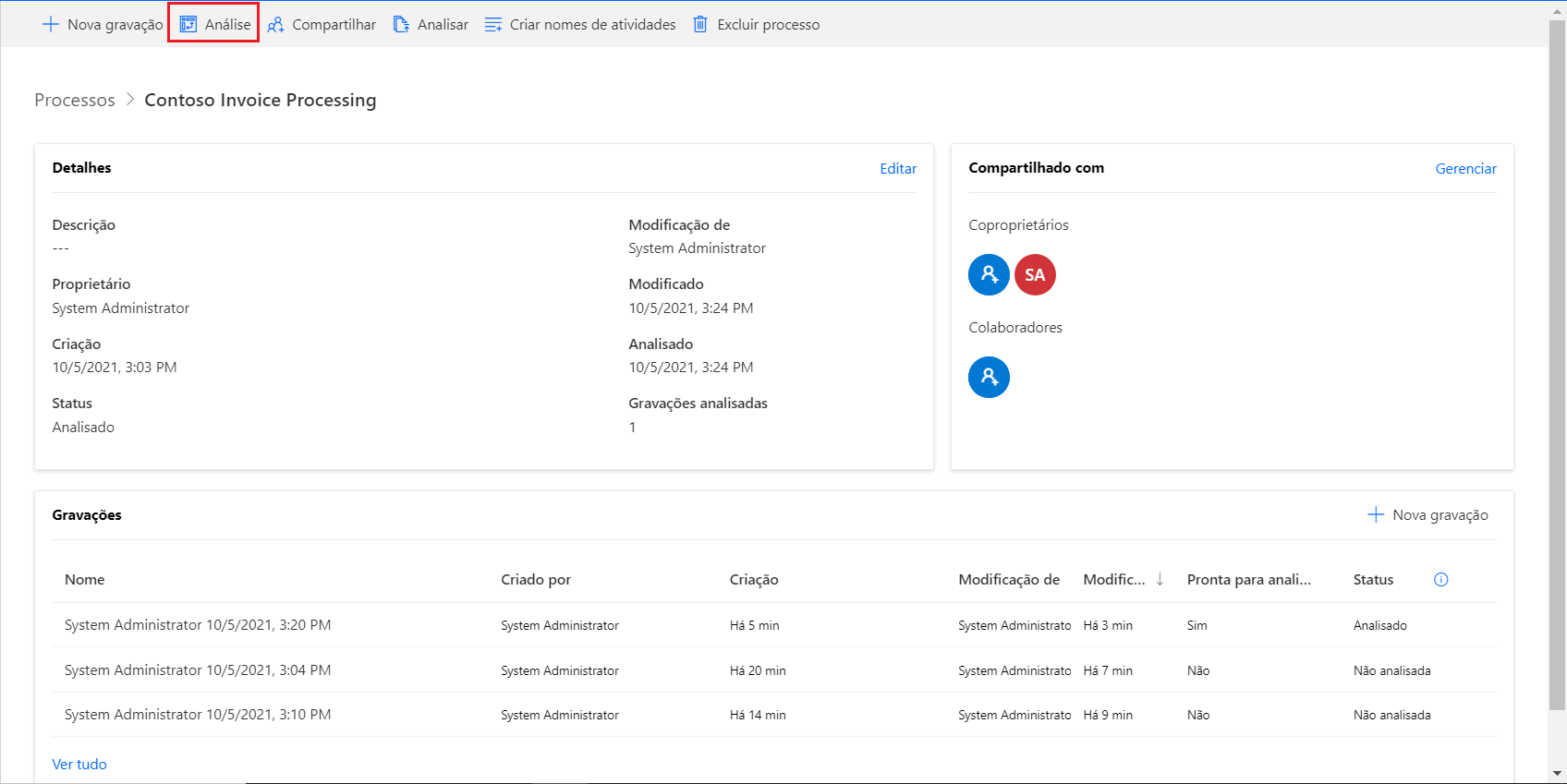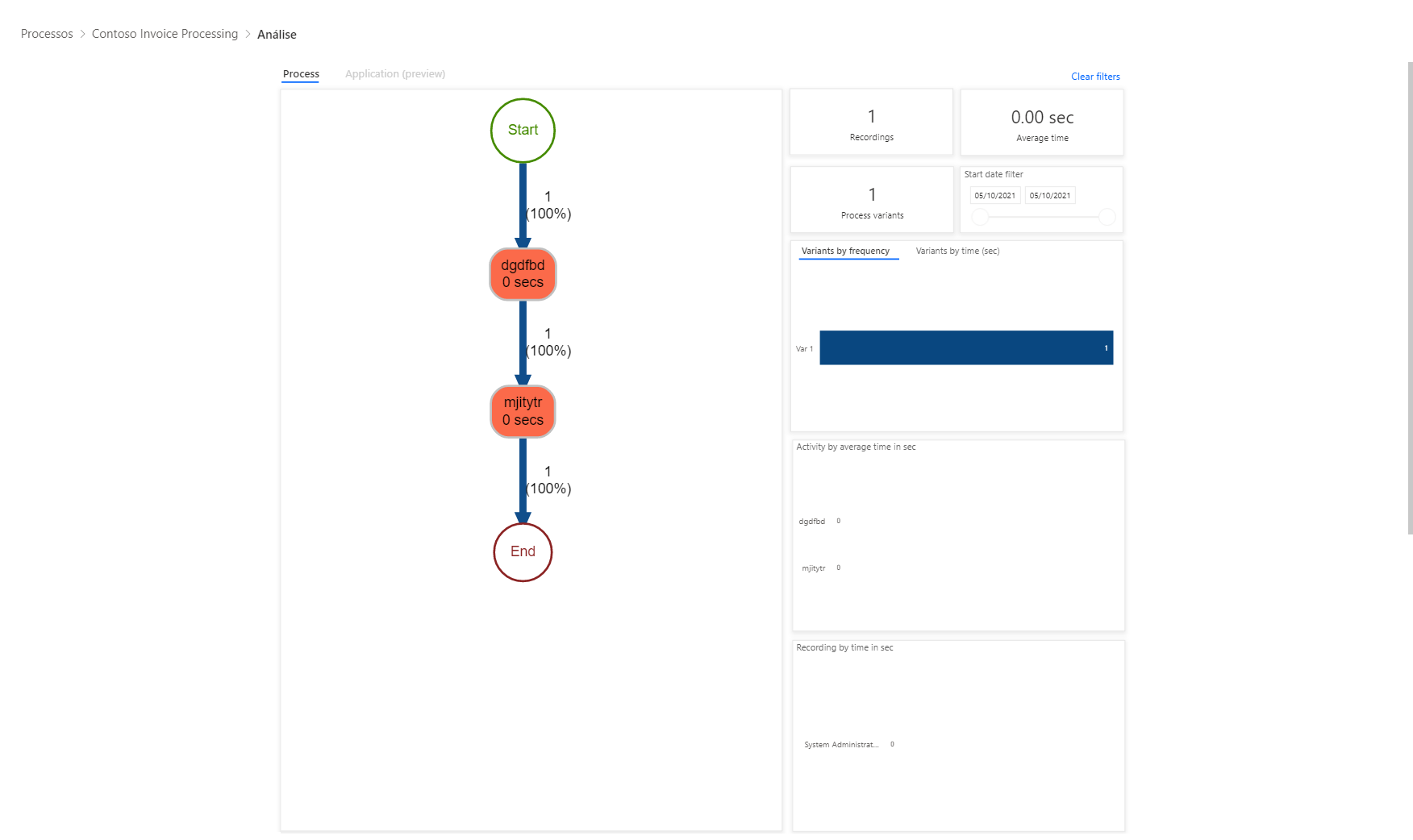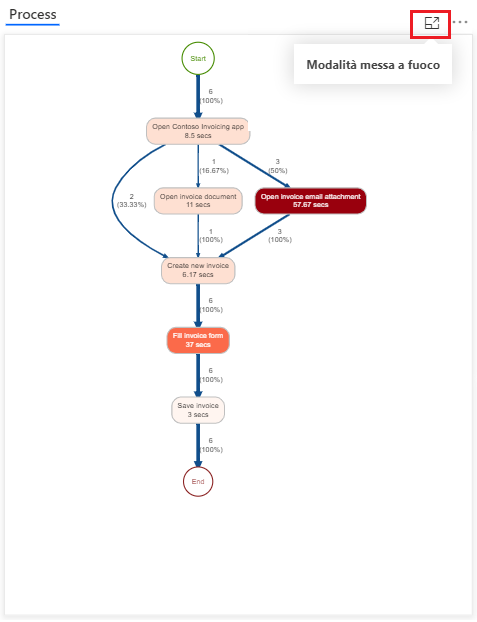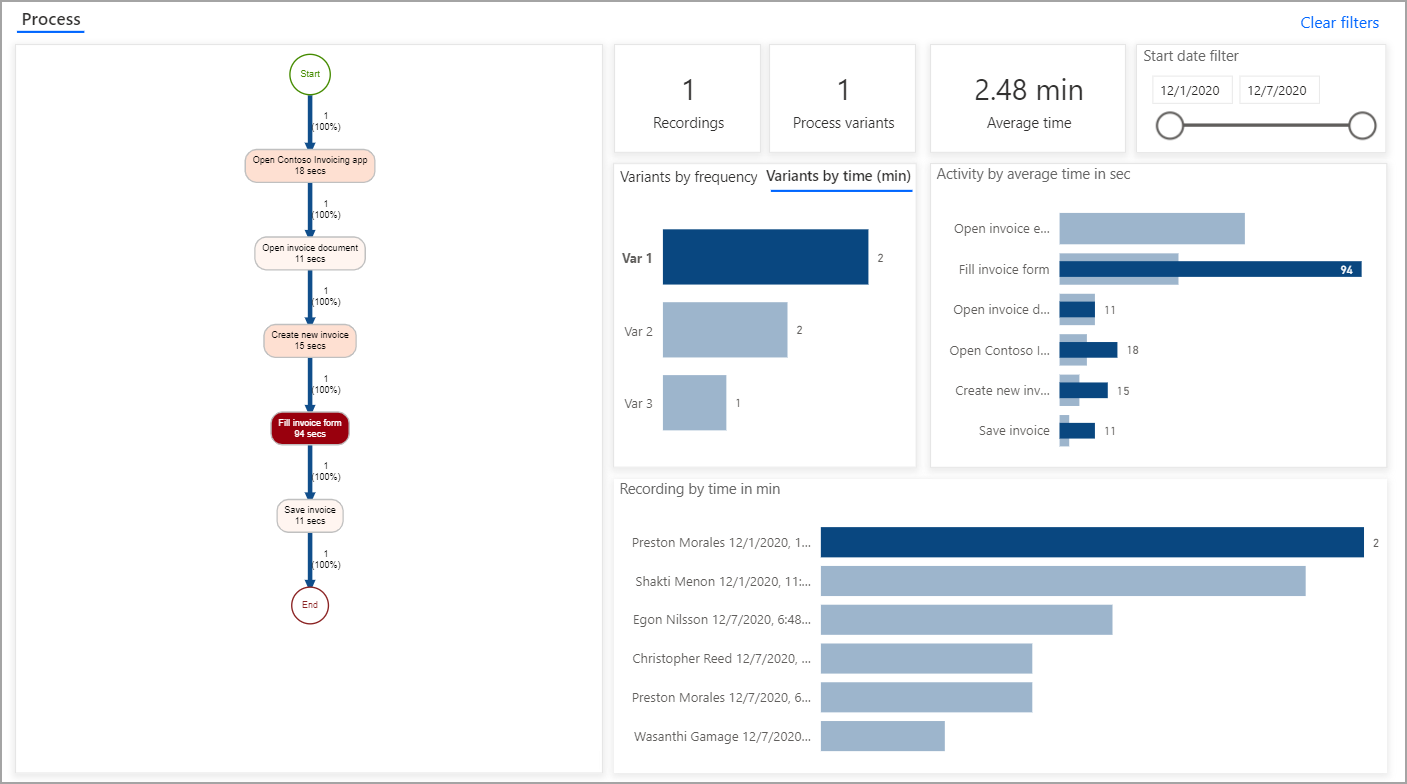Analisar gravações e interpretar resultados
Após fazer algumas gravações e agrupar as ações nessas gravações em atividades, você estará pronto para analisar seu processo. Embora seja possível analisar um processo com duas gravações, quanto mais gravações você tiver, mais valiosa será a análise. Quando suas gravações estiverem preparadas, acesse o processo e selecione Analisar.
Na janela pop-up a seguir, selecione Confirmar. Quando a análise for concluída, as gravações incluídas deverão alterar o status para Analisado. Em seguida, você pode pressionar Análise para exibir os resultados.
A tela Análise terá a aparência da captura de tela a seguir.
A imagem anterior mostra várias métricas que devem ser consideradas. A primeira imagem é o mapa de processos. Você pode ampliar o mapa de processos selecionando o ícone Modo de foco no canto superior direito.
O mapa de processos divide cada atividade em ordem. Ele também mostra o tempo médio de cada atividade e variações no processo. O mapa de processos mostra que seis gravações estão sendo analisadas. Em duas gravações, o usuário abriu o aplicativo de faturamento e criou uma nova fatura imediatamente. Em uma gravação, primeiro o usuário abriu um documento de fatura. Em três gravações, ou 50% do tempo, o usuário abriu um anexo de email de fatura, que teve o maior tempo médio de qualquer atividade. O mapa de processos tem linhas mais espessas para o caminho mais percorrido no processo. Cada atividade é codificada por cor para o tempo médio, com atividades mais longas exibidas como um tom mais escuro do vermelho e as mais curtas com um tom mais claro do vermelho. Esse recurso permite compreender rapidamente o processo. Cada caminho distinto (as mesmas etapas na mesma sequência) em um processo é referenciada como uma variante. Embora não existam outras variantes, a outra atividade (que levou um tempo) estava preenchendo o formulário de fatura. Atividades que demoram mais podem ser boas oportunidades para automação.
As outras imagens ajudarão a dividir ainda mais as informações no mapa de processos. Por exemplo, a captura de tela a seguir mostra o número de gravações, o número de variantes do processo e o tempo médio para concluir o processo. Também é mostrado o Filtro data de início, que pode ser especialmente útil quando algo no processo é alterado em uma data específica.
A linha a seguir da imagem mostra as variantes em termos de tempo e frequência. Ao compará-las, observe que a Variante 1 tem a menor frequência, mas o maior tempo de conclusão.
Você pode selecionar a Variante 1 para filtrar todas as informações na página Análise e compreender melhor esse caminho.
Neste registro, preencher o formulário de fatura demorou mais do que nas outras gravações. Na verdade, todo o processo levou mais de dois minutos, o tempo mais longo de execução. A razão é provavelmente porque o usuário estava digitando informações em vez de copiar e colar, ou o processo pode ser uma exceção. Independentemente do motivo, você obtém insights sobre o processo.
Além das informações sobre o processo, você pode encontrar análises sobre os vários aplicativos usados no processo na guia Aplicativo. Por exemplo, você pode exibir qual aplicativo foi aberto com mais frequência ou usado por mais tempo. Este aplicativo pode ser aquele para o qual a automação seria a mais importante.
Agora, você sabe como determinar onde podem existir gargalos no processo e onde é possível automatizar facilmente.