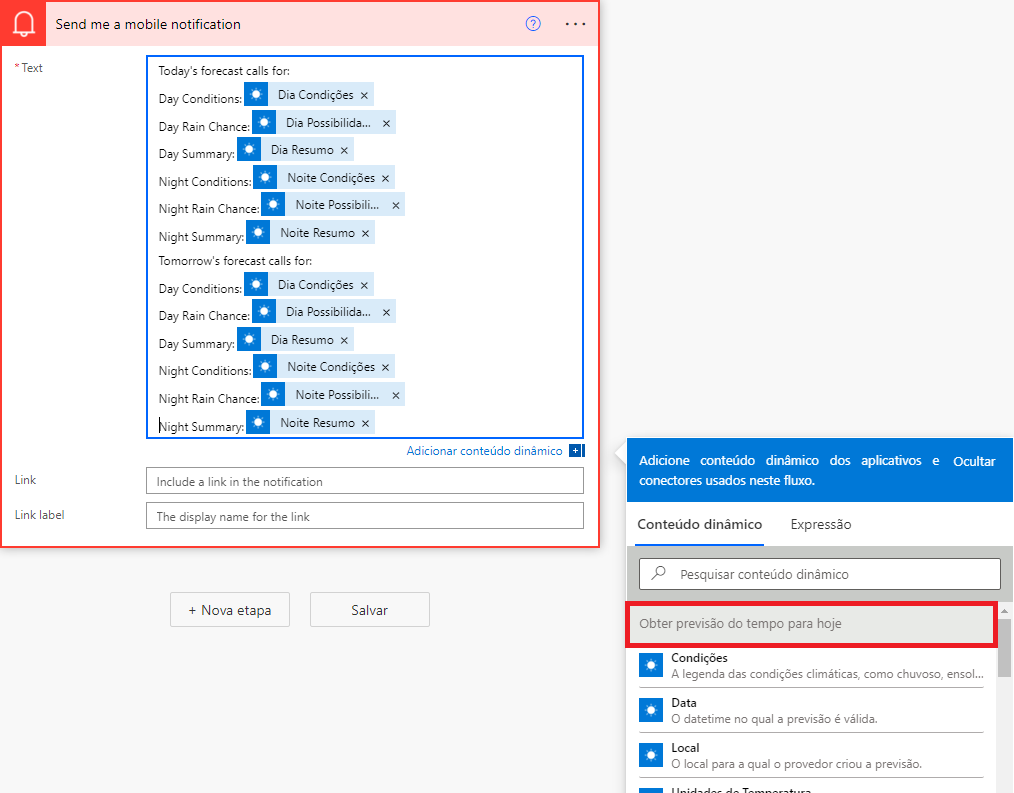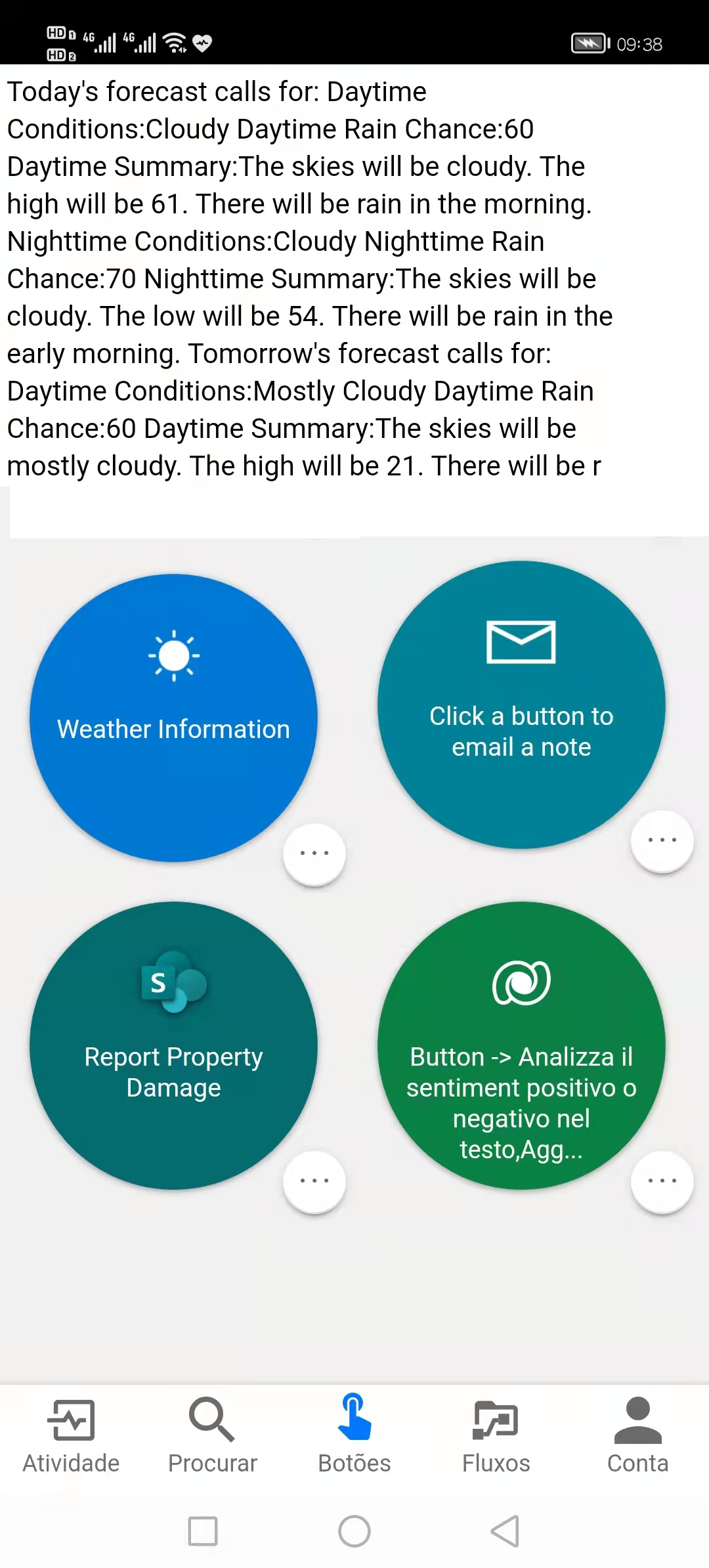Exercício: Criar um botão de boletim meteorológico no Power Automate
Esse exercício mostra como criar um fluxo disparado por um botão que vai notificá-lo sobre a previsão do tempo para hoje e amanhã. Nesse exercício, você também verá como editar um fluxo de botão e adicionar outra etapa para enviar uma notificação por email com a previsão do tempo. Este exemplo usa o conector do MSN Clima.
Antes de começar, você deve estar se perguntando: quando devo criar um botão do Power Automate? Há vários exemplos, como o que você verá neste módulo, mas outro cenário comum é a criação de um botão para enviar um email a seu gerente, caso você esteja doente ou se atrase para o trabalho. Esses cenários não exigem entrada do usuário. Você pode criar um botão que lhe permitirá notificar seu gerente de forma rápida e fácil ou enviar um email com o simples pressionamento de um botão.
Como indicado anteriormente, neste exemplo você verá como criar um botão e receber uma notificação com a previsão do tempo de hoje e de amanhã.
No painel de navegação esquerdo, selecione + Criar.
Esta página mostra as maneiras de criar um fluxo. Selecione Fluxo da nuvem instantâneo.
Adicione Informações Meteorológicas como o nome do fluxo e selecione Disparar manualmente um fluxo para disparar esse fluxo.
Selecione Criar para começar a criar o fluxo.
O gatilho Disparar um fluxo manualmente já deve ter sido adicionado. No canto superior esquerdo da página, o texto Informações Meteorológicas será mostrado como o seu nome de fluxo.
Selecione o botão +Nova etapa.
Em Escolher uma ação, se você ainda não vir o conector do MSN Clima, pesquise por MSN e selecione MSN Clima.

Selecione Obter previsão do tempo para hoje. Aguarde até ele criar a conexão.
Selecione o campo Local e a opção Endereço completo na caixa de diálogo Conteúdo dinâmico.
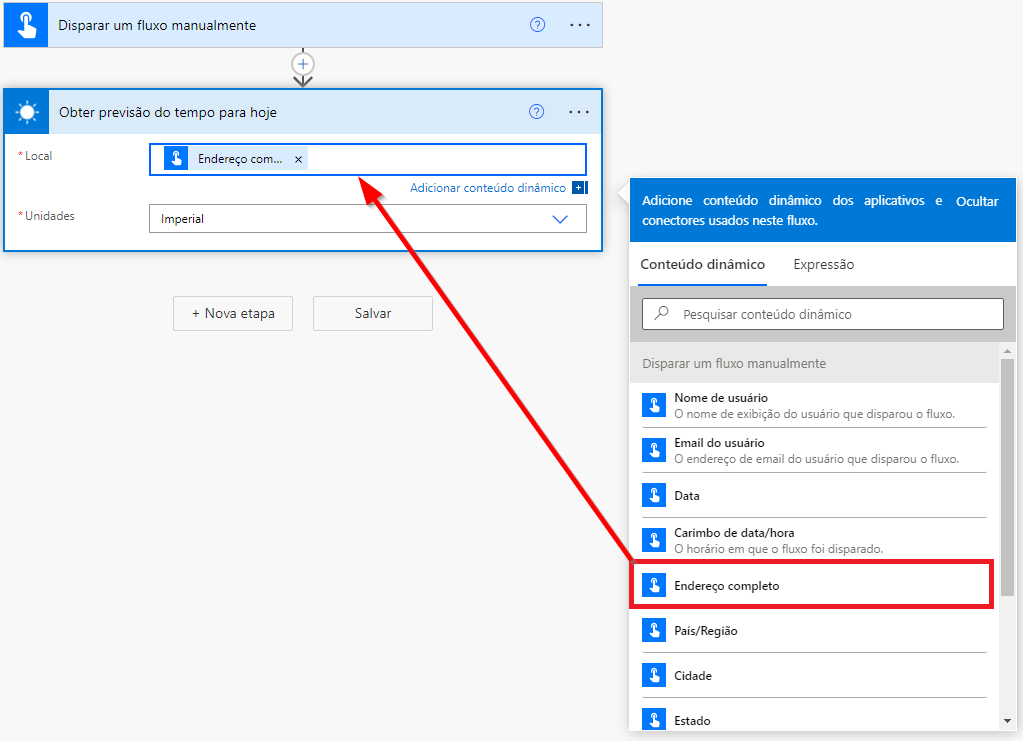
Você pode deixar o campo Unidades como Imperial ou alterá-lo para Métrico.
Selecione novamente o botão + Nova etapa.
Em Escolher uma ação, se você ainda não vir o conector do MSN Clima, pesquise por MSN e selecione MSN Clima.

Selecione Obter a previsão do tempo para amanhã.
Selecione o campo Local e Endereço completo na caixa de diálogo Conteúdo dinâmico. Desta vez, talvez seja necessário rolar para a parte inferior da caixa de diálogo para localizar Cidade.
Deixe o campo Unidades como Imperial ou altere-o para Métrico.
Selecione novamente o botão + Nova etapa.
Em Escolher uma ação, selecione a opção Notificações. Se você ainda não vir a opção Notificações, procure Notificações e, em seguida, selecione-a.

Selecione Enviar-me uma notificação no celular.
No campo Texto, insira Chamadas de previsão de hoje para: e, em seguida, usando uma combinação de texto inserido manualmente e seleções de opções, você poderá criar uma lista personalizada de ações. Você pode selecionar opções como:
- Condições do Dia,
- Possibilidade de Chuva do Dia,
- Resumo do Dia,
- Condições à Noite,
- Possibilidade de Chuva à Noite,
- Resumo da Noite,
- e assim por diante.
Verifique se o conteúdo dinâmico vem de Obter previsão para hoje.
No mesmo campo Texto, insira Chamadas de previsão de amanhã para: e, em seguida, usando uma combinação de texto inserido manualmente e seleções de opções, você poderá criar uma lista personalizada de ações. Você pode selecionar opções como:
- Condições do Dia,
- Possibilidade de Chuva do Dia,
- Resumo do Dia,
- Condições à Noite,
- Possibilidade de Chuva à Noite,
- Resumo da Noite,
- e assim por diante.
Verifique se o conteúdo dinâmico vem de Obter a previsão para amanhã.
Selecione Verificação de fluxo (disponível no canto superior direito da página) e confirme que você não tem nenhum erro nem aviso. Selecione Salvar.
A captura de tela a seguir mostra um exemplo do fluxo.
A captura de tela a seguir mostra como é a notificação do aplicativo Microsoft Power Automate.
Se o serviço de localização ainda não tiver sido permitido para o aplicativo, será solicitado que você o aceite quando esse fluxo de botão for executado. Se você não permitir esse serviço, o fluxo falhará. Se você tiver negado o acesso do fluxo ao seu local ao Power Automate, precisará permiti-lo, entrando nas configurações do navegador (que variam de acordo com o navegador) e permitindo esse acesso ao Power Automate.
Agora, vamos levar este exemplo um passo adiante e enviar uma notificação por email ao Grupo de Operações com a previsão do dia.
Edite o fluxo e, depois da ação Enviar-me uma notificação no celular, selecione + Nova etapa.
Na caixa Pesquisar conectores e ações, digite enviar um email.
Em Ações, selecione a opção Enviar um email (V2) - Office 365 Outlook.
No campo Para, vou enviar isso ao grupo de Operações.

No Assunto, insira uma combinação de texto livre e conteúdo dinâmico para criar um Assunto curto para o email.
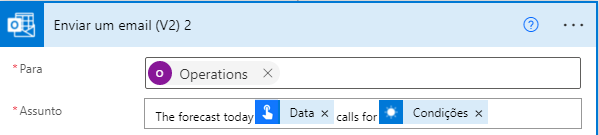
No Corpo, você pode usar uma combinação de um texto livre e conteúdo dinâmico para criar uma mensagem diferente da Notificação móvel. Ou então, você pode copiar os detalhes e usá-los no email hoje também. É o que faremos neste exemplo.
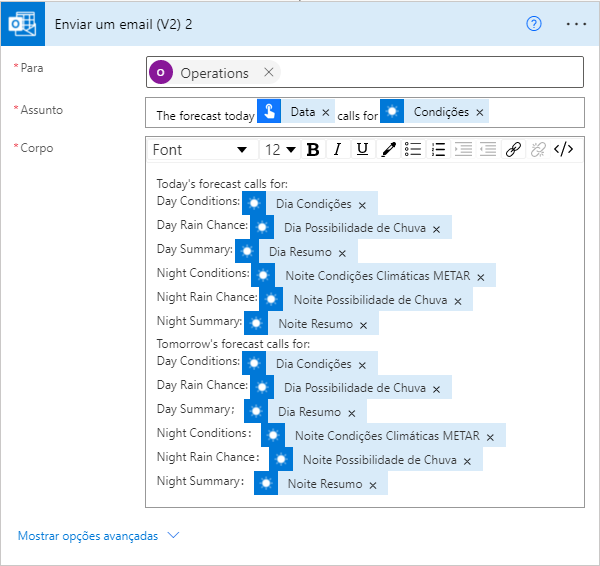
Salve o fluxo e, agora, o grupo de Operações receberá um email sempre que você pressionar o botão.