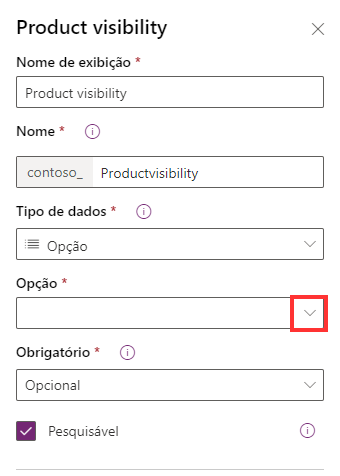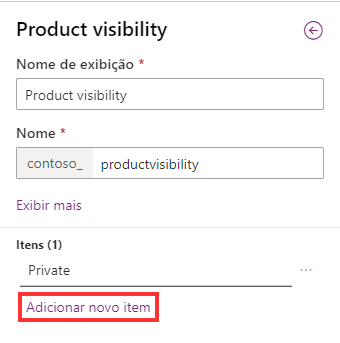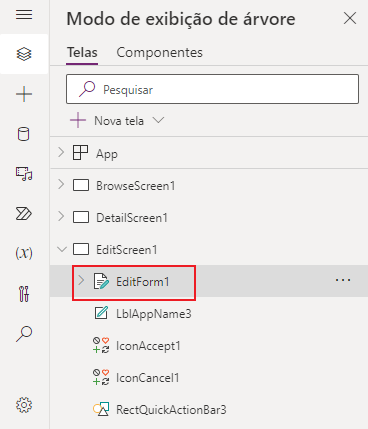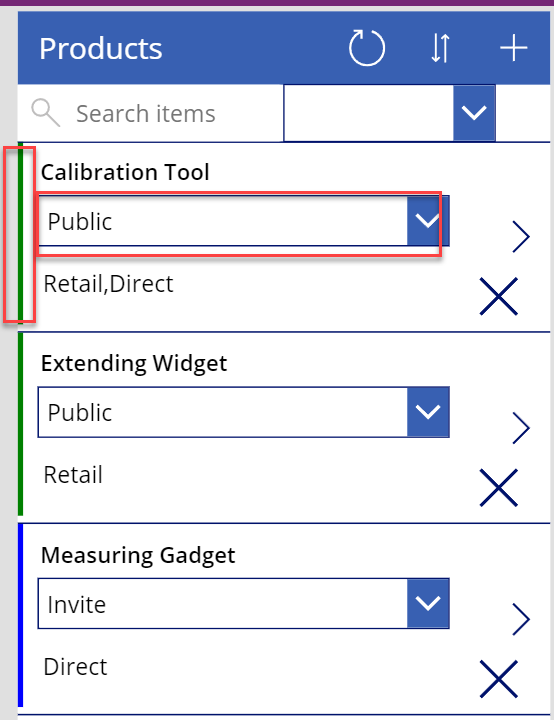Exercício: colunas de opções do Dataverse
Neste exercício, você ajudará a Contoso a adicionar colunas de opção a uma tabela existente do Dataverse. Em seguida, você modificará o aplicativo Gerenciamento de Produtos para usar as novas colunas.
Objetivos
A meta deste exercício é aprender como:
Criar colunas de opção.
Usar dados de filtros no aplicativo usando colunas de opção.
Usar a função Patch() para atualizar valores de coluna.
Pré-requisito
Para concluir este exercício, você precisará de um ambiente com o Microsoft Dataverse.
Exercício 1: Importar uma solução
Neste exercício, você importará uma solução para o seu ambiente. Essa solução contém uma tabela de produtos e um aplicativo para gerenciamento de produtos.
Tarefa 1: Importar a solução inicial
Nesta tarefa, você importará uma solução para o seu ambiente.
Será necessário baixar o arquivo zip para realizar este exercício. Selecione baixar quando o link abrir.
Vá para o Power Apps Maker Portal e selecione o ambiente que você deseja usar neste laboratório.
Selecione Soluções > Importar solução.
Selecione Procurar.
Localize/selecione a solução ContosoProductChoiceLab_1_0_0_0.zip e Abrir.
Selecione Avançar.
Selecione Importar e aguarde a conclusão do processo de importação da solução.
Tarefa 2: Executar o aplicativo
Nesta tarefa, você executará o aplicativo Gerente de Produtos da Contoso e adicionará linhas de produtos.
Abra a solução Laboratório de Opção de Produtos da Contoso e selecione o aplicativo Gerente de Produtos da Contoso. (Abra-a no modo de reprodução.)
Em BrowseScreen1, selecione o botão Criar novo item (o ícone de mais +).
Insira Gadget de Medição como o Nome e selecione Salvar.
Adicione algumas outras linhas de produto.
Você deve ter pelo menos três produtos.
Feche a janela ou a guia do navegador de aplicativos.
Exercício 2: Criar colunas
Neste exercício, você criará duas colunas de opção de tipo de dados: uma para Visibilidade de produtos e outra para Canais de vendas.
Observação
Verifique a coluna que é de tipo de dados Opção e a coluna que é de tipo de dados Opções.
Tarefa: criar colunas de opções
Nesta tarefa, você criará duas colunas de tipo de dados Opção.
Vá para o Power Apps Maker Portal e selecione Soluções.
Selecione a solução Laboratório de Opção da Contoso que você importou.
Selecione a tabela Produto.
No painel Esquema, selecione Colunas.
Na exibição Colunas, selecione + Nova coluna.
No painel Nova coluna à direita da tela, insira Visibilidade do produto para o Nome de exibição, selecione Opção em Tipo de dados e selecione Opção na lista suspensa.
Em Sincronizar esta opção com, selecione + Nova opção.
No painel Nova opção, no lado direito da tela, digite chProductVisibility no campo Nome de exibição. Adicionar o "ch" antes do nome tornará muito mais fácil determinar que esse é um Conjunto de opções.
Insira Particular para o primeiro item em Opções e selecione + Nova Opção.
Insira Convidar para a segunda opção e selecione + Nova opção.
Insira Público e selecione Salvar.
Em Sincronizar esta opção com, insira chProductVisibility no campo de pesquisa para localizar/selecionar o conjunto de opções que você criou. chProductVisibility agora deve ser mostrado nesse campo.
Selecione Salvar, e o painel Nova coluna desaparecerá.
Selecione + Nova coluna novamente.
Insira Canais de vendas para o Nome de exibição, selecione Opção para Tipo de dados e selecione Opção no menu suspenso.
Marque a caixa próxima a É permitido selecionar várias opções. Essa é a forma como a coluna permitirá várias opções (não se esqueça dessa etapa).
Em Sincronizar esta opção com, selecione + Nova opção.
Insira chSalesChannels para o Nome de exibição e Atacado para o primeiro item e selecione + Nova opção.
Insira Varejo para o segundo item e selecione + Nova opção.
Insira Direto e selecione Salvar.
Em Sincronizar esta opção com, insira chSalesChannels no campo de pesquisa para localizar/selecionar o conjunto de opções que você criou. chSalesChannels agora deve ser mostrado nesse campo.
Selecione Salvar.
Exercício 3: Modificar o formulário e a galeria
Neste exercício, você modificará o formulário Editar e a galeria do aplicativo Gerente de Produtos da Contoso.
Tarefa: Editar aplicativo
Nesta tarefa, você editará o aplicativo Gerente de Produtos da Contoso.
Se você navegou para outro local, encontre suas soluções e selecione para abrir a solução Laboratório de Opção de Produtos da Contoso. Se você ainda estiver na solução, no painel de navegação Objetos, localize/selecione Aplicativos
Selecione para abrir o aplicativo Gerente de Produtos da Contoso.
O aplicativo será aberto no aplicativo Studio.
Na guia Exibição de árvore, expanda EditScreen1 e selecione EditForm1.
Selecione Editar campos.
Selecione o botão de reticências Mais ações (...) da coluna Criado em e, depois, Remover.
Selecione + Adicionar campo.
Selecione as colunas Visibilidade do produto e Canal de vendas e, depois, Adicionar.
Feche o painel Campos.
Expanda BrowseScreen1 e selecione BrowseGallery1.
Selecione o ícone Editar na galeria.
Altere TemplateSize para 230.
Selecione o rótulo Título na galeria e mova-o para a parte superior do modelo.
Enquanto estiver editando a galeria, selecione Inserir e expanda Entrada e, depois, Lista suspensa.
Redimensione e reposicione o controle suspenso e altere o valor de Itens da lista suspensa para a fórmula a seguir.
Choices(Products.'Product visibility')Defina o valor Padrão do controle suspenso para a fórmula a seguir.
ThisItem.'Product visibility'Enquanto estiver editando a galeria, vá para a guia Inserir e selecione Rótulo de texto.
Renomeie o rótulo Canais.
Mova o rótulo Canais para abaixo do controle suspenso e redimensione-o.
Defina o valor de Texto do rótulo Canais que você adicionou como a fórmula a seguir. Essa fórmula concatenará as opções selecionadas.
Concat(ThisItem.'Sales channels',Text(Value),",")Verifique se você ainda está editando a galeria. Selecione + Inserir > Retângulo.
Defina os valores X e Y do retângulo como 0.
Defina a Largura do retângulo como 6.
Defina a Altura do retângulo como 220.
Defina o valor Preenchimento do retângulo como a fórmula a seguir. Essa fórmula terá uma cor de preenchimento diferente para cada opção do valor da coluna Visibilidade do produto.
Switch(ThisItem.'Product visibility', chProductVisibility.Private, Color.Red, chProductVisibility.Public, Color.Green, chProductVisibility.Invite, Color.Blue, Color.Black)Selecione a galeria e exclua o valor OnSelect, para que o campo de fórmula FX fique em branco.
Selecione NextArrow1 na galeria.
Defina o valor OnSelect de NextArrow1 como a fórmula a seguir.
Navigate(DetailScreen1, ScreenTransition.None)No canto superior direito da tela, selecione Salvar.
Selecione Visualizar o aplicativo (ou F5).
O aplicativo deve ser carregado.
Selecione a seta Avançar de um dos produtos.
Selecione o botão Editar.
Para Canal de Vendas, selecione Varejo e Direto. Para Visibilidade do produto, selecione Particular e, depois, Salvar.
Selecione o botão Voltar.
Selecione para abrir outro produto.
Selecione Editar.
Para Canais de vendas, selecione Varejo e para Visibilidade do produto, selecione Público e, depois, Salvar.
Selecione o botão Voltar.
Selecione para abrir outro produto.
Selecione Editar.
Para Canais de vendas, selecione Direto e Convite para Visibilidade do produto e, depois, Salvar.
Selecione o botão Voltar.
A galeria deve ser semelhante à imagem a seguir. Quando terminar de exibir os resultados, feche a versão preliminar.
Não saia desta página.
Exercício 4: Usar filtros
Neste exercício, você filtrará as linhas da galeria por visibilidade do produto.
Tarefa: Usar um filtro
Nesta tarefa, você filtrará as linhas da galeria por visibilidade do produto.
Em BrowseScreen1, selecione TextSearchBox1.
Altere a Width da caixa de pesquisa para a fórmula a seguir.
Parent.Width/2Na faixa de opções, selecione Inserir e expanda Entrada e, depois, Suspenso.
Renomeie o item suspenso como Filtro de visibilidade.
Redimensione e reposicione o Filtro de visibilidade e coloque-o à direita da caixa de pesquisa.
Defina o valor Itens do Filtro de visibilidade como a fórmula a seguir.
Choices(Products.'Product visibility')Defina o valor AllowEmptySelection do Filtro de visibilidade como verdadeiro.
Defina o valor Padrão do Filtro de visibilidade como a fórmula a seguir.
Blank()Na faixa de opções, selecione Inserir e expanda Ícones e, depois, Cancelar.
Redimensione e reposicione o ícone e coloque-o à direita da seta suspensa.
Defina o valor OnSelect do ícone para a fórmula a seguir.
Reset('Visibility filter')Defina o valor Visible do ícone como a fórmula a seguir.
If(IsBlank('Visibility filter'), false,true)Selecione BrowseGallery1 e altere o valor de Itens para a fórmula a seguir. Essa fórmula altera a fórmula existente para incluir uma função Filter() que usa os valores selecionados pelo usuário.
SortByColumns( Search( Filter([@Products],IsBlank('Visibility filter'.Selected) || 'Product visibility' = 'Visibility filter'.Selected.Value), TextSearchBox1.Text, "contoso_name" ), "contoso_name", If( SortDescending1, SortOrder.Descending, SortOrder.Ascending ) )Selecione Visualizar o aplicativo (ou pressione F5).
Altere o Filtro de visibilidade para Particular. A galeria deve mostrar somente os produtos particulares.
Selecione o ícone X. A galeria deve mostrar todos os produtos.
Feche a versão preliminar.
Não saia desta página.
Exercício 5: usar a fórmula Patch
Neste exercício, você usará a fórmula Patch para atualizar as linhas da tabela de produtos.
Tarefa: Usar a fórmula Patch()
Expanda BrowseGallery1 e selecione o controle Dropdown1.
Defina o valor OnChange do controle suspenso como a fórmula a seguir. Essa fórmula atualizará a linha quando o valor do controle suspenso for alterado.
Patch(Products,ThisItem,{'Product visibility':Self.Selected.Value})Selecione a galeria e, depois, o ícone Editar.
Na faixa de opções, selecione Inserir e expanda Ícones e, depois, Cancelar.
Coloque o ícone no canto inferior direito.
Defina o valor Visible do ícone como a fórmula a seguir.
If(IsBlank(Channels.Text),false,true)Defina o valor OnSelect do ícone para a fórmula a seguir. Essa fórmula removerá todos os canais de vendas selecionados quando o ícone for selecionado.
Patch(Products,ThisItem,{'Sales channels':Blank()})Na faixa de opções, selecione Configurações.
Selecione a guia Recursos futuros > versão preliminar e ative a alternância Gerenciamento de erro do nível da fórmula.
Feche a janela Configurações.
Selecione Visualizar o aplicativo.
Altere a visibilidade de um dos produtos. O produto deve ser atualizado.
Selecione o ícone X do primeiro produto. Os canais de vendas do produto devem ser limpos e o botão X deve ficar oculto.
Feche a versão preliminar.
Selecione Salvar.