Exercício - Configurar o Banco de Dados do Azure para PostgreSQL
Este exercício leva você pelo processo de criação e configuração do Banco de Dados do Azure para PostgreSQL.
Neste exercício, irá:
- Crie uma instância de servidor único do Banco de Dados do Azure para PostgreSQL.
- Configure o Banco de Dados do Azure para o servidor PostgreSQL.
- Conecte-se ao Banco de Dados do Azure para servidor PostgreSQL.
- Crie um banco de dados e uma tabela de exemplo.
Pré-requisitos
Para realizar este exercício, você precisa:
- Uma subscrição do Azure.
- Uma conta Microsoft ou uma conta Microsoft Entra com a função de Administrador Global no inquilino do Microsoft Entra associada à subscrição do Azure e à função de Proprietário ou Colaborador na subscrição do Azure.
Criar uma única instância de servidor do Banco de Dados do Azure para PostgreSQL
Em um navegador da Web, navegue até o portal do Azure e entre para acessar a assinatura do Azure que você usará neste módulo.
Use a caixa de texto Pesquisar recursos, serviços e documentos no início da página do portal do Azure para pesquisar o Banco de Dados do Azure para PostgreSQL e, na lista de resultados, na seção Marketplace, selecione Banco de Dados do Azure para PostgreSQL.
Na folha de opção Selecionar Banco de Dados do Azure para implantação do PostgreSQL, no bloco Servidor único, selecione Criar.
Na guia Noções básicas na parte superior da folha Servidor único, defina as seguintes configurações e deixe todas as outras configurações com seus valores padrão:
Definição Configuração Subscrição Selecione o nome da assinatura do Azure que você usará neste módulo. Grupo de recursos Crie um novo grupo de recursos chamado postgresql-db-RG. Nome do servidor Insira um nome exclusivo que consista em letras minúsculas, dígitos ou traços e comece com uma letra. Data source Selecione Nenhuma. Localização Selecione a região do Azure mais próxima do local do seu ambiente de laboratório onde você pode criar o Banco de Dados do Azure para instâncias do PostgreSQL. Versão Selecione 11. Computação + armazenamento Selecione o link Configurar servidor . Na folha Configurar, selecione Básico, defina o valor vCore como 1 e Armazenamento como 5 GB e selecione OK. Nome de utilizador de administrador Digite Estudante. Palavra-passe Digite Pa55w0rd1234. 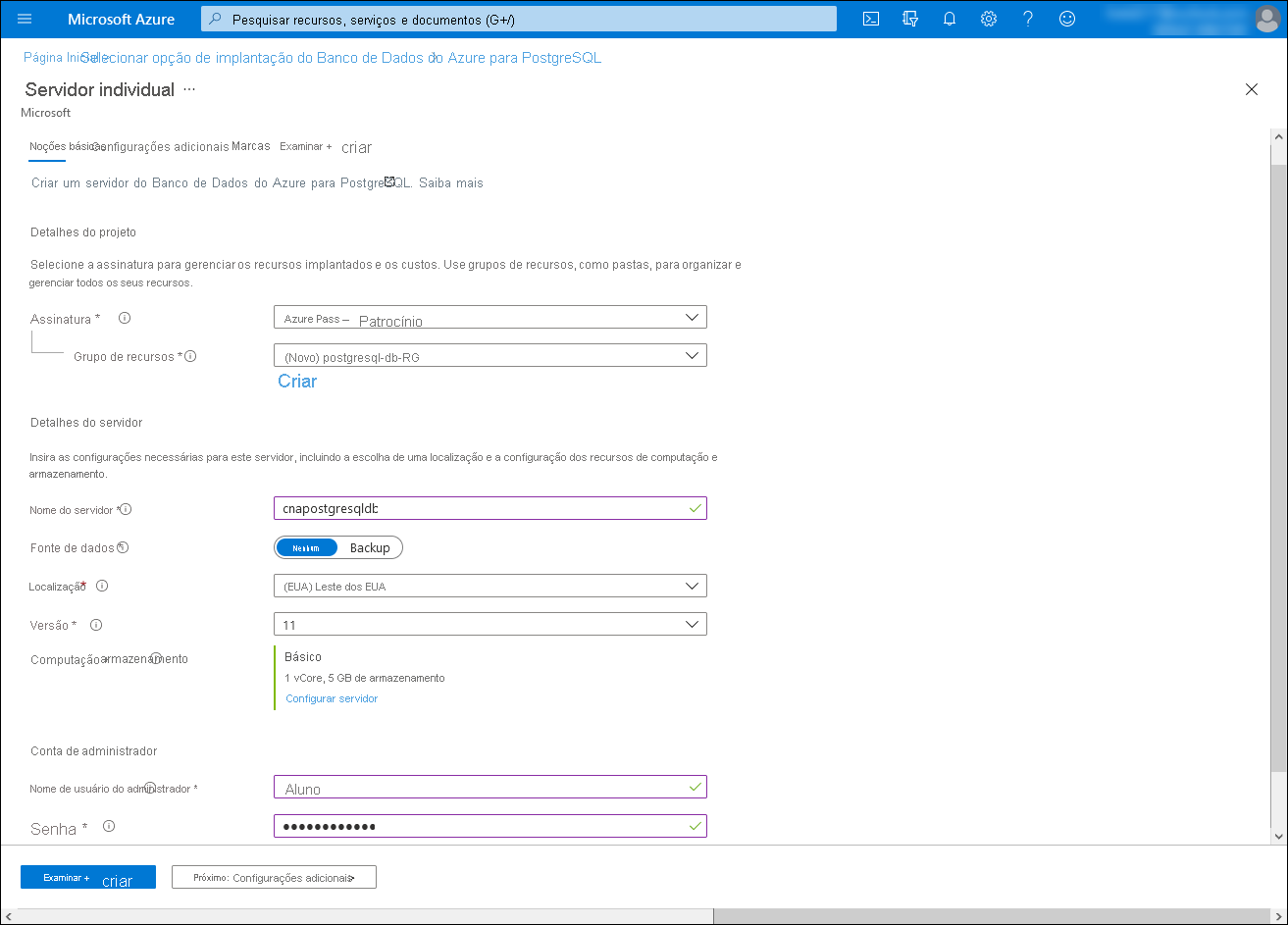
Selecione Rever + criar.
Na guia Revisão + criação da folha Servidor único, selecione Criar. Aguarde a conclusão do provisionamento. Isto pode demorar cerca de cinco minutos.
Nota
O processo de provisionamento cria automaticamente um banco de dados chamado postgres no servidor de destino.
Configurar o Banco de Dados do Azure para o servidor PostgreSQL
Na janela do navegador que exibe o portal do Azure com a folha de status de provisionamento de servidor único do Banco de Dados do Azure para PostgreSQL, selecione Ir para recurso.
Na folha Banco de Dados do Azure para servidor único PostgreSQL, no menu vertical, na seção Configurações , selecione Segurança de conexão.
Na folha Segurança da conexão, defina Permitir acesso aos serviços do Azure como Sim, selecione + Adicionar IP do cliente, defina Impor conexão SSL como DESABILITADO e selecione Salvar.
Nota
Essas configurações permitirão a conectividade com o banco de dados do seu computador e de aplicativos em execução no Azure.
Nota
A desativação da aplicação do SSL destina-se estritamente a simplificar os exercícios subsequentes. Em geral, você deve manter essa configuração ativada.
Conectar-se ao Banco de Dados do Azure para servidor PostgreSQL
Na janela do navegador que exibe o portal do Azure com a folha de servidor único do Banco de Dados do Azure para PostgreSQL, no menu vertical, selecione Visão geral.
Na seção Essenciais, identifique as entradas ao lado dos rótulos Nome do servidor e Nome de usuário Admin e registre seus valores.
Você usará esses valores para se conectar ao banco de dados a partir do seu computador e de aplicativos em execução no Azure. Observe que o nome de usuário inclui o @ símbolo seguido pelo nome do servidor especificado na tarefa anterior.
No portal do Azure, abra o Cloud Shell selecionando seu ícone na barra de ferramentas ao lado da caixa de texto de pesquisa.
Se você for solicitado a selecionar Bash ou PowerShell, selecione Bash.
Nota
Se esta for a primeira vez que está a iniciar o Azure Cloud Shell e lhe for apresentada a mensagem Não tem armazenamento montado, selecione a subscrição que está a utilizar neste laboratório e, em seguida, selecione Criar armazenamento.
Na sessão Bash no painel do Azure Cloud Shell , execute o seguinte comando para se conectar ao banco de dados postgres hospedado na instância de servidor único recém-implantada do Banco de Dados do Azure para PostgreSQL. Substitua os
<server_name>espaços reservados e pelos valores registrados anteriormente nesta tarefa e<user_name>, quando solicitado a fornecer a senha, digite Pa55w0rd1234:psql --host=<server_name> --port=5432 --username=<user_name> --dbname=postgresNota
Depois de se conectar com êxito, você deve receber o
postgres=>prompt.
Criar um banco de dados e uma tabela de exemplo
postgres=>No prompt, execute o seguinte comando para criar um novo banco de dados chamado cnainventory (certifique-se de incluir o ponto-e-vírgula no final do comando):CREATE DATABASE cnainventory;Execute o seguinte comando para alternar a conexão com o banco de dados recém-criado:
\c cnainventoryExecute o seguinte comando para criar uma tabela de inventário no banco de dados recém-criado:
CREATE TABLE inventory ( id serial PRIMARY KEY, name VARCHAR(50), quantity INTEGER, date DATE NOT NULL DEFAULT NOW()::date );Nota
A inclusão da coluna de data facilita o particionamento da tabela com base na data.
Execute o seguinte comando para verificar se a tabela foi criada com êxito:
\dtExecute o seguinte comando para carregar dados de exemplo na tabela recém-criada:
INSERT INTO inventory (id, name, quantity) VALUES (1, 'yogurt', 200); INSERT INTO inventory (id, name, quantity) VALUES (2, 'milk', 100);Execute o seguinte comando para verificar se a tabela contém os dados inseridos (a saída deve exibir itens de inventário recém-adicionados):
SELECT * FROM inventory;Feche o painel do Cloud Shell exibindo uma sessão Bash.
Resultados
Parabéns! Você concluiu o primeiro exercício deste módulo. Neste exercício, você criou uma única instância de servidor do Banco de Dados do Azure para PostgreSQL, configurou suas opções de segurança de conexão, conectou-se a ela e adicionou um banco de dados e uma tabela com dados de inventário de exemplo.