Exercício - Configurar o Azure IoT Central
Este exercício fornece uma visão geral da configuração da coleta e do processamento inicial da telemetria IoT usando aplicativos do Azure IoT Central. Você começará criando um aplicativo do Azure IoT Central, integrando dispositivos IoT simulados e, em seguida, revisando a funcionalidade de análise interna para revisar a telemetria coletada.
Neste exercício, irá:
- Criar uma aplicação do Azure IoT Central.
- Crie um modelo do dispositivo IoT.
- Integre um dispositivo IoT simulado com um aplicativo do Azure IoT Central.
Pré-requisitos
- Uma subscrição ativa do Azure. Se não tiver uma subscrição do Azure, crie uma conta gratuita antes de começar.
- Uma conta Microsoft ou uma conta Microsoft Entra com a função de Administrador Global no inquilino do Microsoft Entra associada à subscrição do Azure e com a função de Proprietário ou Colaborador na subscrição do Azure
Criar uma aplicação do Azure IoT Central
Navegue até a página Criar Aplicativo Central IoT no portal do Azure. Se lhe for pedido, inicie sessão com a sua conta do Azure.
Introduza as informações seguintes:
Campo Descrição Subscrição A assinatura do Azure que você deseja usar. Grupo de recursos O grupo de recursos que você deseja usar. Você pode criar um novo grupo de recursos ou usar um existente. Nome do recurso Um nome de recurso válido do Azure, como adatum-iot-custom-application. URL da Aplicação Um subdomínio de URL para seu aplicativo, como adatum-iot-custom-application. A URL de um aplicativo do IoT Central se parece com https://adatum-iot-custom-application.azureiotcentral.com.Modelo Aplicação personalizada Região A região do Azure que você deseja usar. Plano de preços Selecione um dos planos de preços padrão. Para saber mais sobre preços, consulte Preços do Azure IoT Central. Selecione Rever + criar. Depois, selecione Criar.
Quando o aplicativo estiver pronto, você poderá navegar até ele no portal do Azure:
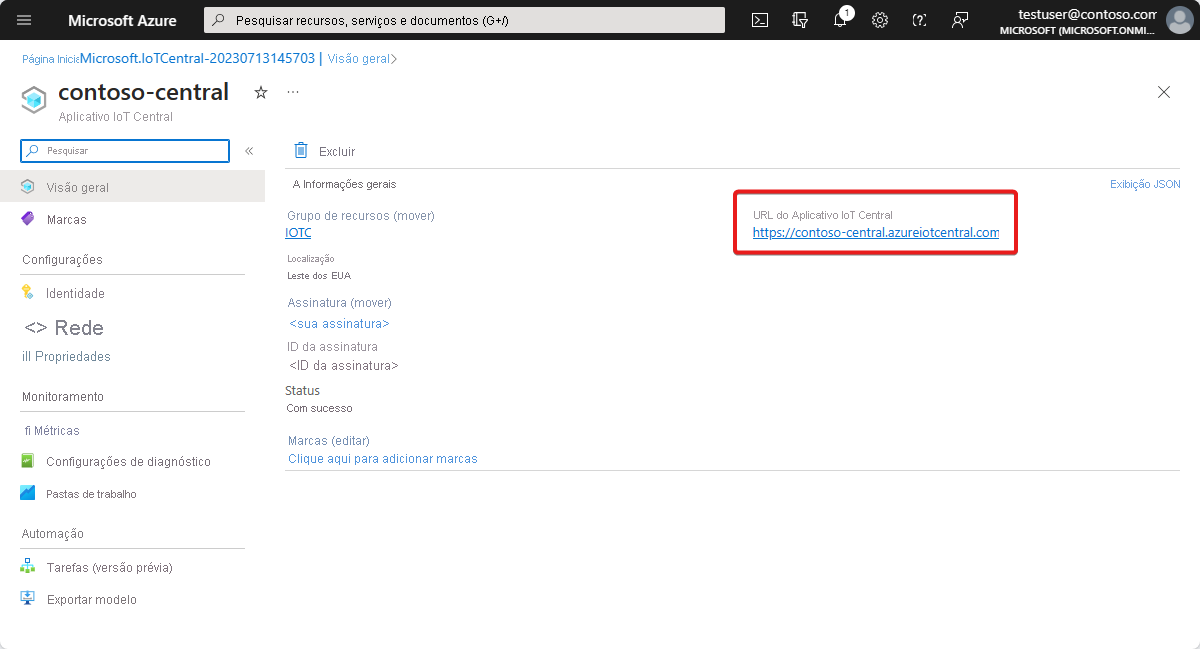
Gorjeta
Para listar todos os aplicativos do IoT Central aos quais você tem acesso, navegue até Aplicativos do IoT Central.
Criar um modelo de dispositivo IoT
No menu vertical, em Conectar, selecione Modelos de dispositivo.
Na página Modelos de dispositivo, selecione Criar um modelo de dispositivo.
Na página Selecionar tipo, revise os modelos de dispositivo disponíveis, selecione Dispositivo IoT e selecione Avançar: Personalizar.
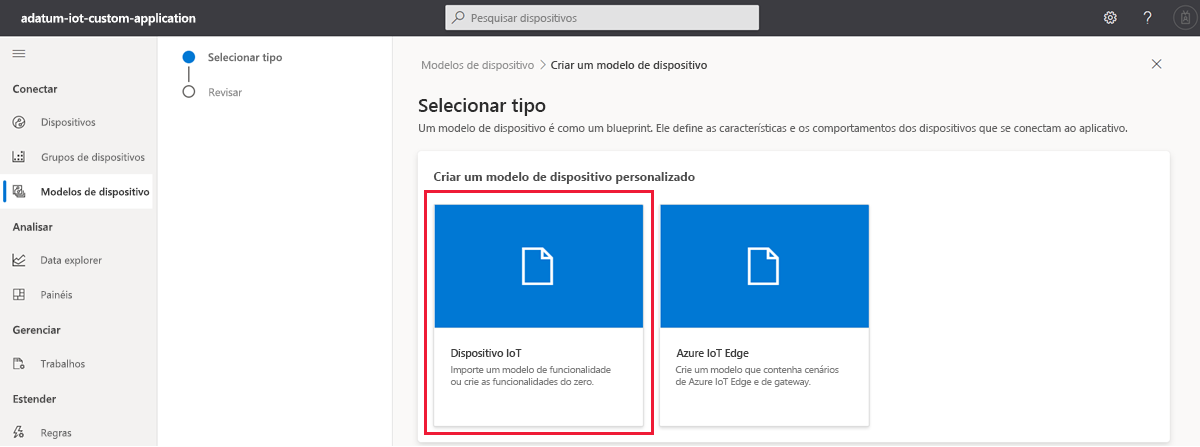
Na página Personalizar, na caixa de texto Nome do modelo de dispositivo, digite Raspberry Pi e selecione Avançar: Revisão.
Na página Revisão, selecione Criar.
Na página do Raspberry Pi, selecione Modelo personalizado.
Na página do Raspberry Pi , selecione + Adicionar capacidade.
Na seção Recursos recém-exibidos, especifique as seguintes configurações:
Definição valor Nome a Apres. humidade Nome humidade Capability type Telemetria Semantic type (Tipo de semântica) Humidade Nota
Certifique-se de usar caracteres minúsculos para a umidade do nome do recurso.
Na seção Capacidades, ao lado do item da linha de umidade, selecione o cursor voltado para baixo.
Na subseção Recursos recém-exibida, especifique as seguintes configurações (deixe os outros com seus valores padrão):
Definição valor Esquema Duplo Unidade Percentagem Display unit % 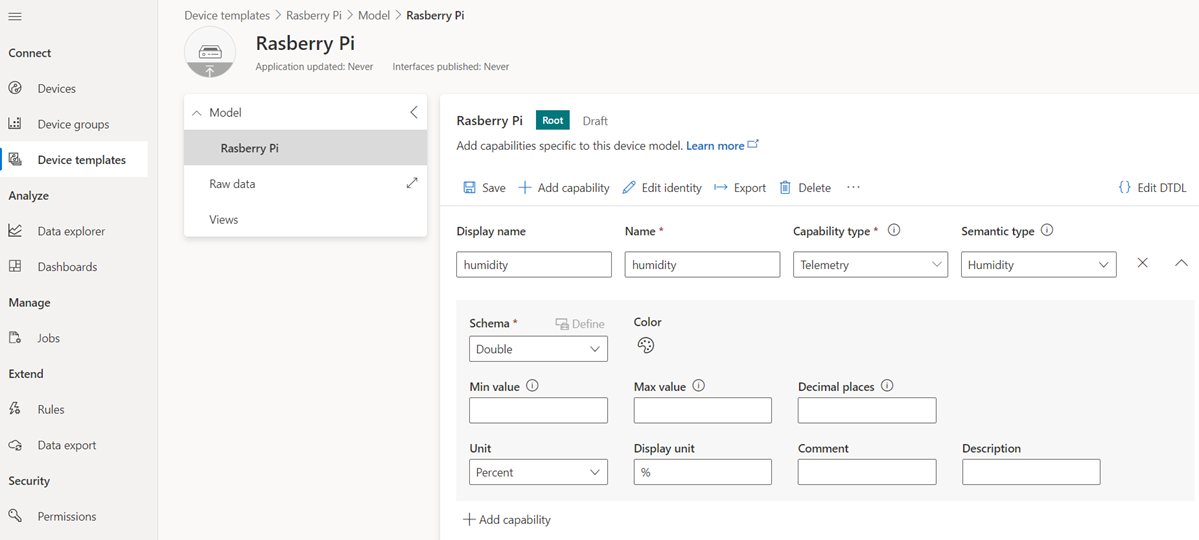
Na página do Raspberry Pi , selecione + Adicionar capacidade.
Na seção Recursos recém-exibidos, especifique as seguintes configurações:
Definição valor Nome a Apres. temperatura Nome temperatura Capability type Telemetria Semantic type (Tipo de semântica) Temperatura Nota
Certifique-se de usar caracteres minúsculos para a temperatura do nome do recurso.
Ao lado da seção Recursos , selecione o cursor voltado para baixo.
Na subseção Recursos recém-exibida, especifique as seguintes configurações (deixe os outros com seus valores padrão):
Definição valor Esquema Duplo Unidade Grau Celsius Display unit C Na página do Raspberry Pi , selecione Salvar para salvar o modelo de dispositivo no modo de rascunho.
Na página do Raspberry Pi, selecione Visualizações e, no painel Selecionar para adicionar uma nova exibição, selecione Gerar exibições padrão.
Na seção Selecione os modos de exibição aplicáveis a serem gerados, verifique se as seguintes opções estão selecionadas:
- Visão geral - fornece uma visualização com telemetria do dispositivo, exibindo gráficos e métricas.
- Sobre - fornece uma exibição com informações do dispositivo, exibindo suas propriedades.
Selecione Gerar visualização(ões) padrão(ões) do painel
Na página do Raspberry Pi , na seção Visualizações , selecione Sobre.
Na página do Raspberry Pi, na seção Editar modo de exibição, selecione Iniciar com dispositivos.
Na subseção Telemetria, na lista suspensa Selecione uma telemetria, selecione umidade e selecione Adicionar título na parte inferior da página.
Na guia Iniciar com Dispositivos, na subseção Telemetria, na lista suspensa Selecionar uma telemetria, selecione temperatura e selecione Adicionar título.
Selecione Salvar para salvar as alterações no modelo de dispositivo Modo de exibição Sobre.
Selecione Voltar para retornar à página do Raspberry Pi .
Na página do Raspberry Pi, selecione Publicar para disponibilizar o modelo de dispositivo para integração de dispositivos IoT e, quando apresentado com o modelo Publicar este dispositivo na janela do aplicativo, selecione Publicar novamente.
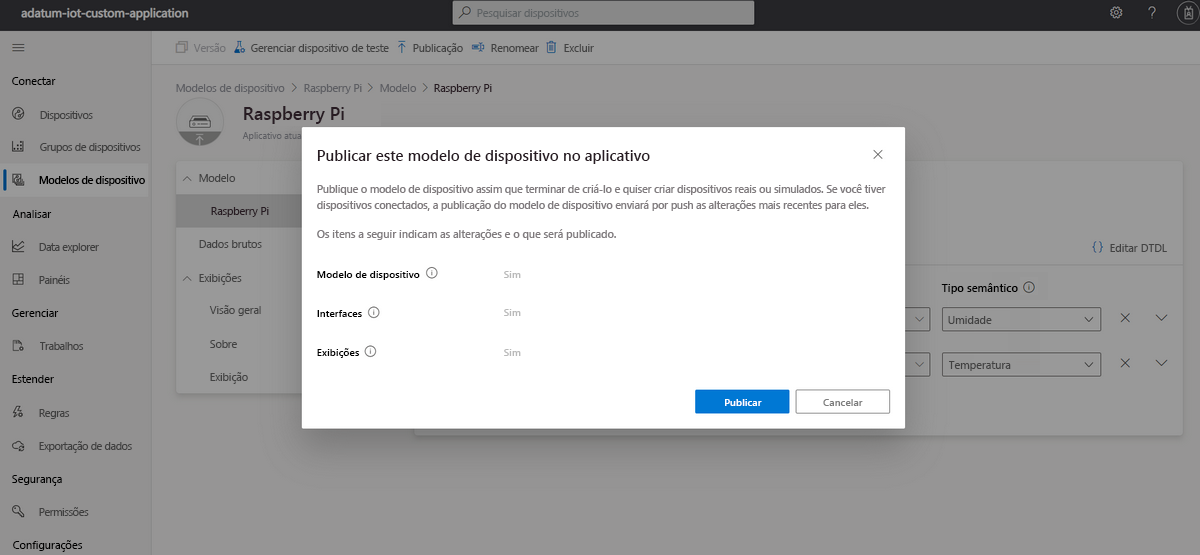
Integrar um dispositivo IoT simulado com um aplicativo do Azure IoT Central
Na página do Raspberry Pi do portal do aplicativo IoT Central, no menu vertical, selecione Dispositivos.
Na página Dispositivos, selecione Novo.
Na janela Criar um novo dispositivo, especifique as seguintes configurações e selecione Criar:
Definição valor Nome do Dispositivo framboesa-1 ID do Dispositivo framboesa-1 Modelo de dispositivo Pi de framboesa Simular este dispositivo Não 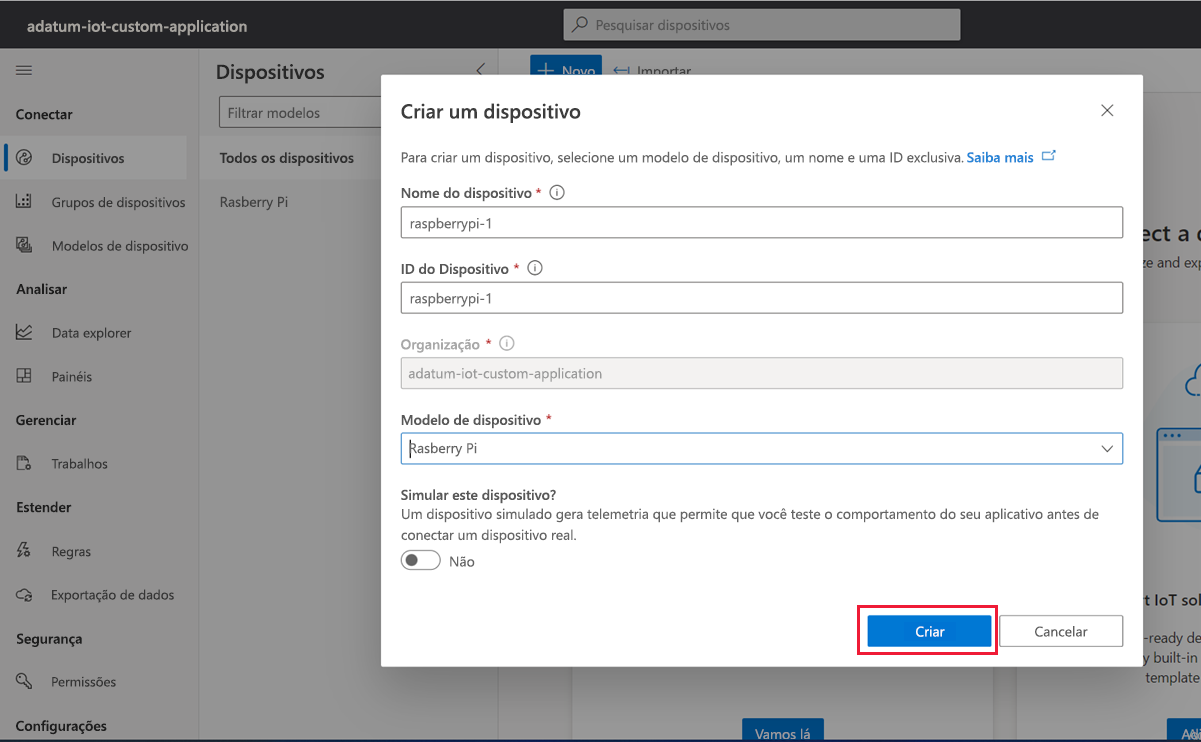
Na página Dispositivos, selecione a entrada raspberrypi-1.
Na página raspberrypi-1, selecione Conectar.
Na janela Grupos de conexões de dispositivo, registre os valores de escopo de ID, ID de dispositivo e Propriedades de chave primária e selecione Fechar.
Nota
Em geral, o envio de chaves para um site de terceiros não é recomendado, mas é feito aqui por uma questão de conveniência.
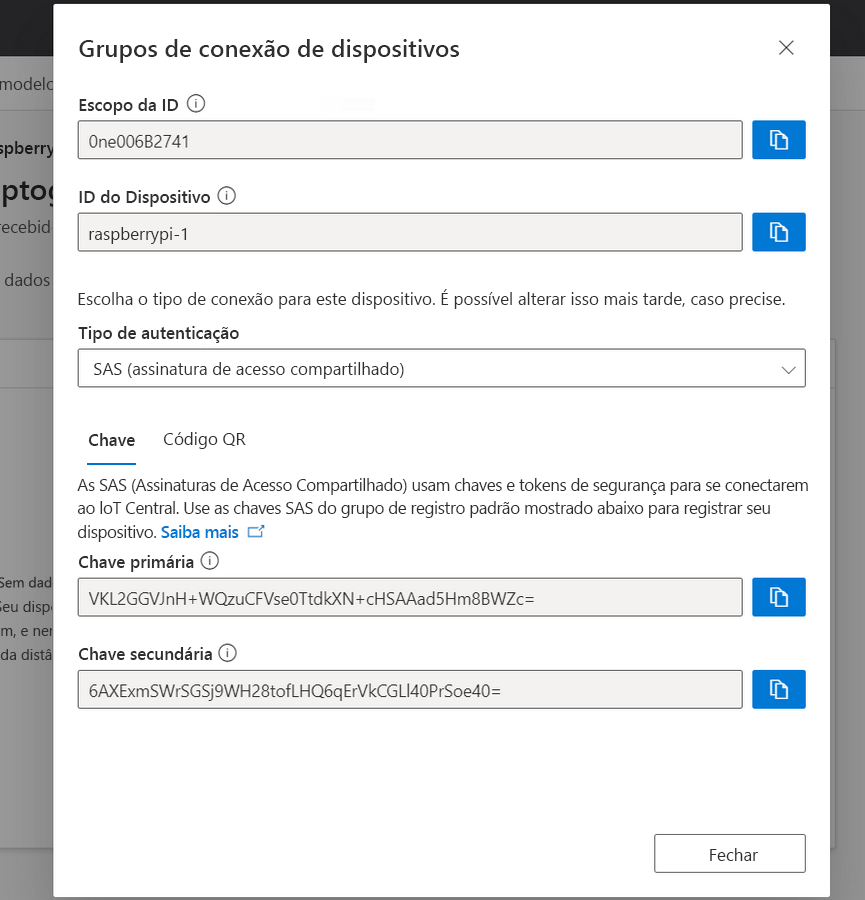
Inicie outra janela do navegador da Web e navegue até a página Gerador de Cadeia de Conexão do Azure IoT Central.
Na página Gerador de Cadeia de Conexão do Azure IoT Central, cole os valores de Escopo, ID do Dispositivo e Chave de Dispositivo em suas respetivas caixas de texto e selecione Obter Cadeia de Conexão.
Nota
Use os valores de escopo de ID, ID de dispositivo e Propriedades de chave primária que você identificou.
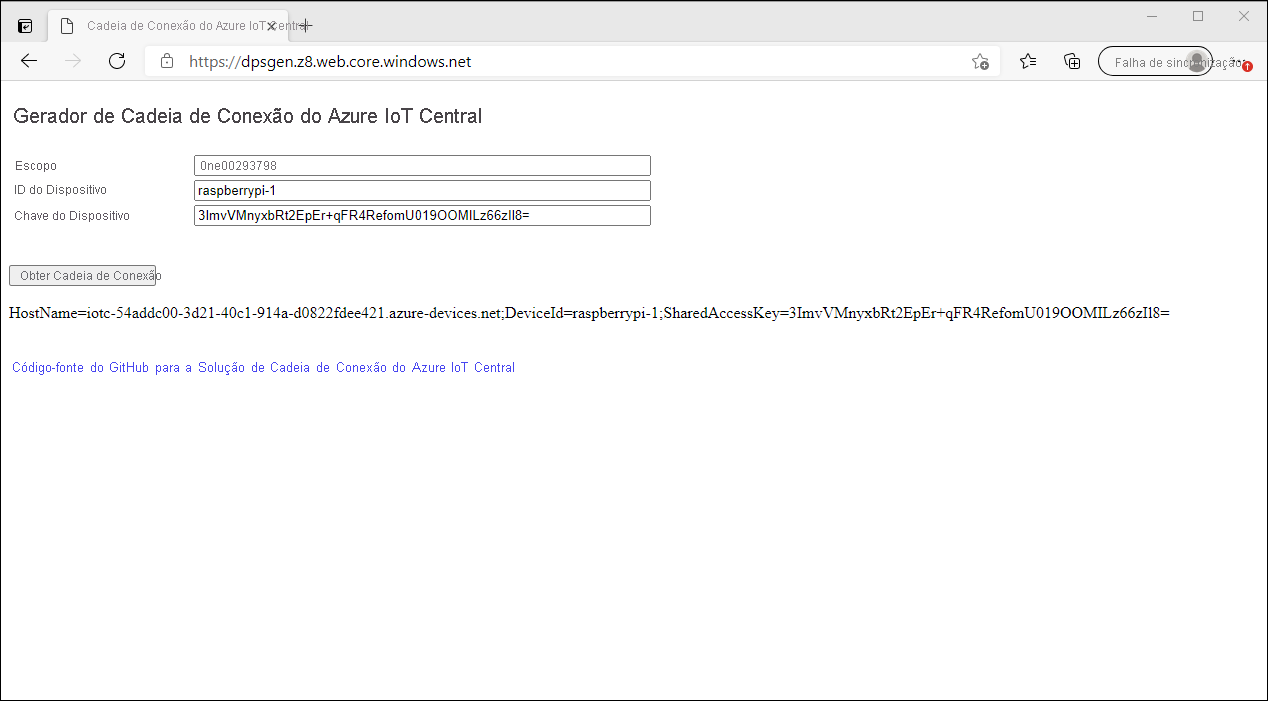
Na página Gerador de Cadeia de Conexão do Azure IoT Central, registre o valor da cadeia de conexão recém-gerada.
Inicie outra janela do navegador da Web e navegue até a página do Simulador do Raspberry Pi Azure IoT Online.
Na página Raspberry Pi Azure IoT Online Simulator, se for apresentada a Etapa 1 da Visão geral do Raspberry Pi Simulator, revise o conteúdo exibido, selecione Avançar, revise o conteúdo da Etapa 2, selecione Avançar novamente e, quando apresentado com a Etapa 3, selecione Obteve.
No painel de código da página Raspberry Pi Azure IoT Online Simulator , substitua a entrada
[Your IoT hub device connection string]pelo valor da cadeia de conexão gerada usando o Gerador de Cadeia de Conexão do Azure IoT Central.Na página Raspberry Pi Azure IoT Online Simulator, logo após o painel de código, selecione Executar. Verifique se as mensagens que contêm telemetria de temperatura e umidade são geradas e enviadas para o destino designado pela cadeia de conexão.
Volte para a janela do navegador da Web exibindo a visualização Sobre da página raspberrypi-1 e monitore os gráficos que exibem a telemetria de umidade e temperatura.
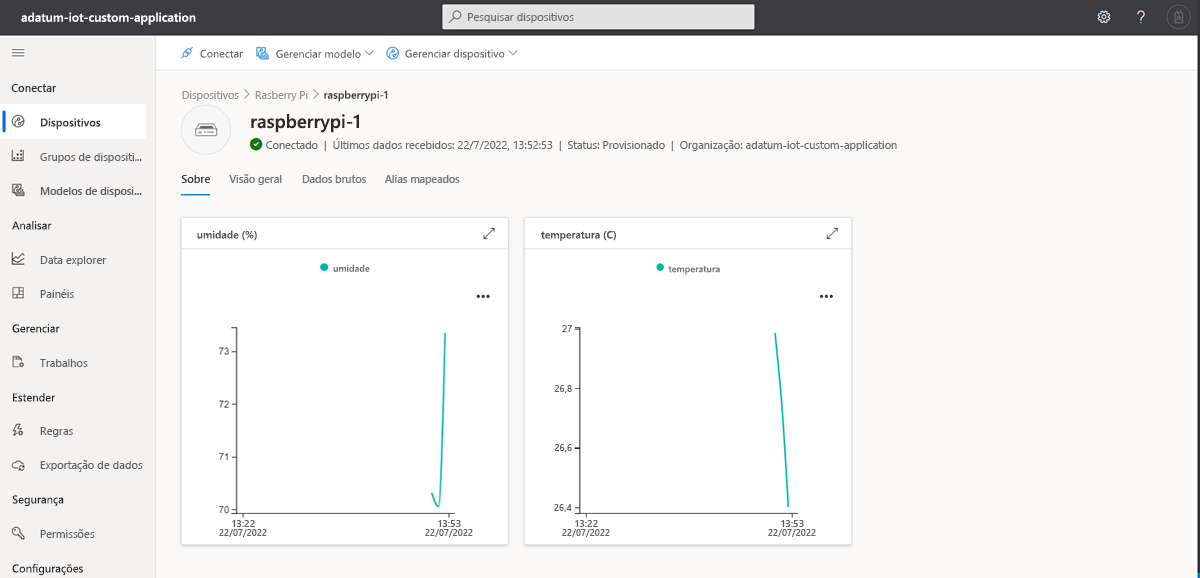
Na página raspberrypi-1, alterne para a guia Visão geral, revise o gráfico que exibe a telemetria de umidade e temperatura e identifique a umidade e a temperatura médias.
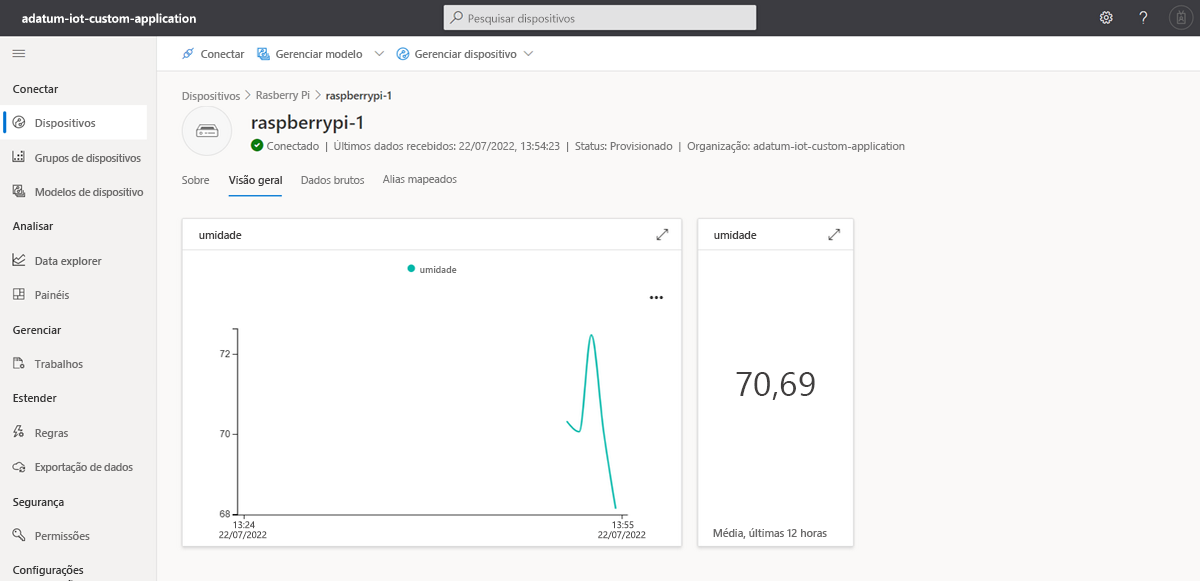
Na página raspberrypi-1, selecione a guia Visualização de dados brutos, selecione a primeira entrada de carimbo de data/hora, expanda seu conteúdo e verifique se ela contém a telemetria de umidade e temperatura. Os mesmos valores são exibidos nas colunas de umidade e temperatura .
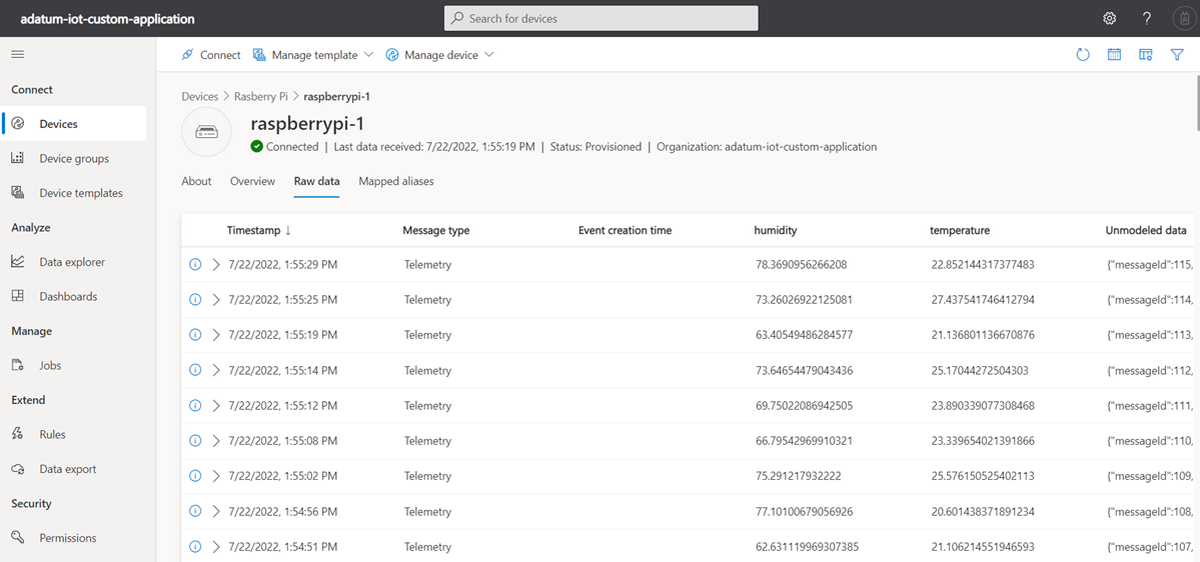
No portal do Aplicativo Central IoT, no menu vertical em Analisar, selecione Data Explorer.
Na página Data explorer, na lista suspensa Grupo de dispositivos, selecione a entrada Raspberry Pi - Todos os dispositivos. Na lista pendente Telemetria, selecione Temperatura, na lista pendente Agrupar por, selecione ID do Dispositivo e, em seguida, selecione Analisar.
Na página Explorador de dados, junto à etiqueta Período cronológico, selecione o ícone de calendário, ajuste o carimbo de data/hora Início e Fim para alinhar com a janela de recolha de telemetria ou selecione Últimos 15 minutos e, em seguida, selecione Guardar.
Na página Explorador de dados, revise o gráfico resultante.
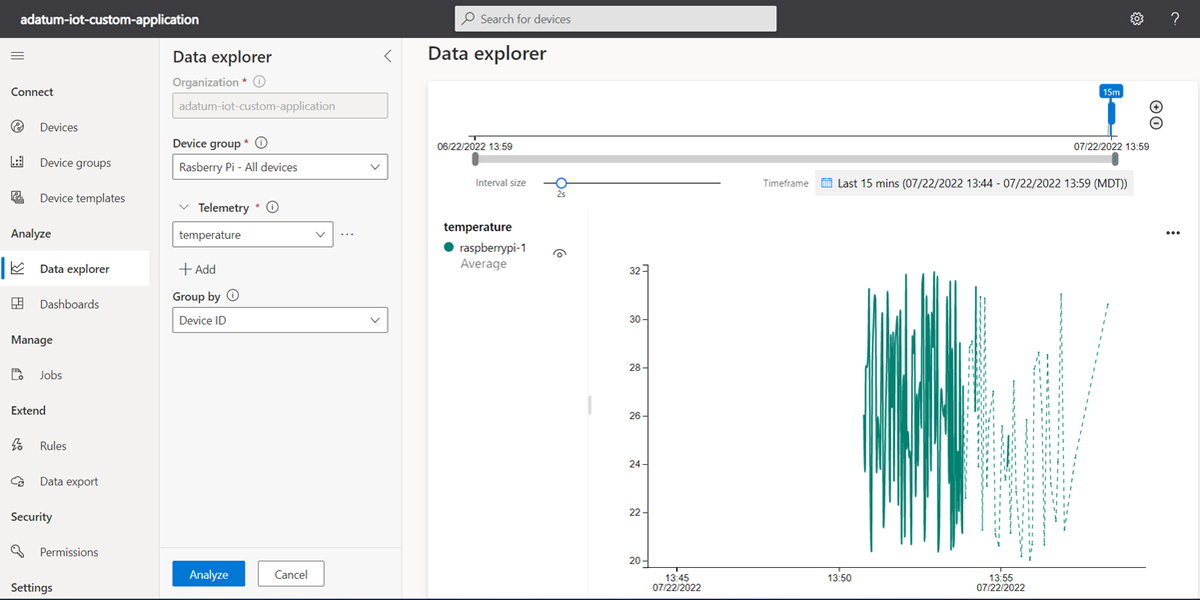
Alterne para a janela do navegador que exibe a página do Simulador do Raspberry Pi Azure IoT Online e , após o painel de código, selecione Parar. Verifique se o dispositivo simulado não envia mais mensagens para o aplicativo Azure IoT Central.
Mantenha todas as janelas do navegador da Web abertas. Você os usará no próximo exercício deste módulo.
Resultados
Parabéns! Concluiu o primeiro exercício deste módulo. Neste exercício, você criou um aplicativo do Azure IoT Central e um modelo de dispositivo IoT. Você também integrou um dispositivo IoT simulado do Raspberry Pi com o aplicativo Azure IoT Central.