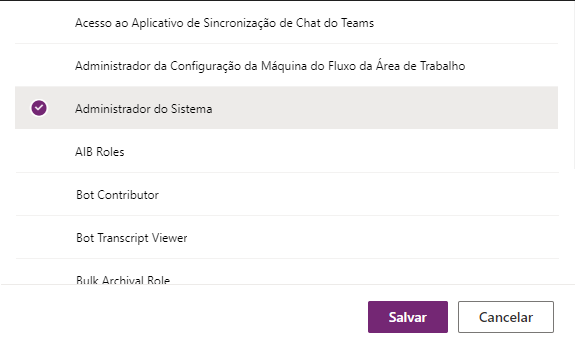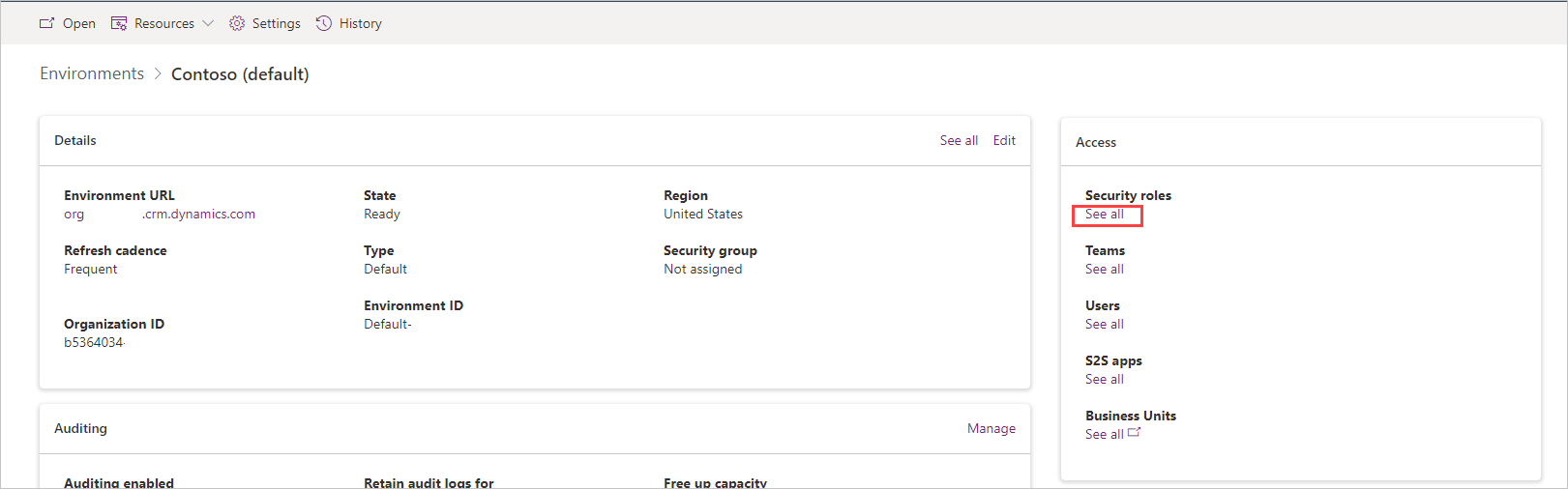Adicionar usuários e funções em um ambiente
Após a criação de um ambiente, os usuários do Microsoft Entra ID associados a seu locatário e com um direito de acesso selecionado são adicionados automaticamente ao ambiente.
Dica
Poderá levar várias horas para adicionar todos os usuários se a quantidade for grande.
Os direitos de acesso do usuário controlam o acesso aos dados de um usuário por meio de um conjunto de níveis de acesso e permissões. A combinação das permissões e dos níveis de acesso que estão incluídos em um direito de acesso define limites para a exibição e interações do usuário com esses dados. Ao criarmos nosso ambiente anteriormente neste módulo, poderíamos adicionar um direito de acesso existente.
Os direitos de acesso também podem ser associados a um grupo do Microsoft Entra ID. Recomendamos que você crie grupos do Microsoft Entra ID e associe direitos a esses grupos de segurança para simplificar as permissões e o acesso aos dados.
Dica
Os direitos de acesso do usuário controlam o acesso aos dados no momento da execução e são separados das funções de ambiente que regem os administradores de sistema e os criadores de ambiente. As duas funções de ambiente internas em todos os ambientes são Administrador do Sistema e Criador de Ambiente. Todas as outras funções são direitos de acesso do usuário.
Um usuário administrativo adicionado à função Administrador do Sistema usa as seguintes etapas para atribuir novos grupos ou usuários ao ambiente e direitos de acesso nesse ambiente:
Selecione o ambiente que deseja administrar.
No painel Acesso no canto superior direito do painel do ambiente escolhido, verifique se já há um usuário no ambiente selecionando Ver tudo em Usuários.
Se um usuário existente precisar ser adicionado ao ambiente, você poderá adicioná-lo aqui no Centro de administração do Microsoft Power Platform. Adicione o usuário selecionando o botão Adicionar usuário e inserindo o nome ou endereço de email do usuário.
À medida que você começa a digitar, a caixa de pesquisa limita e sugere opções automaticamente, até você encontrar a que está procurando. Observe os Requisitos de acesso do usuário ao iniciar sua seleção. Se você habilitou o usuário no Microsoft Entra ID, deu a ele uma licença ativa e ele já é membro do grupo de segurança do ambiente, o nome dele é exibido como uma opção para adicionar a esse ambiente. (Caso contrário, você pode vê-lo, mas não pode adicioná-lo.)
Após ter um usuário no campo de entrada, selecione o botão Adicionar e aguarde alguns instantes pela confirmação, selecione pelo menos uma outra direito de acesso para o novo usuário e Salve.
Após salvar as alterações, você receberá uma confirmação na parte superior da tela Usuários de que o usuário foi adicionado e os direitos de acesso foram atualizados para esse usuário.
Atualize a tela Usuários selecionando o botão Atualizar na barra de comandos do centro de administração.
Selecione o nome do usuário na lista de usuários do ambiente. Uma guia é aberta no lado direito da tela com os detalhes dessa conta de usuário. Você pode ver as Funções listadas abaixo do Nome de Usuário.
Há um link Gerenciar Funções na parte inferior de Funções. Selecione-o.
O mesmo painel Gerenciar direitos de acesso é exibido no lado direito da tela. Vamos atribuir ao usuário uma função de Administrador do Sistema. Podemos rolar a lista, localizar o Administrador do Sistema e marcar ao lado do nome da função.
Em seguida, selecione Salvar para atualizar as atribuições para o usuário nesse ambiente. O painel do usuário reaparece e lista a função atualizada de Administrador do Sistema abaixo de Funções.
Uma das vantagens de usar o Dataverse é a variedade de direitos de acesso predefinidas disponíveis. Você pode saber mais sobre as várias opções diferentes em Direitos de acesso predefinidos. O Dataverse também permite criar um direito de acesso personalizado. Vamos abordar como fazer isso a seguir.
Criar um direito de acesso personalizado
Se você precisar de um direito de acesso personalizado, poderá criar facilmente um novo direito de acesso em seu ambiente com as etapas a seguir.
Selecione o ambiente.
Na seção Acesso, selecione Ver tudo em Direitos de Acesso.
Selecione Nova função no canto superior esquerdo da faixa de comandos.
Um painel Criar nova função é exibido no lado direito da tela. Adicione um Nome de Função, selecione uma Unidade de negócios e selecione Salvar. (Você pode alterar as opções de Herança de privilégio do membro, mas esta etapa é desnecessária.) Isso cria uma função com um nível mínimo de permissões no ambiente. A próxima etapa consiste em dar acesso aos dados.
O novo painel de função desaparece, e agora a tela mostra uma tela de permissões com uma lista de tabelas para personalização da nova função. Você pode personalizar o comportamento dessa função em tabelas individuais. Selecione uma tabela e ajuste qualquer uma das permissões nas várias opções, inclusive Criar, Ler, Gravar, Excluir, Anexar, Anexar a, Atribuir e Compartilhar. O campo de pesquisa no canto superior direito da tela pode auxiliar a encontrar rapidamente qualquer tabela que você esteja procurando.
Quando estiver satisfeito com as alterações, selecione Salvar e fechar na parte superior.
Você pode editar ou modificar qualquer uma de seus direitos de acesso existentes usando a mesma técnica. Encontre e selecione a função em Direitos de Acesso para exibir a tela de permissões.
Você acaba de adicionar permissões de usuário e criar um direito de acesso personalizado!