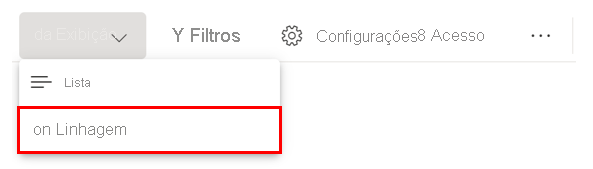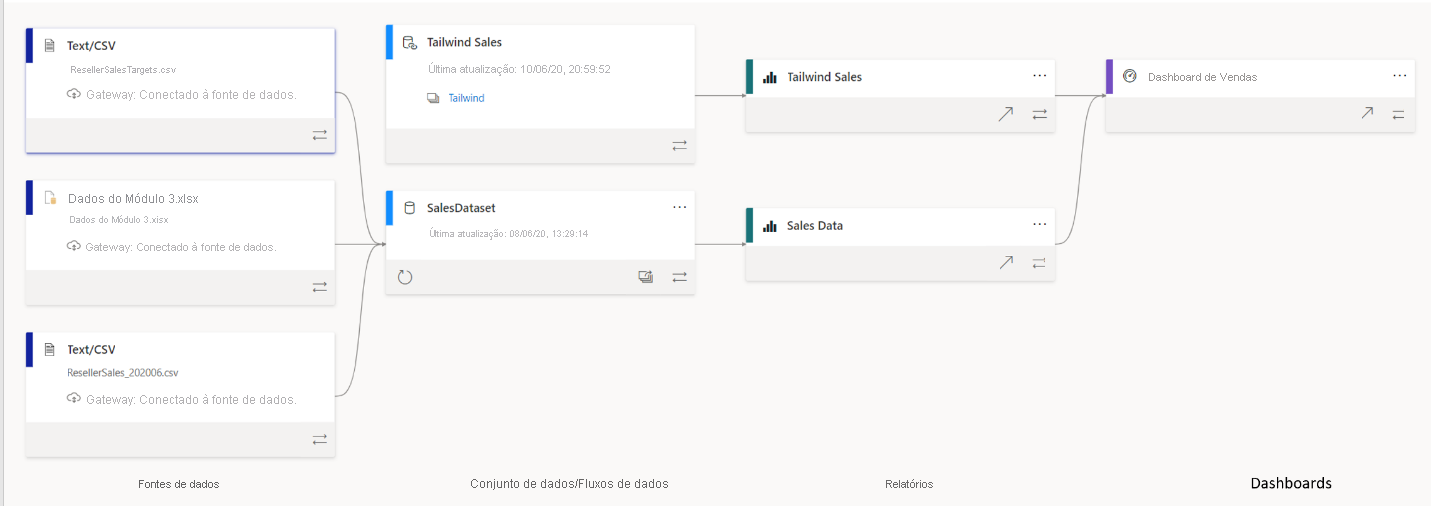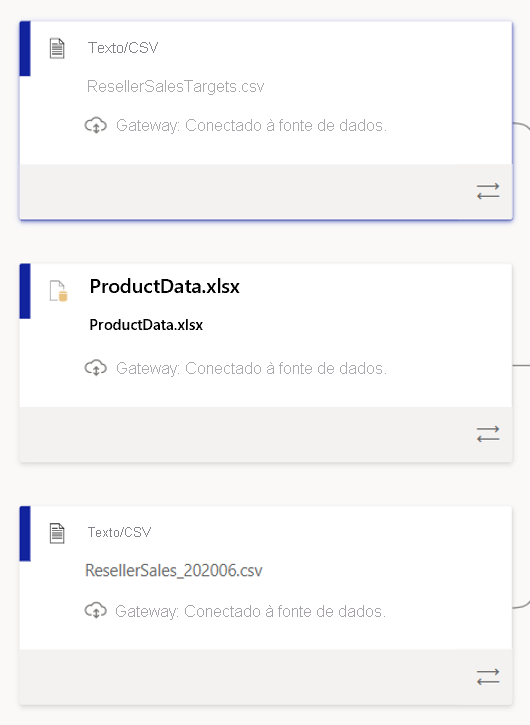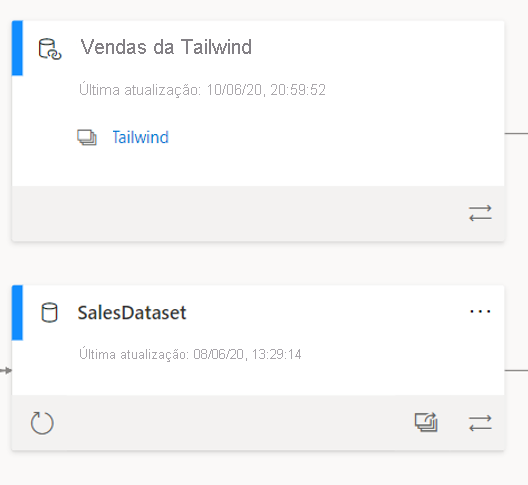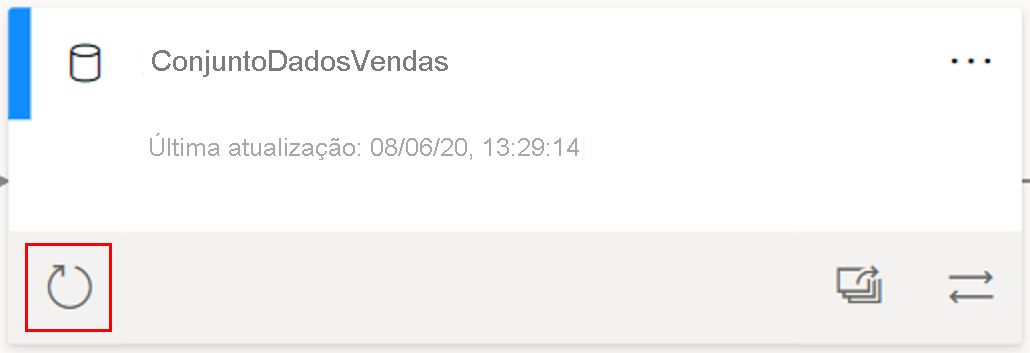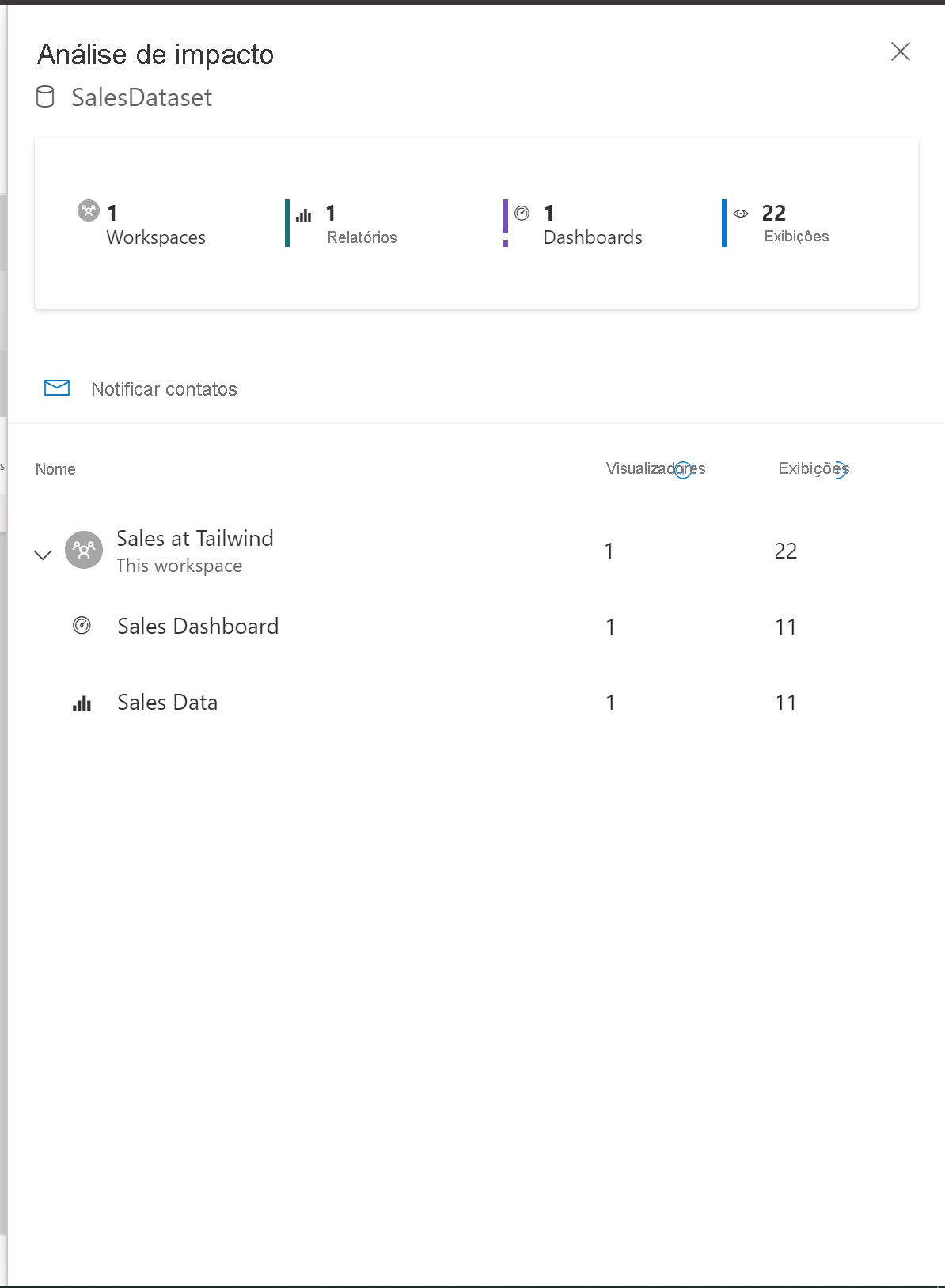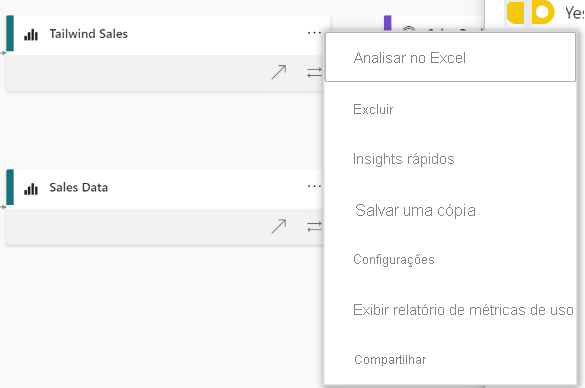Resolver problemas de dados ao visualizar a sua linhagem
A funcionalidade Vista de linhagem no Power BI permite-lhe atualizar rapidamente modelos semânticos e ver as relações entre os artefactos numa área de trabalho e as respetivas dependências externas.
Considere o cenário contínuo deste módulo com a Tailwind Traders como um exemplo. Até agora, desenvolveu vários relatórios e publicou-os na área de trabalho da Tailwind. No entanto, uma vez que também está a colaborar com a equipa de Produtos, torna-se cada vez mais difícil controlar quais os relatórios que precisam de ser atualizados e quais os modelos semânticos que se encontram em cada relatório. Consequentemente, quer a capacidade de determinar que modelos semânticos precisam de ser atualizados porque tem recebido relatórios de dados obsoletos. O caminho dos dados desde a sua origem até ao destino pode, muitas vezes, ser um desafio considerável, mais ainda se tiver vários modelos semânticos.
A funcionalidade da Linhagem pode ajudar a realizar esta tarefa de forma eficiente e praticamente sem dificuldades.
Linhagem de dados
A linhagem de dados refere-se ao caminho que os dados percorrem da origem de dados ao destino.
A funcionalidade da vista Linhagem no Power BI é crucial porque:
Simplifica o processo de resolução de problemas, uma vez que pode ver o caminho que os dados percorrem da origem ao destino e determinar pontos críticos e estrangulamentos.
Permite-lhe gerir as áreas de trabalho e observar o impacto de uma única alteração num modelo semântico para relatórios e dashboards.
Poupa tempo ao simplificar a sua tarefa de identificar relatórios e dashboards que não foram atualizados.
Utilizar a vista Linhagem
A vista Linhagem só está acessível para as funções Administrador, Contribuidor e Membro. Além disso, esta vista exige uma licença do Power BI Pro e só está disponível para áreas de trabalho de aplicações. Para aceder à vista Linhagem, aceda à área de trabalho e, em seguida, selecione Linhagem do menu pendente Vista no friso superior.
Quando a tela da vista abrir, pode começar a explorar esta vista. O seguinte exemplo apresentou um excerto da linhagem de dados para a área de trabalho Vendas da Tailwind.
Esta vista mostra todos os artefactos da sua área de trabalho. Os artefactos incluem origens de dados, modelos semânticos e fluxos de dados, relatórios e dashboards. Cada cartão representa um artefacto e as setas entre estes cartões representam o fluxo de dados ou a relação entre diferentes artefactos. Se seguirmos as setas da esquerda para a direita, pode ver o fluxo de dados da origem até ao destino, que muitas vezes será um dashboard. Normalmente, o fluxo seria modelos semânticos de origens de dados > /dashboards de relatórios >> de fluxos de dados.
Origens de dados
Cada um dos cartões seguintes é uma origem de dados que é utilizada na sua área de trabalho.
O cartão indica-lhe o tipo de origem de dados (por exemplo, Texto/CSV) e o Gateway, que lhe indica a origem dos seus dados. Se estiver ligado aos dados através de um gateway de dados no local, este cartão irá dar-lhe mais informações sobre o gateway. Além disso, se fizer duplo clique no cartão, obterá mais detalhes sobre a origem de dados (por exemplo, o caminho do ficheiro e o estado da ligação).
conforme apresentado na seguinte captura de ecrã, ao selecionar o ícone no canto inferior direito do cartão, irá destacar o caminho da origem de dados para o destino, o que especifica o caminho exato percorrido pelos dados.
Em seguida, encontram-se os modelos semânticos/fluxos de dados, que estão marcados a azul.
modelos semânticos/fluxos de dados
Muitas vezes, os modelos semânticos e os fluxos de dados podem ligar-se a origens de dados externas, como SQL Server ou a modelos semânticos externos noutras áreas de trabalho. Os exemplos seguintes mostram o modelo semântico e os cartões de fluxo de dados na vista Linhagem .
A vista Linhagem utiliza setas para ligar objetos, como modelos semânticos, às respetivas origens de dados. Nestes cartões, pode ver quando o modelo semântico foi atualizado pela última vez e pode atualizar o modelo semântico ao selecionar o ícone de seta no canto inferior esquerdo do cartão, conforme mostrado na captura de ecrã seguinte.
Este componente é uma funcionalidade avançada de resolução de problemas que ajuda a garantir que as atualizações do modelo semântico são rápidas e descomplicadas.
Voltando ao dilema inicial com a Tailwind Traders, queria determinar se a empresa tinha modelos semânticos obsoletos e, em seguida, atualizar rapidamente os dados. Ao utilizar a funcionalidade Vista de linhagem , pode percorrer os diferentes modelos semânticos numa vista e, em seguida, utilizar o botão Atualizar dados para atualizar modelos semânticos que determina como obsoletos.
Além disso, se um modelo semântico ou fluxo de dados pertencer a uma área de trabalho diferente (neste caso, a área de trabalho da Tailwind ), será indicado no cartão, conforme mostrado na seguinte captura de ecrã.
Ao fazer duplo clique em qualquer cartão, pode ver os metadados, como a sensibilidade, por quem foi configurado, a data da última atualização e os nomes e a contagem de tabelas neste modelo semântico, conforme mostrado na figura seguinte.
Também pode ver o impacto deste modelo semântico nas áreas de trabalho. Ao selecionar o ícone de janela sobreposta no canto inferior direito de um cartão de modelo semântico, pode determinar a análise de impacto do modelo semântico.
Na janela Análise de impacto , pode ver quantas áreas de trabalho, relatórios e dashboards este modelo semântico faz parte e quantas vistas este modelo semântico recolheu, conforme mostrado na captura de ecrã seguinte.
A parte inferior da janela Análise de Impacto inclui mais detalhes sobre os relatórios e dashboards específicos dos quais este modelo semântico faz parte. Além disso, pode selecionar Notificar contactos, o que lhe permite notificar os proprietários de modelos semânticos (ou qualquer outro utilizador) de alterações no modelo semântico. A análise de impacto é útil porque lhe permite identificar modelos semânticos que não estão a ser utilizados ou analisados.
Relatórios e dashboards
Os cartões de relatórios e dashboards têm funcionalidades semelhantes às dos cartões de modelo semântico e de origem de dados.
A seleção de um cartão apresentará uma janela na qual pode ver os metadados sobre o relatório ou dashboard. Nesta janela, também pode aceder diretamente ao relatório ou dashboard. Pode também ativar ou desativar se pretender incluir este relatório ou dashboard dentro da aplicação.
Este cartão contém também opções úteis abaixo das reticências (…), conforme apresentado na figura abaixo. Neste menu, pode selecionar para analisar o relatório no Microsoft Excel, eliminar um relatório, criar Informações Rápidas, guardar uma cópia numa área de trabalho e muito mais.
Agora que já analisou em profundidade a vista Linhagem no Power BI, pode começar por limpar a área de trabalho da Tailwind Traders. Para obter mais informações, veja Linhagem de Dados.