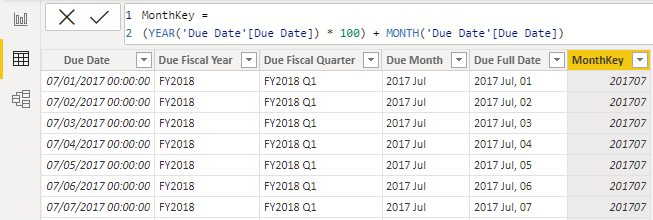Criar colunas calculadas
Pode escrever uma fórmula DAX para adicionar uma coluna calculada a qualquer tabela no modelo. Uma fórmula de coluna calculada tem de devolver um valor escalar ou único.
As colunas calculadas nos modelos de importação têm um custo: aumentam o tamanho de armazenamento do modelo e podem prolongar o tempo de atualização dos dados. O motivo é que as colunas calculadas são recalculadas quando têm dependências de fórmulas para tabelas atualizadas.
Na vista de dados, no painel Campos , certifique-se de que a tabela Data para Conclusão está selecionada. Antes de criar uma coluna calculada, primeiro mude o nome da coluna Data para Data de Vencimento.
Agora, pode adicionar uma coluna calculada à tabela Data para Conclusão . Para criar uma coluna calculada, no friso contextual Ferramentas de tabela, no grupo Cálculos, selecione Nova coluna.
Na barra de fórmulas, introduza a seguinte definição de coluna calculada e, em seguida, prima Enter.
Due Fiscal Year =
"FY"
& YEAR('Due Date'[Due Date])
+ IF(
MONTH('Due Date'[Due Date]) > 6,
1
)
A definição da coluna calculada adiciona a coluna Ano Fiscal Devido à tabela Data para Conclusão . Os passos seguintes descrevem como o Microsoft Power BI avalia a fórmula de coluna calculada:
- O operador de adição (+) é avaliado antes do operador de concatenação de texto (&).
- A
YEARfunção DAX devolve o valor de número inteiro do ano de data para conclusão. - A
IFfunção DAX devolve o valor quando o número do mês de data para conclusão é 7-12 (julho a dezembro); caso contrário, devolve BLANK. (por exemplo, como o ano financeiro da Adventure Works é de julho a junho, os últimos seis meses do ano de calendário utilizarão o próximo ano de calendário como ano financeiro). - O valor do ano é adicionado ao valor devolvido pela
IFfunção, que é o valor um ou BLANK. Se o valor for EM BRANCO, será convertido implicitamente em zero (0) para permitir a adição para produzir o valor do ano fiscal. - O valor
"FY"do texto literal concatenado com o valor do ano fiscal, que é implicitamente convertido em texto.
Adicione uma segunda coluna calculada com a seguinte definição:
Due Fiscal Quarter =
'Due Date'[Due Fiscal Year] & " Q"
& IF(
MONTH('Due Date'[Due Date]) <= 3,
3,
IF(
MONTH('Due Date'[Due Date]) <= 6,
4,
IF(
MONTH('Due Date'[Due Date]) <= 9,
1,
2
)
)
)
A definição da coluna calculada adiciona a coluna Trimestre Fiscal Devido à tabela Data para Conclusão . A IF função devolve o número do trimestre (Trimestre 1 é julho-setembro) e o resultado é concateneado ao valor da coluna Ano Fiscal Devido e ao texto Qliteral .
Adicione uma terceira coluna calculada com a seguinte definição:
Due Month =
FORMAT('Due Date'[Due Date], "yyyy mmm")
A definição da coluna calculada adiciona a coluna Mês Devido à tabela Data para Conclusão . A FORMAT função DAX converte o valor da coluna Data para Conclusão em texto com uma cadeia de formato. Neste caso, a cadeia de formato produz uma etiqueta que descreve o ano e o nome do mês abreviado.
Nota
Existem muitos formatos de data/hora definidos pelo utilizador. Para obter mais informações, veja Formatos de data e hora personalizados da função FORMAT.
Adicione uma quarta coluna calculada com a seguinte definição:
Due Full Date =
FORMAT('Due Date'[Due Date], "yyyy mmm, dd")
Adicione uma quinta coluna calculada com a seguinte definição:
MonthKey =
(YEAR('Due Date'[Due Date]) * 100) + MONTH('Due Date'[Due Date])
A coluna calculada MonthKey multiplica o ano da data de vencimento pelo valor 100 e, em seguida, adiciona o número do mês da data de vencimento. Produz um valor numérico que pode ser utilizado para ordenar os valores de texto Mês de Vencimento por ordem cronológica.
Verifique se a tabela Data para Conclusão tem seis colunas. A primeira coluna foi adicionada quando a tabela calculada foi criada e as outras cinco colunas foram adicionadas como colunas calculadas.
Para concluir a estrutura da tabela Data para Conclusão , pode:
- Ordenar a coluna Data Completa de Vencimento pela coluna Data de Vencimento.
- Ordenar a coluna Mês de Vencimento pela coluna MonthKey.
- Ocultar a coluna MonthKey.
- Criar uma hierarquia chamada Fiscal com os seguintes níveis:
- Ano Fiscal de Vencimento
- Trimestre Fiscal de Vencimento
- Mês de Vencimento
- Data Completa de Vencimento
- Marque a tabela Data para Conclusão como uma tabela de datas com a coluna Data para Conclusão .