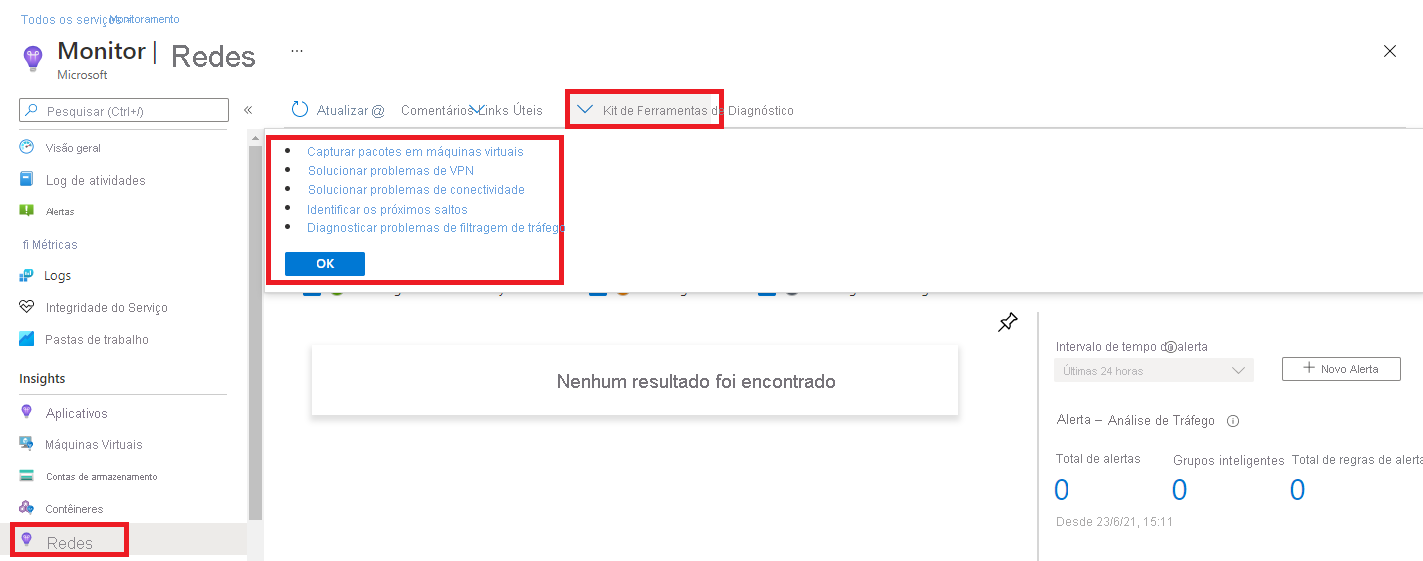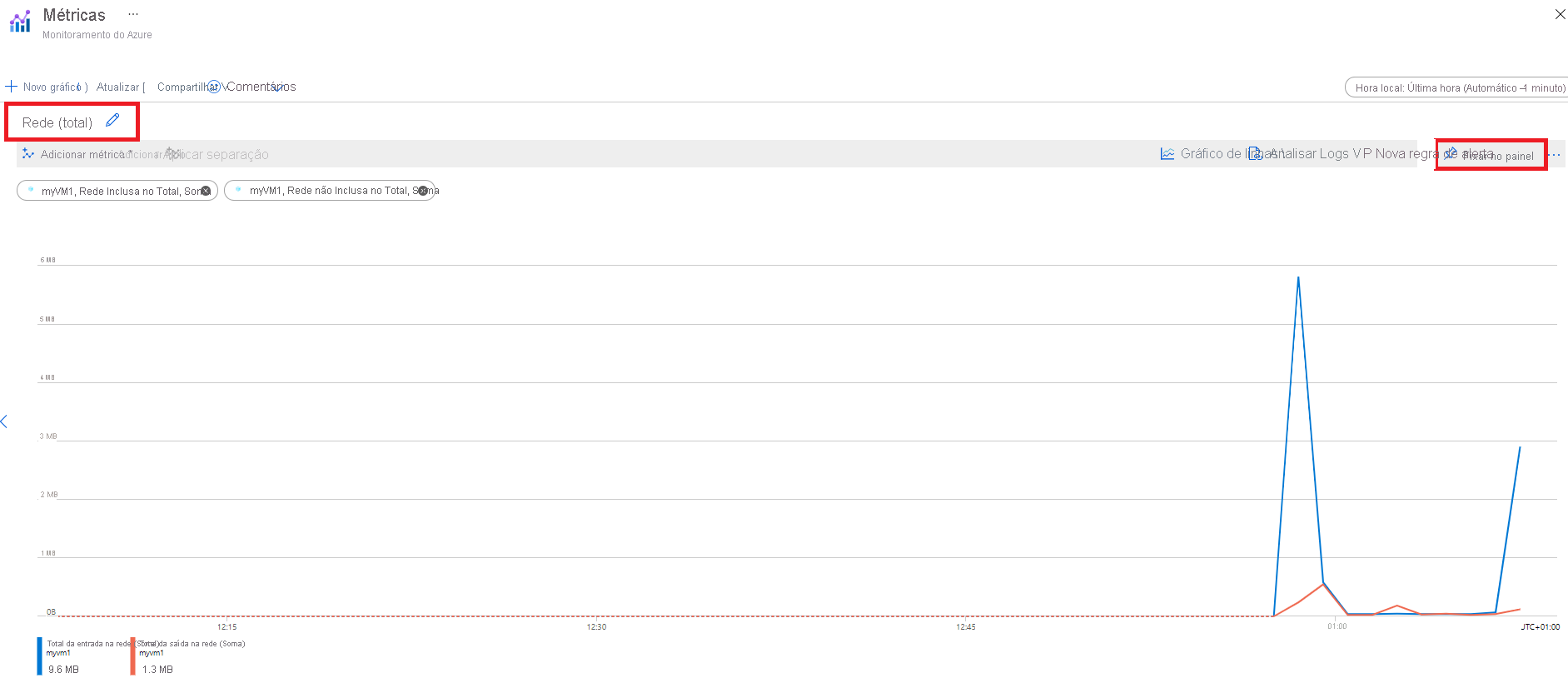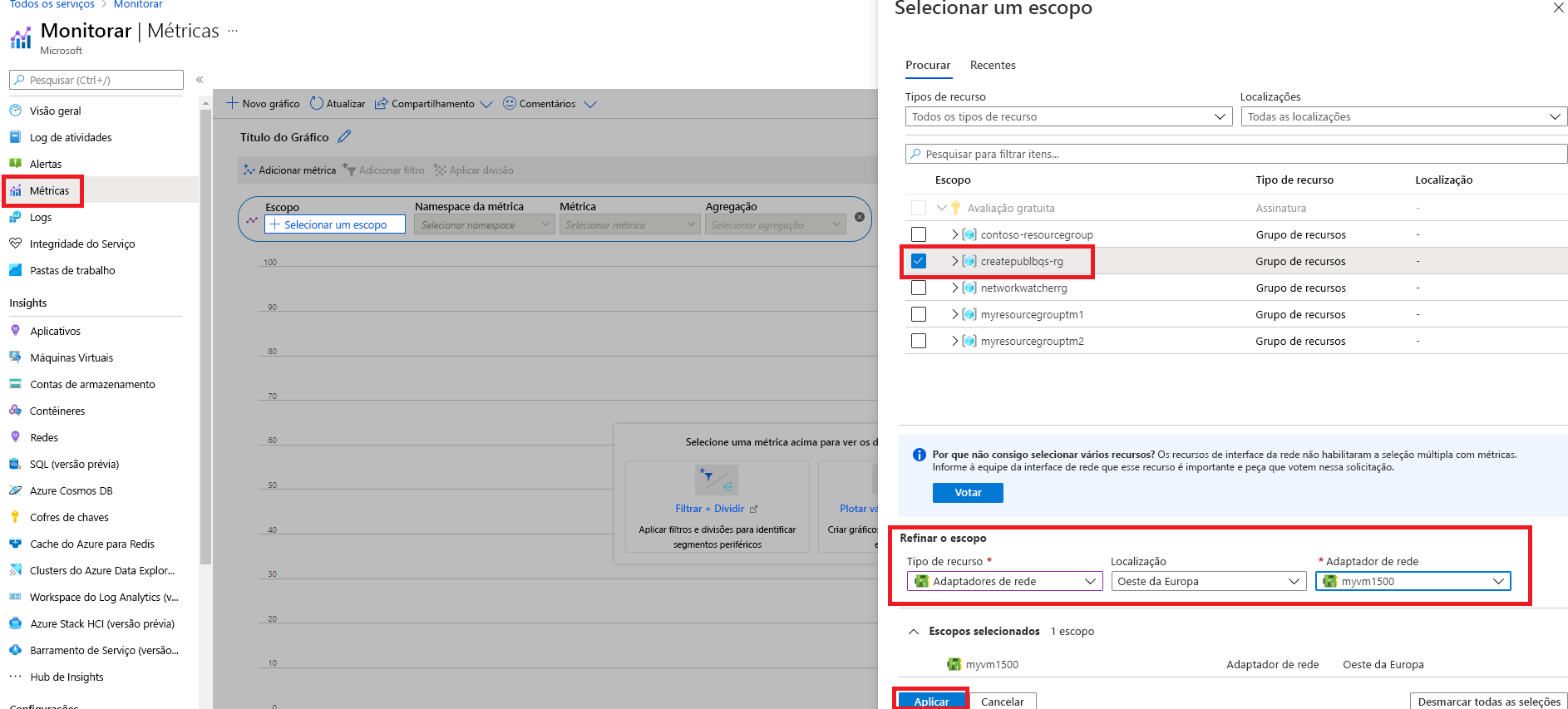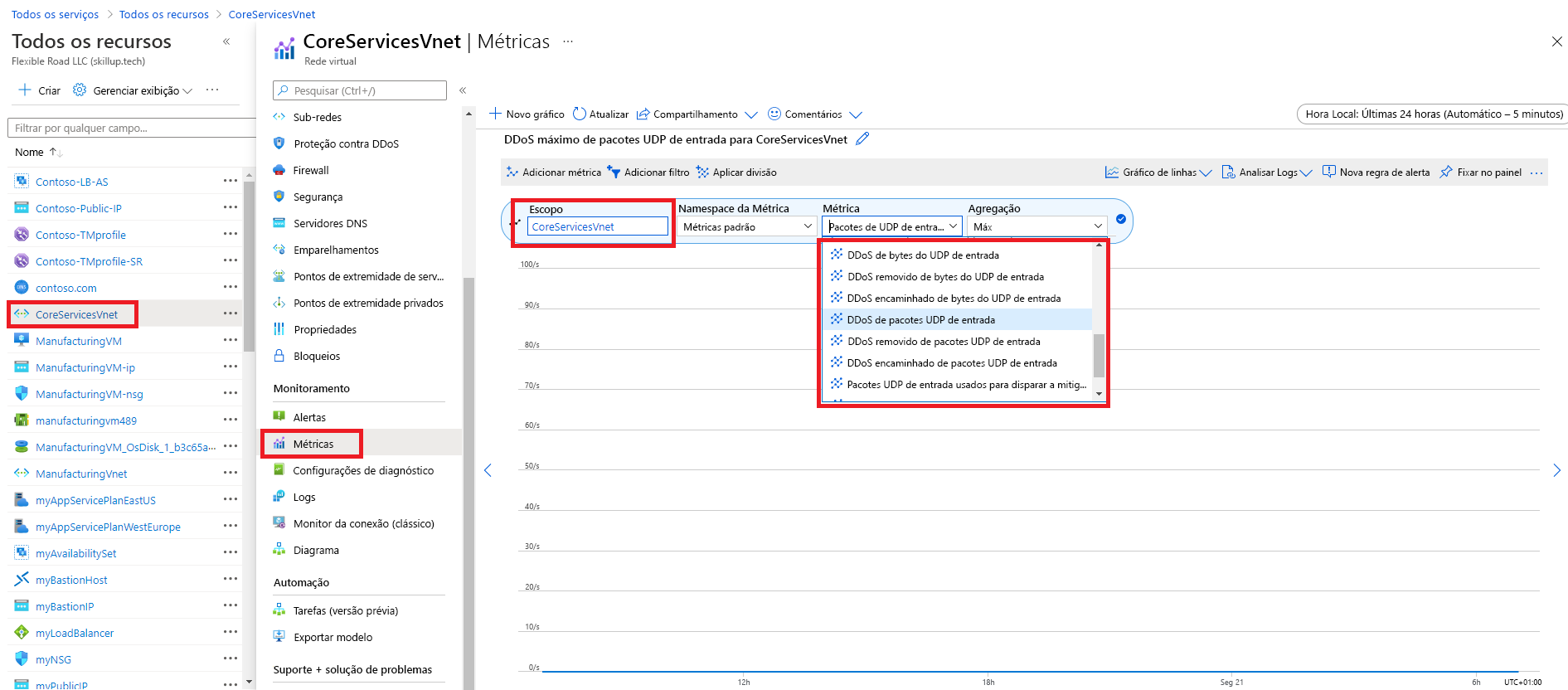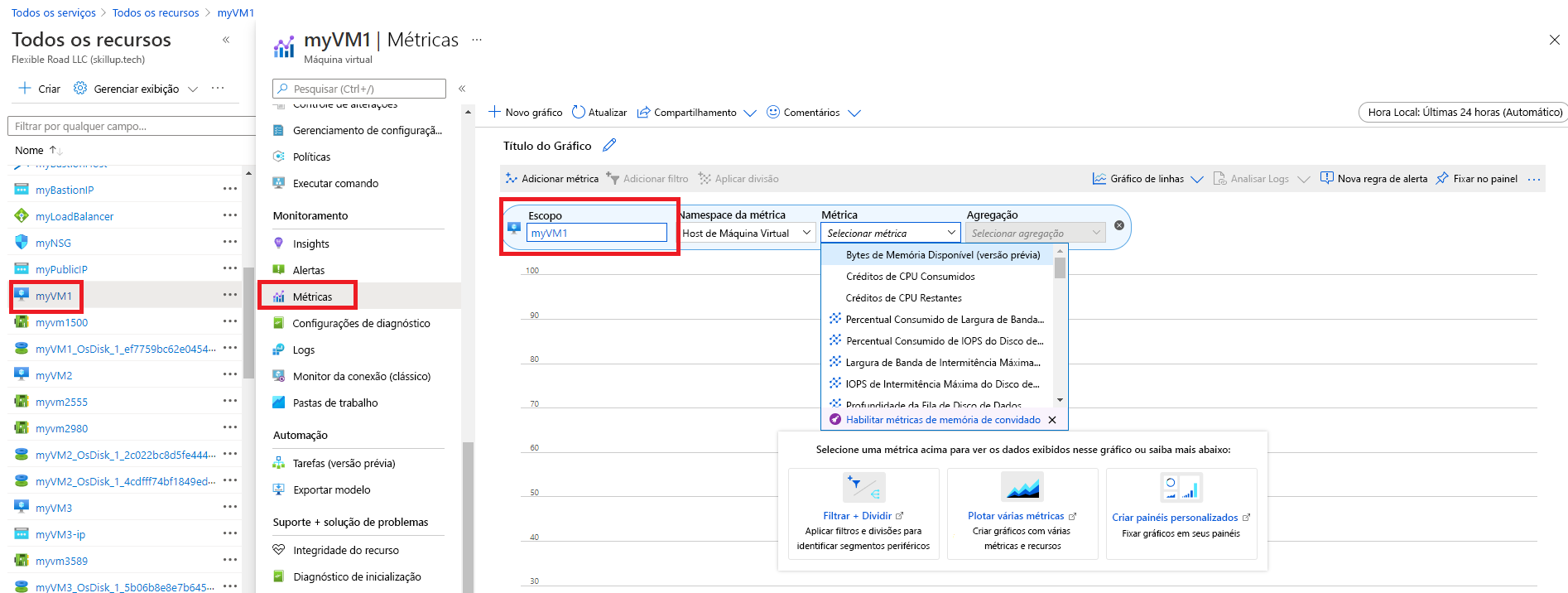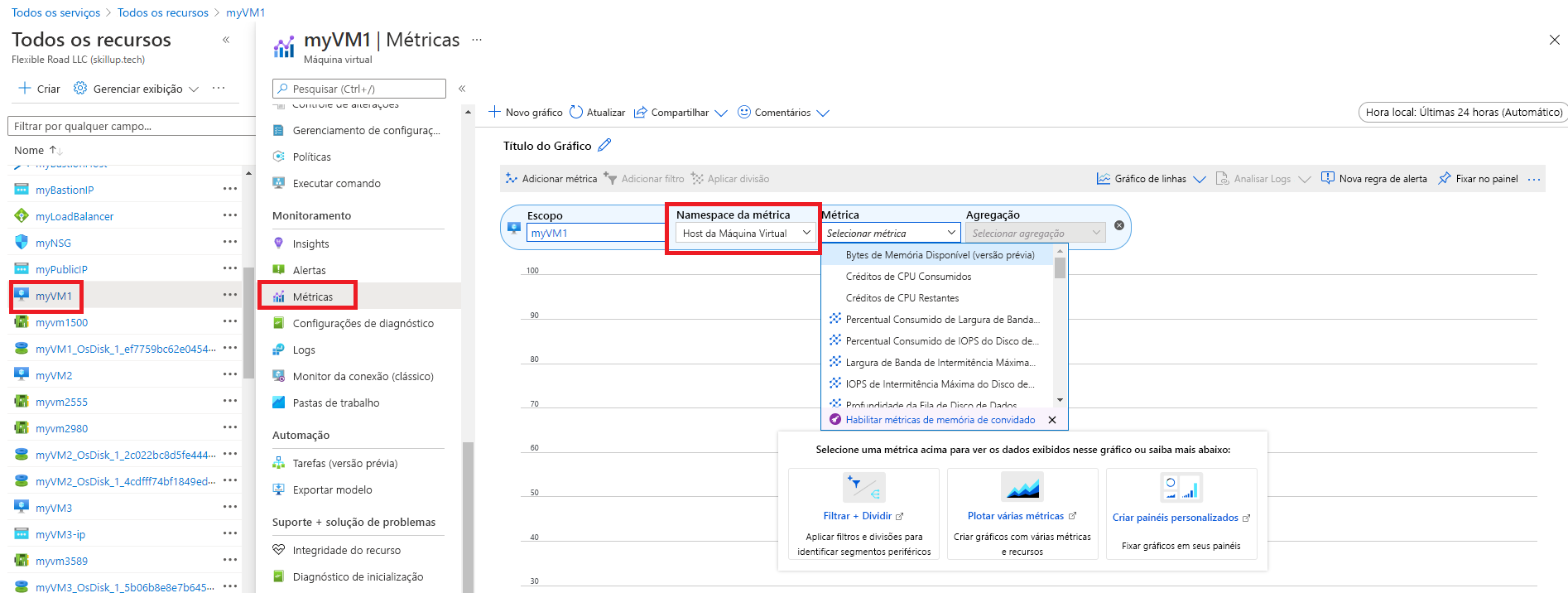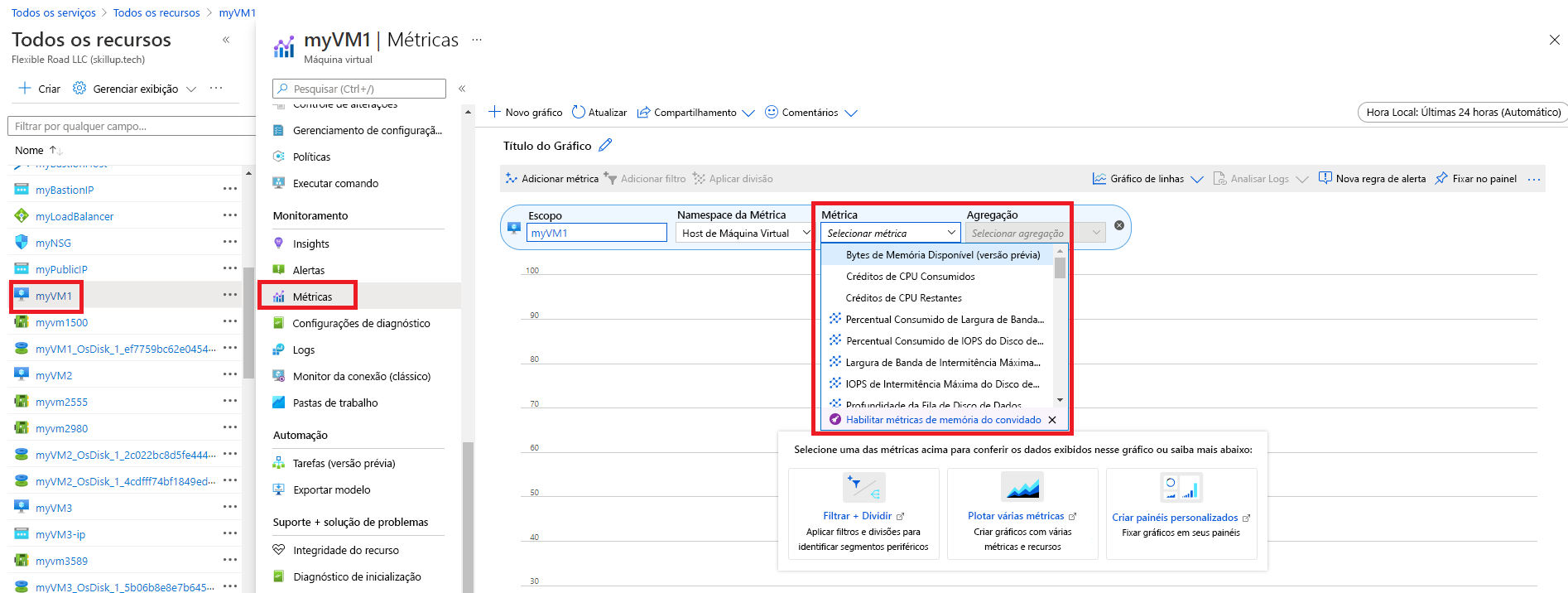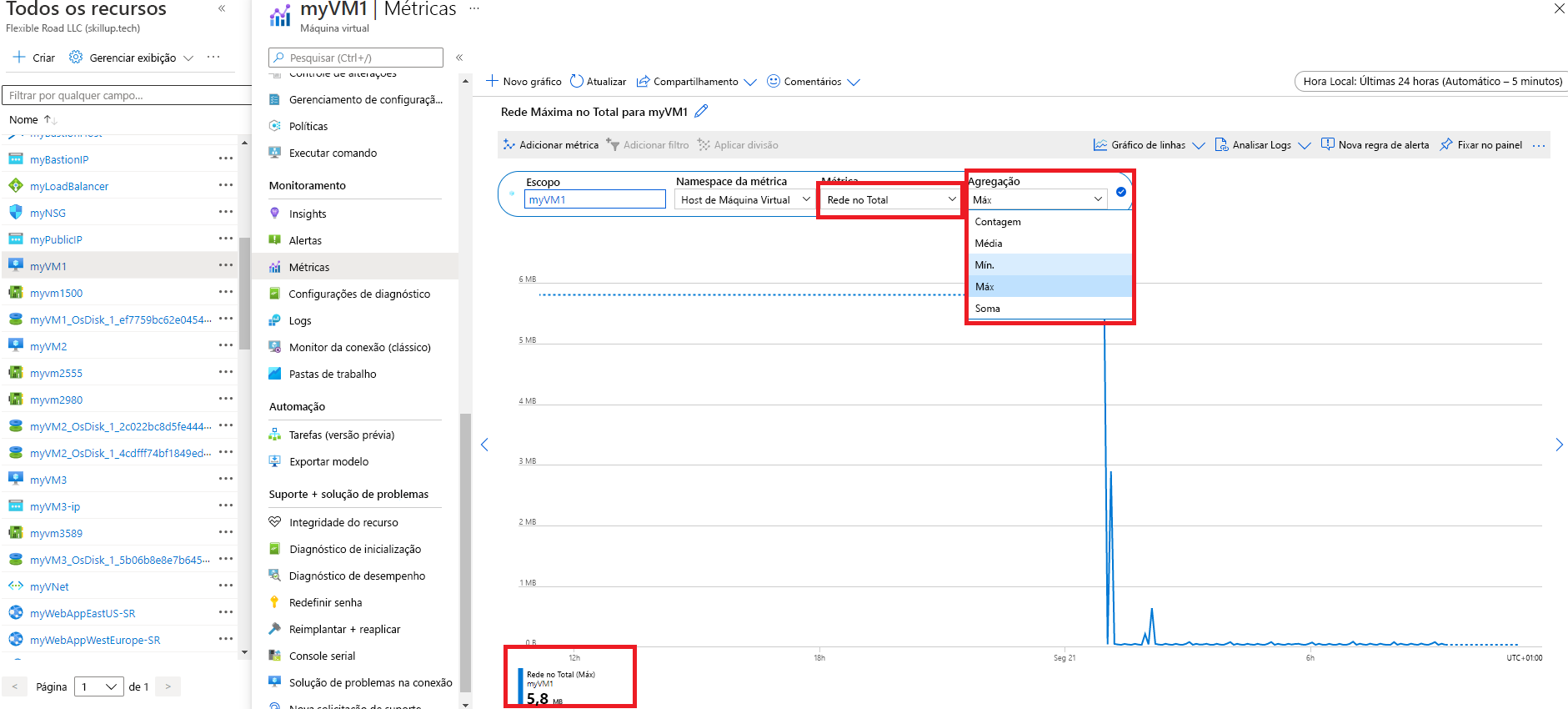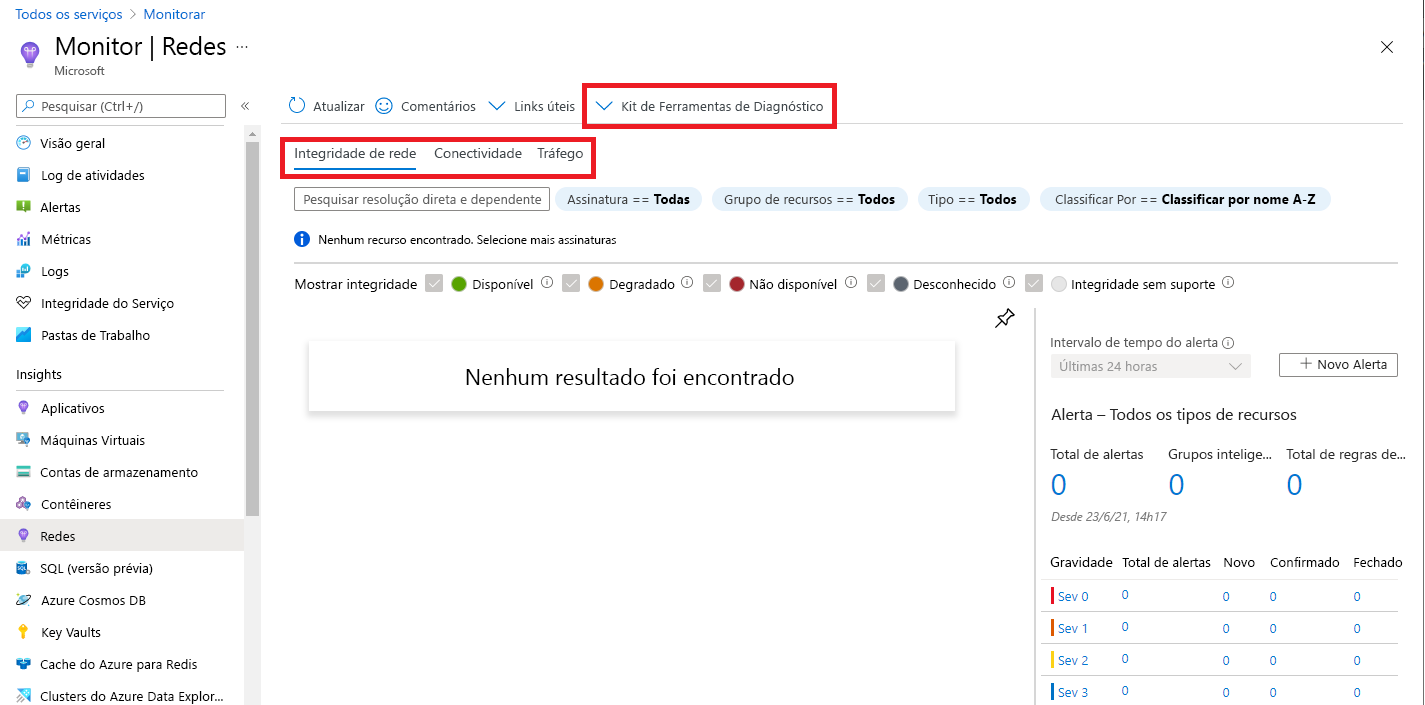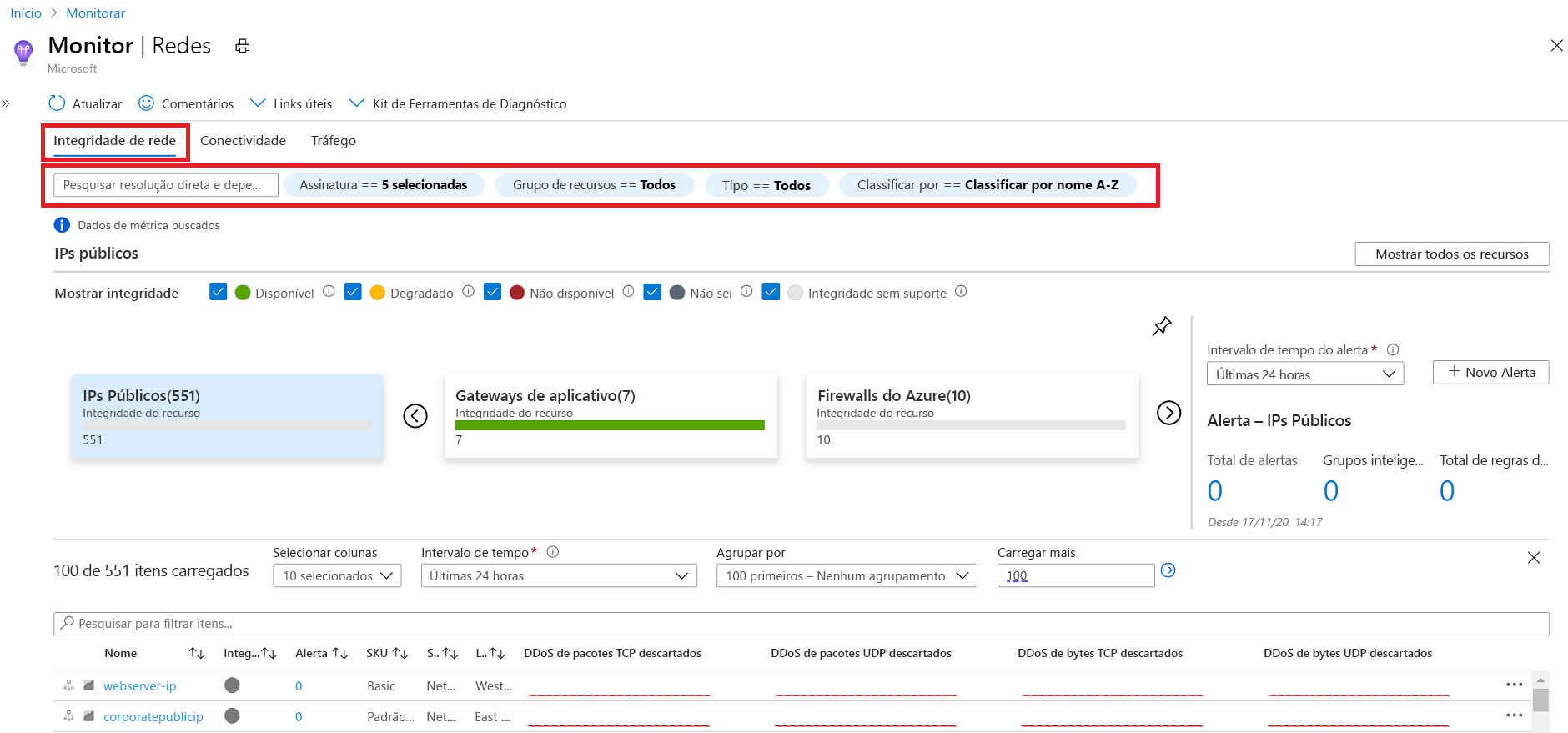Monitore suas redes usando o Azure monitor
O que é o Azure Monitor?
O Azure Monitor ajuda a maximizar a disponibilidade e o desempenho das aplicações e dos serviços. Proporciona uma solução abrangente para recolher, analisar e atuar na telemetria a partir dos ambientes na cloud e no local. Estas informações ajudam a compreender o desempenho das aplicações e identificam proativamente os problemas que as afetam e os recursos de que dependem.
Apenas alguns exemplos do que você pode fazer com o Azure Monitor incluem:
- Detetar e diagnosticar problemas em aplicações e dependências com o Application Insights.
- Correlacionar problemas de infraestrutura com as Informações da VM e as Informações do contentor.
- Analisar os dados de monitorização com o Log Analytics para resolver problemas e obter diagnósticos aprofundados.
- Apoie operações em escala com alertas inteligentes e ações automatizadas.
- Criar visualizações com dashboards e livros do Azure.
- Colete dados de recursos monitorados usando o Azure Monitor Metrics.
O diagrama abaixo oferece uma exibição de alto nível do Azure Monitor. No centro do diagrama estão os armazenamentos de dados para métricas e logs, que são os dois tipos fundamentais de dados usados pelo Azure Monitor. À esquerda estão as fontes de dados de monitoramento que preenchem esses armazenamentos de dados. À direita estão as diferentes funções que o Azure Monitor executa com esses dados coletados. Isso inclui ações como análise, alerta e streaming para sistemas externos.
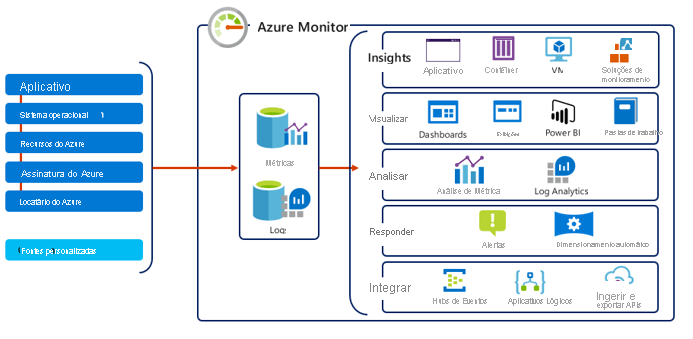
Monitorar tipos de dados no Azure Monitor
Os dados coletados pelo Azure Monitor se encaixam em um dos dois tipos fundamentais:
- Métricas - Métricas são valores numéricos que descrevem algum aspeto de um sistema em um determinado momento. Eles são leves e capazes de suportar cenários quase em tempo real.
- Logs - Os logs contêm diferentes tipos de dados organizados em registros com diferentes conjuntos de propriedades para cada tipo. A telemetria, como eventos e rastreamentos, é armazenada como logs, além de dados de desempenho, para que tudo possa ser combinado para análise.
Métricas do Azure Monitor
O Azure Monitor Metrics é um recurso do Azure Monitor que coleta dados numéricos de recursos monitorados em um banco de dados de séries temporais. As métricas são valores numéricos que são coletados em intervalos regulares e descrevem algum aspeto de um sistema em um determinado momento. As métricas no Azure Monitor são leves e capazes de suportar cenários quase em tempo real, tornando-as particularmente úteis para alertas e deteção rápida de problemas. Você pode analisá-los interativamente com o explorador de métricas, ser notificado proativamente com um alerta quando um valor ultrapassar um limite ou visualizá-los em uma pasta de trabalho ou painel.
A tabela abaixo fornece um resumo dos vários tipos de tarefas que você pode executar utilizando métricas no Azure Monitor:
| Tarefa | Descrição |
|---|---|
| Analisar | Use o explorador de métricas para analisar métricas coletadas em um gráfico e comparar métricas de diferentes recursos. |
| Alerta | Configure uma regra de alerta de métrica que envia uma notificação ou executa uma ação automatizada quando o valor da métrica ultrapassa um limite. |
| Visualização | Fixe um gráfico do explorador de métricas em um painel do Azure. Crie uma pasta de trabalho para combinar com vários conjuntos de dados em um relatório interativo. Exporte os resultados de uma consulta para o Grafana para aproveitar seu painel e combinar com outras fontes de dados. |
| Automatizar | Use o Autoscale para aumentar ou diminuir recursos com base em um valor de métrica que ultrapasse um limite. |
| Obter | Acesse valores de métricas de uma linha de comando usando cmdlets do PowerShell. Acesse valores de métricas de aplicativos personalizados usando a API REST. Acesse valores de métricas a partir de uma linha de comando usando CLI. |
| Exportar | Encaminhar métricas para logs para analisar dados no Azure Monitor Metrics juntamente com dados no Azure Monitor Logs e armazenar valores de métricas por mais de 93 dias Transmita métricas para um hub de eventos para roteá-las para sistemas externos. |
| Arquivo | Arquive o histórico de desempenho ou integridade do seu recurso para fins de conformidade, auditoria ou relatórios offline. |
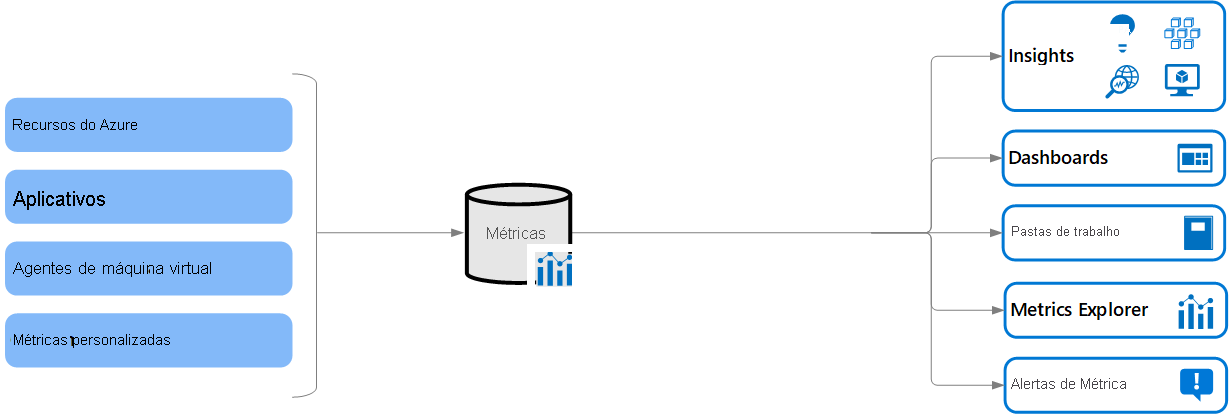
Origens de métricas do Azure Monitor
Há três fontes fundamentais de métricas coletadas pelo Azure Monitor. Depois que essas métricas são coletadas no banco de dados de métricas do Azure Monitor, elas podem ser avaliadas juntas, independentemente de sua origem.
- Recursos do Azure - As métricas da plataforma são criadas pelos recursos do Azure e dão visibilidade sobre sua integridade e desempenho. Cada tipo de recurso cria um conjunto distinto de métricas sem qualquer configuração necessária. As métricas da plataforma são coletadas dos recursos do Azure com uma frequência de um minuto, a menos que especificado de outra forma na definição da métrica.
- Aplicativos - As métricas são criadas pelo Application Insights para seus aplicativos monitorados e ajudam você a detetar problemas de desempenho e acompanhar tendências em como seu aplicativo está sendo usado. Isso inclui valores como tempo de resposta do servidor e exceções do navegador.
- Agentes de máquina virtual - As métricas são coletadas do sistema operacional convidado de uma máquina virtual. Habilite métricas de SO convidado para máquinas virtuais Windows com WAD (Windows Diagnostic Extension) e para máquinas virtuais Linux com InfluxData Telegraf Agent.
- Métricas personalizadas - Você pode definir métricas além das métricas padrão que estão disponíveis automaticamente. Você pode definir métricas personalizadas em seu aplicativo que é monitorado pelo Application Insights ou criar métricas personalizadas para um serviço do Azure usando a API de métricas personalizadas.
Explorador de Métricas
Para vários de seus recursos no Azure, você verá os dados coletados pelo Azure Monitor ilustrados diretamente no portal do Azure na guia Monitoramento da página Visão geral de um recurso.
Na captura de tela abaixo, por exemplo, você pode ver a guia Monitoramento na página Visão geral de uma máquina virtual.
Observe os vários gráficos que exibem várias métricas de desempenho importantes para componentes do sistema, como CPU, Rede e Disco.
Você pode clicar nesses gráficos para abrir os dados no Metrics Explorer no portal do Azure, o que permite analisar interativamente os dados em seu banco de dados de métricas e mapear os valores de várias métricas ao longo do tempo. Você também pode fixar os gráficos em um painel para visualizá-los com outras visualizações mais tarde. Você também pode recuperar métricas usando a API REST de monitoramento do Azure.
Os dados coletados pelo Azure Monitor Metrics são armazenados em um banco de dados de séries cronológicas que é otimizado para analisar dados com carimbo de data/hora. Cada conjunto de valores métricos é uma série temporal com as seguintes propriedades:
- O momento em que o valor foi recolhido
- O recurso ao qual o valor está associado
- Um namespace que atua como uma categoria para a métrica
- Um nome de métrica
- O valor em si
Algumas métricas podem ter várias dimensões e as métricas personalizadas podem ter até 10 dimensões.
Métricas de acesso no portal do Azure
Você pode acessar métricas na opção Métricas no menu Azure Monitor.
Você também pode acessar métricas no menu Métricas da maioria dos outros serviços e recursos no portal do Azure. A captura de tela abaixo, por exemplo, exibe a página Métricas de um recurso de rede virtual.
Criar gráficos de métricas com o explorador de métricas
O Azure Monitor Metrics Explorer é um componente do portal do Microsoft Azure que permite plotar gráficos, correlacionar visualmente tendências e investigar picos e quedas nos valores das métricas. Use o explorador de métricas para investigar a integridade e a utilização de seus recursos.
Comece pela seguinte ordem:
Escolha um recurso e uma métrica e você verá um gráfico básico. Em seguida, selecione um intervalo de tempo que seja relevante para a sua investigação.
Tente aplicar filtros de dimensão e dividir. Os filtros e a divisão permitem analisar quais segmentos da métrica contribuem para o valor geral da métrica e identificar possíveis valores atípicos.
Use as configurações avançadas para personalizar o gráfico antes de fixar nos painéis. Configure alertas para receber notificações quando o valor da métrica exceder ou cair abaixo de um limite.
Para criar um gráfico de métricas, a partir do seu recurso, grupo de recursos, subscrição ou vista do Azure Monitor, abra o separador Métricas e siga estes passos:
Clique no botão "Selecionar um escopo" para abrir o seletor de escopo de recursos. Isso permitirá que você selecione o(s) recurso(s) para o(s) qual(is) deseja ver as métricas. Se você abriu o explorador de métricas no menu do recurso, o recurso já deve estar preenchido.
Para alguns recursos, você deve escolher um namespace. O namespace é apenas uma maneira de organizar métricas para que você possa encontrá-las facilmente. Por exemplo, as contas de armazenamento têm namespaces separados para armazenar métricas de Arquivos, Tabelas, Blobs e Filas. Muitos tipos de recursos têm apenas um namespace.
Selecione uma métrica na lista de métricas disponíveis. Essa lista variará dependendo do recurso e do escopo selecionados.
Opcionalmente, você pode alterar a agregação métrica. Por exemplo, você pode querer que seu gráfico mostre valores mínimos, máximos ou médios da métrica.
Monitorar recursos de rede com o Azure Monitor Network Insights
Você pode usar a seção Redes de Insights> no Azure Monitor para obter uma visão ampla da integridade e das métricas para todos os recursos de rede implantados, sem exigir nenhuma configuração. Ele também fornece acesso a recursos de monitoramento de rede, como Monitor de Conexão, log de fluxo para logs de fluxo de grupos de segurança de rede (NSG) e Análise de Tráfego, e fornece outros recursos de diagnóstico de rede.
O Azure Monitor Network Insights está estruturado em torno destes componentes principais de monitorização:
- Integridade e métricas da rede
- Conectividade
- Trânsito
- Kit de ferramentas de diagnóstico
Integridade e métricas da rede
A guia Integridade da rede do Azure Monitor Network Insights oferece um método simples para visualizar um inventário de seus recursos de rede, juntamente com a integridade e alertas de recursos. Ele é dividido em quatro áreas de funcionalidade principais: pesquisa e filtragem, integridade e métricas de recursos, alertas e exibição de dependência.
Pesquisa e filtragem
Você pode personalizar a exibição de alertas e integridade do recurso usando filtros como Assinatura, Grupo de Recursos e Tipo.
Você pode usar a caixa de pesquisa para pesquisar recursos de rede e seus recursos associados. Por exemplo, um IP público está associado a um gateway de aplicativo, portanto, uma pesquisa pelo nome DNS do IP público retornaria o IP público e o gateway de aplicativo associado.
Integridade e métricas dos recursos de rede
Você pode usar as informações de integridade e métricas para obter uma visão geral do status de integridade de seus vários recursos de rede.
Na captura de tela de exemplo abaixo, cada bloco representa um tipo específico de recurso de rede. O bloco exibe o número de instâncias desse tipo de recurso que são implantadas em todas as assinaturas selecionadas. Ele também exibe o status de integridade do recurso. Aqui você pode ver que há 19 balanceadores de carga implantados, 17 dos quais estão íntegros, 1 está degradado e 1 está indisponível.
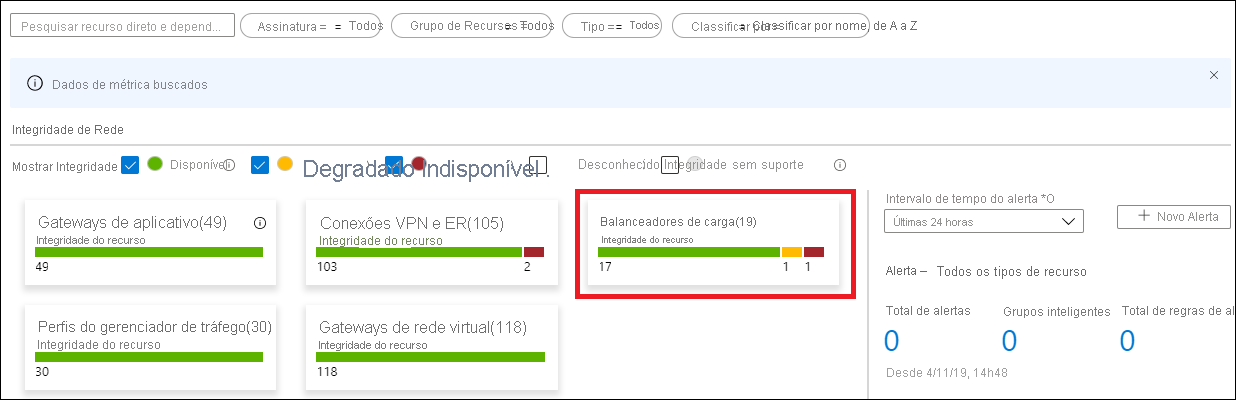
Se você selecionar um dos blocos, obterá uma exibição das métricas desse recurso de rede. Na captura de tela de exemplo abaixo, você pode ver as métricas para o recurso de conexões ER e VPN.
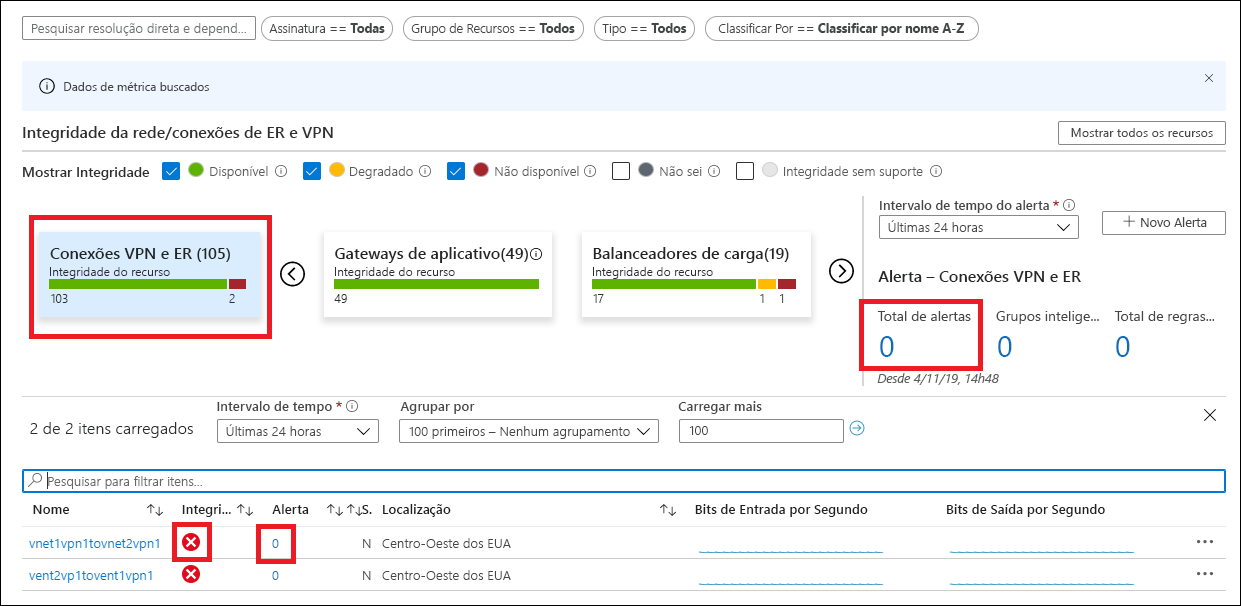
Você pode selecionar qualquer item nesta exibição de grade. Por exemplo, você pode selecionar o ícone na coluna Integridade para obter a integridade do recurso para essa conexão ou selecionar o valor na coluna Alerta para ir para a página de alertas e métricas da conexão.
Alertas
A caixa Alerta no lado direito da página fornece uma vista de todos os alertas gerados para os recursos selecionados em todas as suas subscrições. Se houver um valor para os alertas em um item, basta selecionar a contagem de alertas desse item para ir para uma página de alertas detalhada para ele.
Modo de exibição de dependência
O modo de exibição de dependência ajuda a visualizar como um recurso está configurado. O modo de exibição de dependência está atualmente disponível para o Gateway de Aplicativo do Azure, a WAN Virtual do Azure e o Balanceador de Carga do Azure. Por exemplo, para o Application Gateway, você pode acessar a exibição de dependência selecionando o nome do recurso do Application Gateway na exibição de grade de métricas. Você pode fazer a mesma coisa para WAN Virtual e Balanceador de Carga.
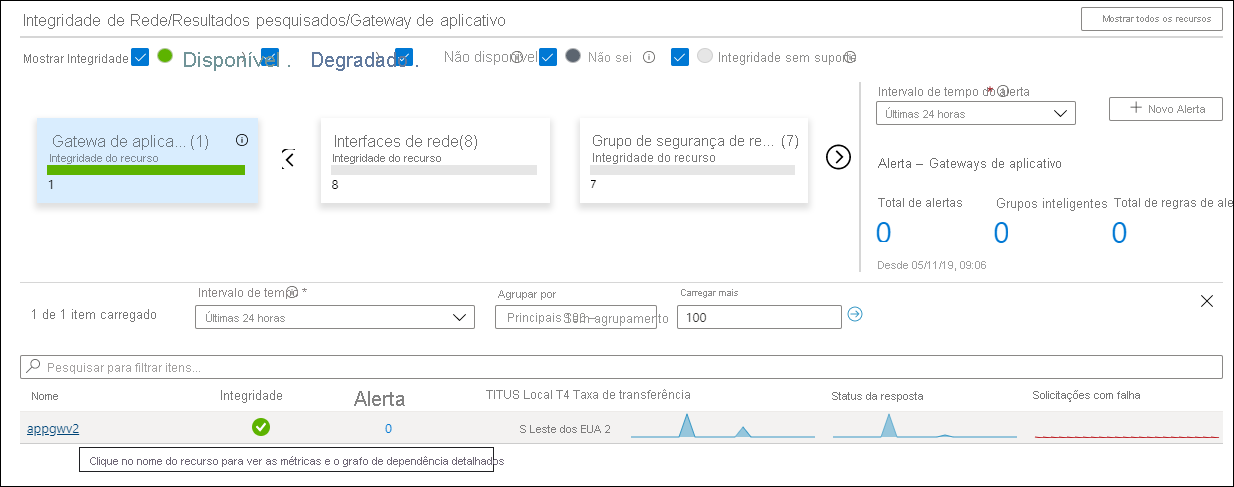
Conectividade
A guia Conectividade do Azure Monitor Network Insights fornece uma maneira fácil de visualizar todos os testes configurados por meio do Monitor de Conexão e do Monitor de Conexão (clássico) para o conjunto selecionado de assinaturas.
Os testes são agrupados por blocos Origens e Destinos e exibem o status de acessibilidade para cada teste. As configurações acessíveis fornecem acesso fácil às configurações para seus critérios de acessibilidade, com base em Verificações com falha(%) e RTT(ms).
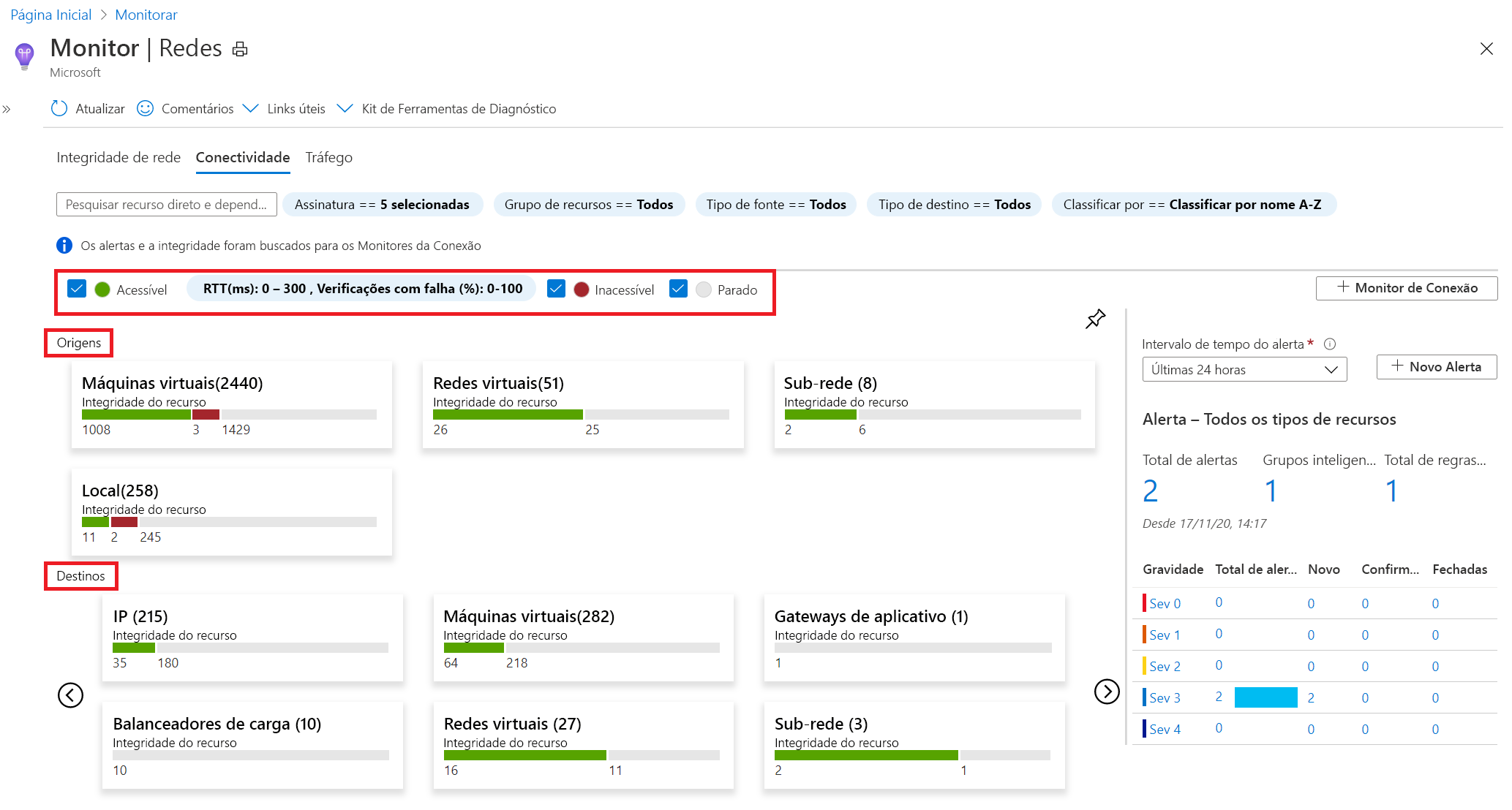
Depois de definir os valores, o status de cada teste é atualizado com base nos critérios de seleção.
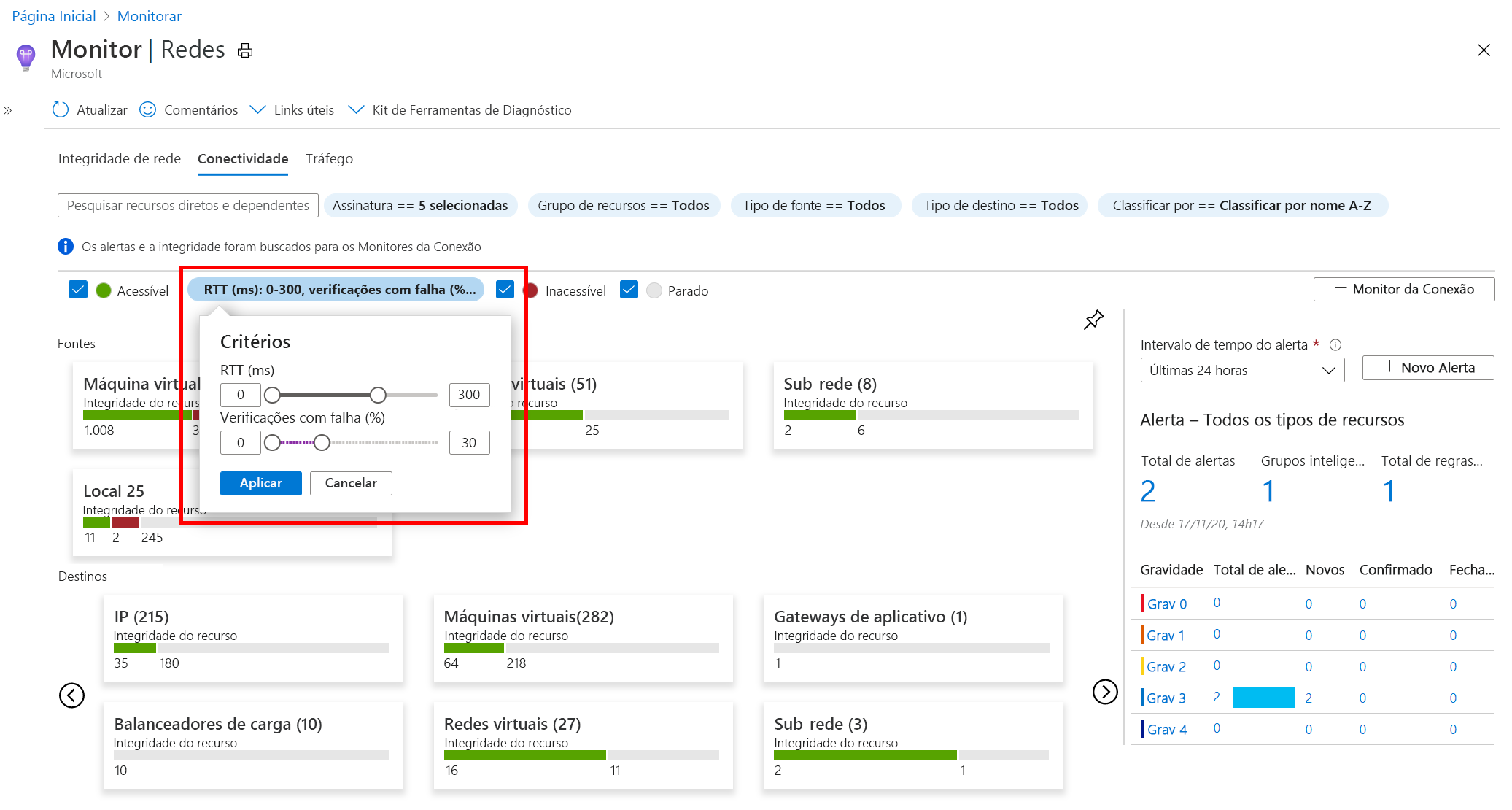
A partir daqui, você pode selecionar qualquer bloco de origem ou destino para abri-lo na visualização métrica. Na captura de tela de exemplo abaixo, as métricas para o bloco Destinos>Máquinas virtuais estão sendo exibidas.
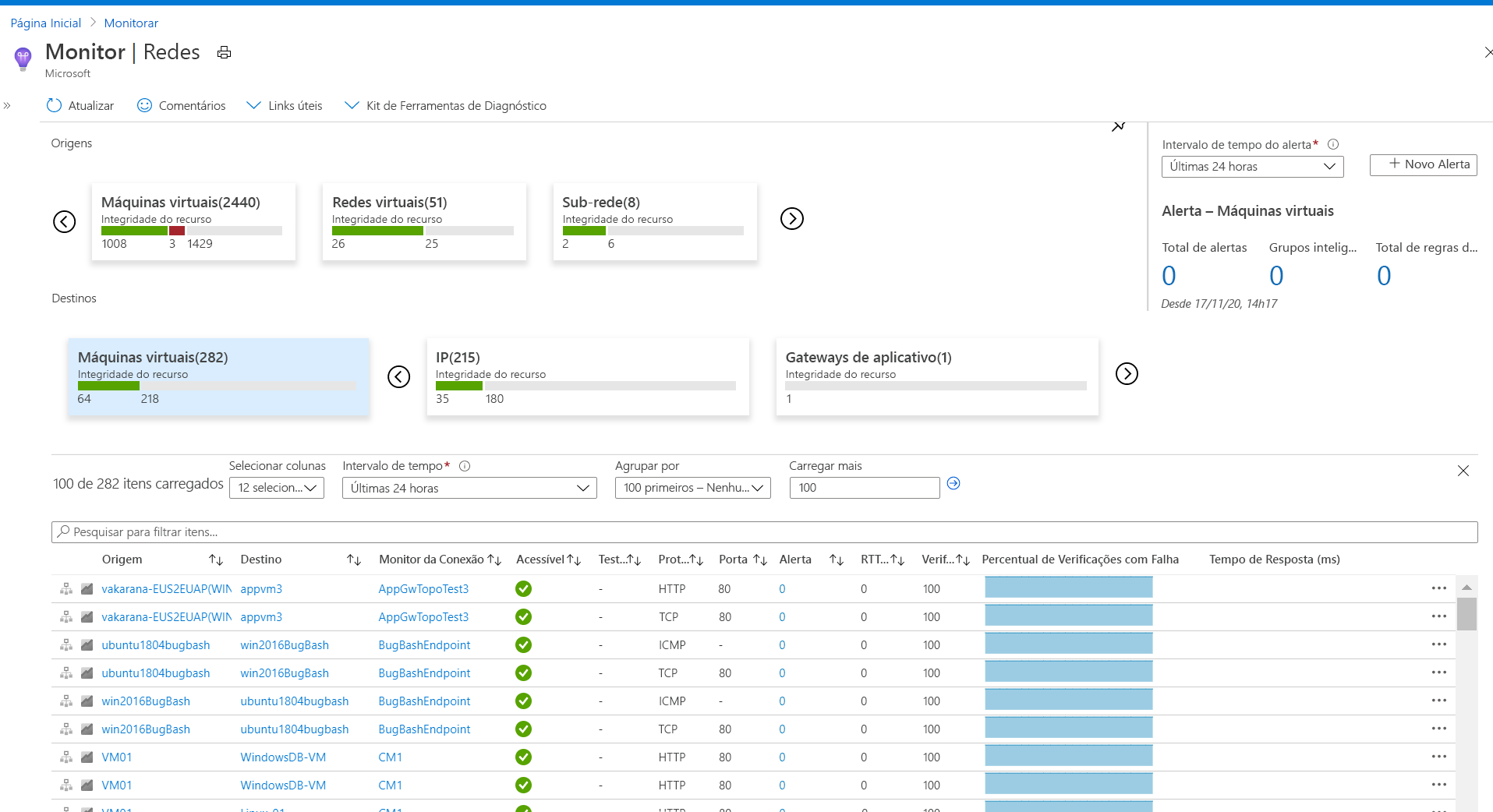
Trânsito
A guia Tráfego do Azure Monitor Network Insights fornece acesso a todos os NSGs configurados para logs de fluxo do NSG e Análise de Tráfego para o conjunto selecionado de assinaturas, agrupadas por local. A funcionalidade de pesquisa fornecida nesta guia permite identificar os NSGs configurados para o endereço IP pesquisado. Você pode procurar qualquer endereço IP em seu ambiente. A exibição regional lado a lado exibirá todos os NSGs, juntamente com os logs de fluxo do NSG e o status de configuração do Traffic Analytics.
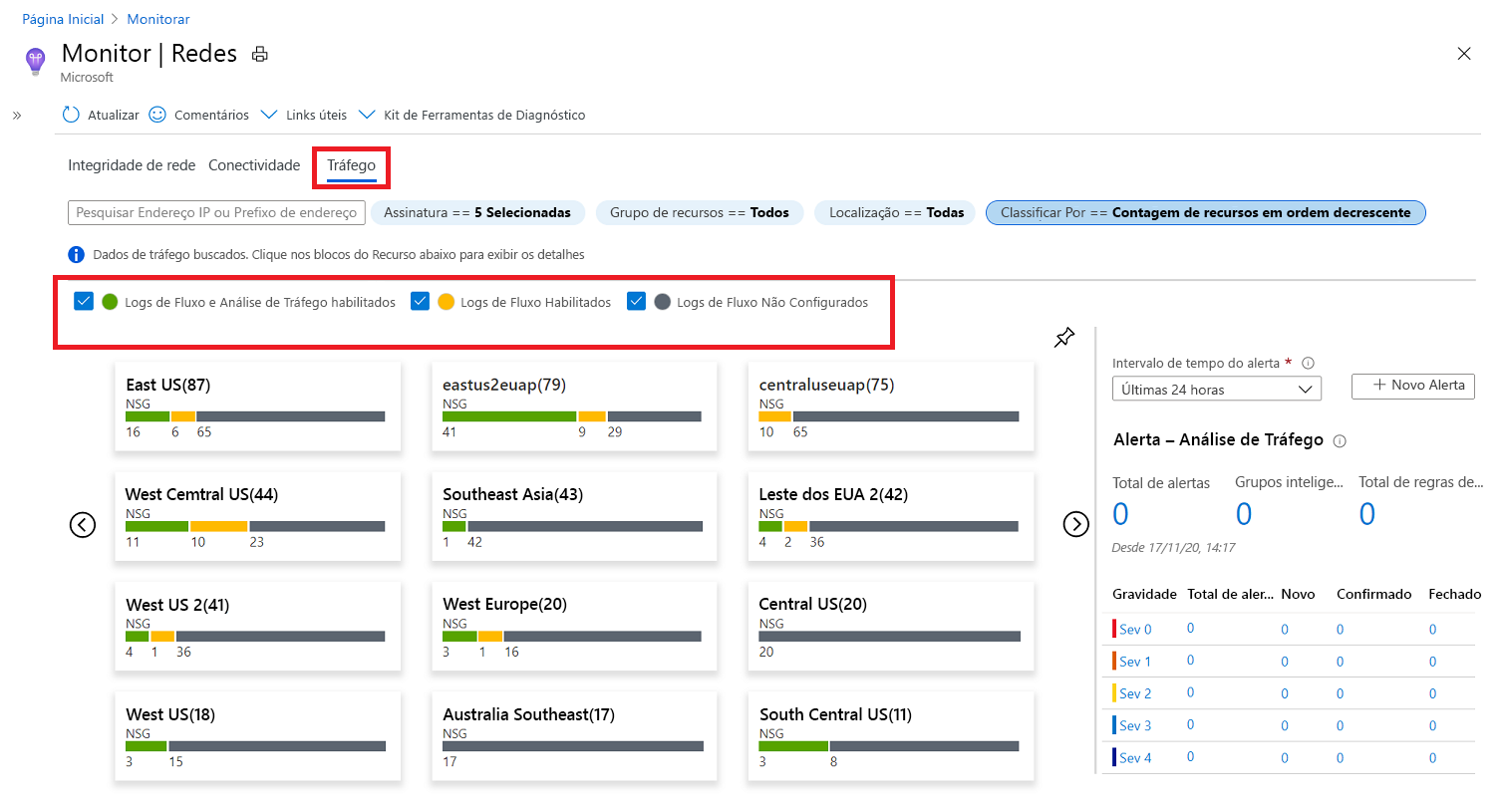
Se você selecionar qualquer bloco de região, aparecerá uma exibição de grade que mostra os logs de fluxo do NSG e a Análise de Tráfego em uma exibição simples de interpretar e configurar.
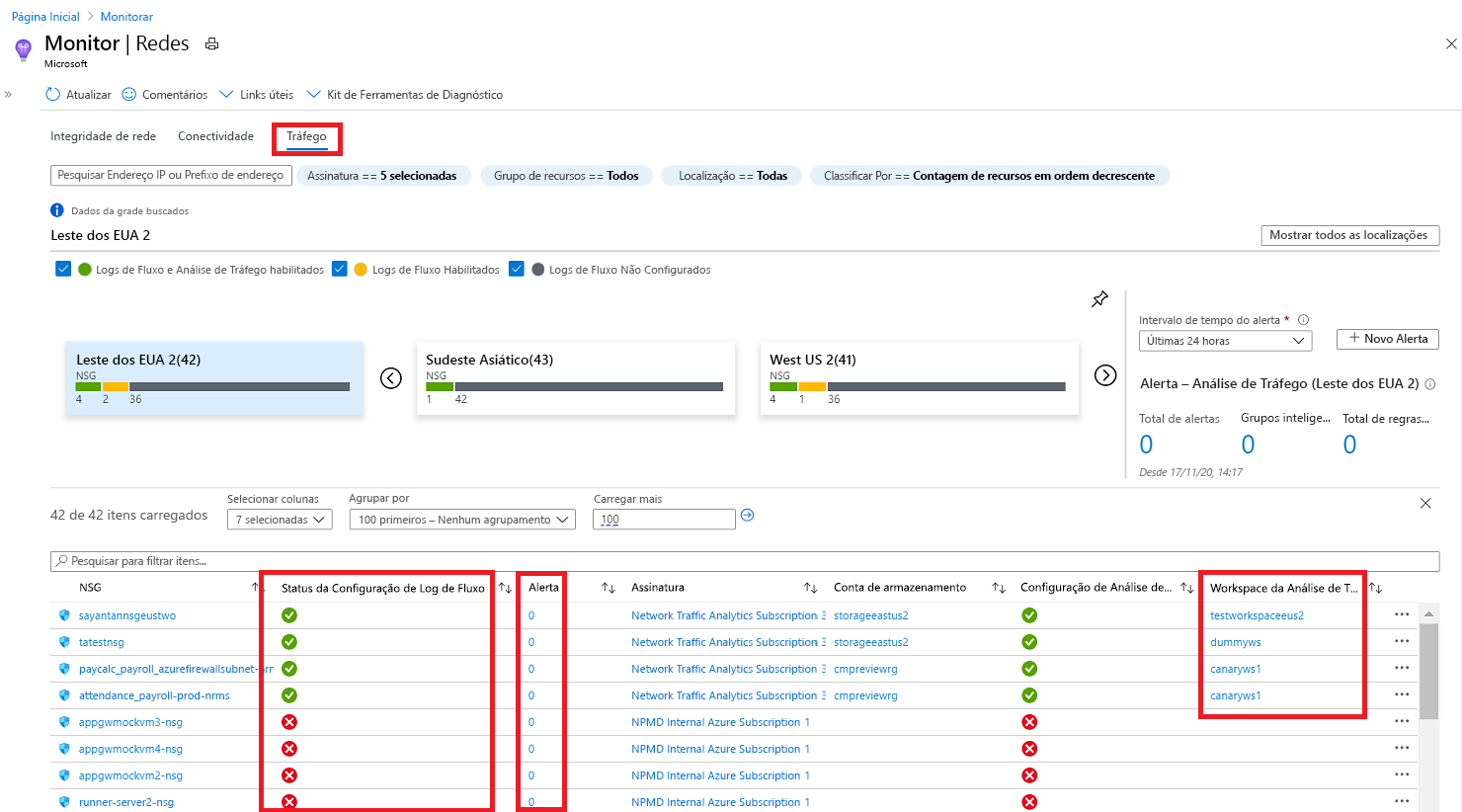
Nesta visualização em grade, você pode selecionar um ícone na coluna Status da configuração do log de fluxo para editar o log de fluxo do NSG e a configuração do Traffic Analytics. Ou você pode selecionar um valor na coluna Alerta para ir para os alertas de tráfego configurados para esse NSG e pode navegar até a visualização Análise de Tráfego selecionando o Espaço de Trabalho de Análise de Tráfego.
Kit de ferramentas de diagnóstico
O recurso Kit de Ferramentas de Diagnóstico no Azure Monitor Network Insights fornece acesso a todos os recursos de diagnóstico disponíveis para solucionar problemas de suas redes e seus componentes.
A lista suspensa Kit de Ferramentas de Diagnóstico fornece acesso aos seguintes recursos de monitoramento de rede:
- Capturar pacotes em máquinas virtuais - abre a ferramenta de diagnóstico de rede de captura de pacotes do Inspetor de Rede para permitir que você crie sessões de captura para rastrear o tráfego de e para uma máquina virtual. Os filtros são fornecidos para a sessão de captura para garantir que você capture apenas o tráfego desejado. A captura de pacotes ajuda a diagnosticar anomalias de rede, tanto de forma reativa quanto proativa. A captura de pacotes é uma extensão de máquina virtual que é iniciada remotamente através do Network Watcher.
- Solucionar problemas de VPN - abre a ferramenta Solução de problemas de VPN do Inspetor de Rede para diagnosticar a integridade de um gateway de rede virtual ou conexão.
- Solucionar problemas de conectividade - abre a ferramenta Solução de problemas de conexão do Inspetor de Rede para verificar uma conexão TCP direta de uma máquina virtual (VM) para uma VM, nome de domínio totalmente qualificado (FQDN), URI ou endereço IPv4.
- Identificar saltos seguintes - abre a ferramenta de diagnóstico de rede do Próximo salto do Inspetor de Rede para obter o tipo de salto seguinte e o endereço IP de um pacote de uma VM e NIC específicas. Saber o próximo salto pode ajudá-lo a estabelecer se o tráfego está sendo direcionado para o destino esperado ou se o tráfego não está sendo enviado para lugar nenhum.
- Diagnosticar problemas de filtragem de tráfego - abre a ferramenta de verificação de fluxo de rede IP do Inspetor de Rede para verificar se um pacote é permitido ou negado, de ou para uma máquina virtual, com base em informações de 5 tuplas. A decisão do grupo de segurança e o nome da regra que negou o pacote são devolvidos.