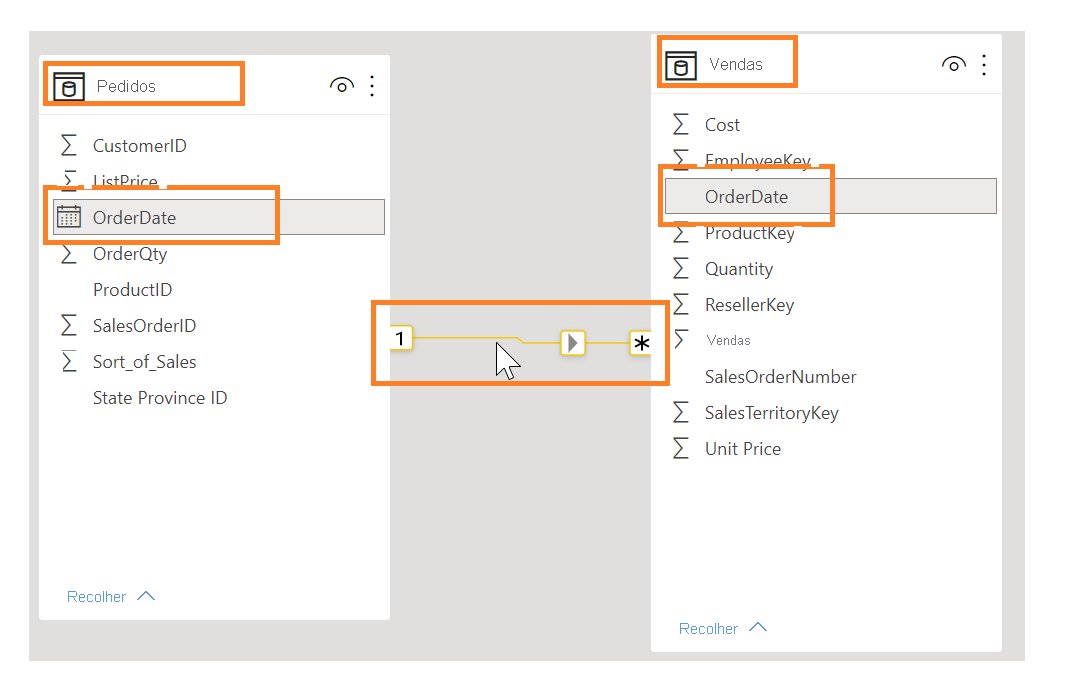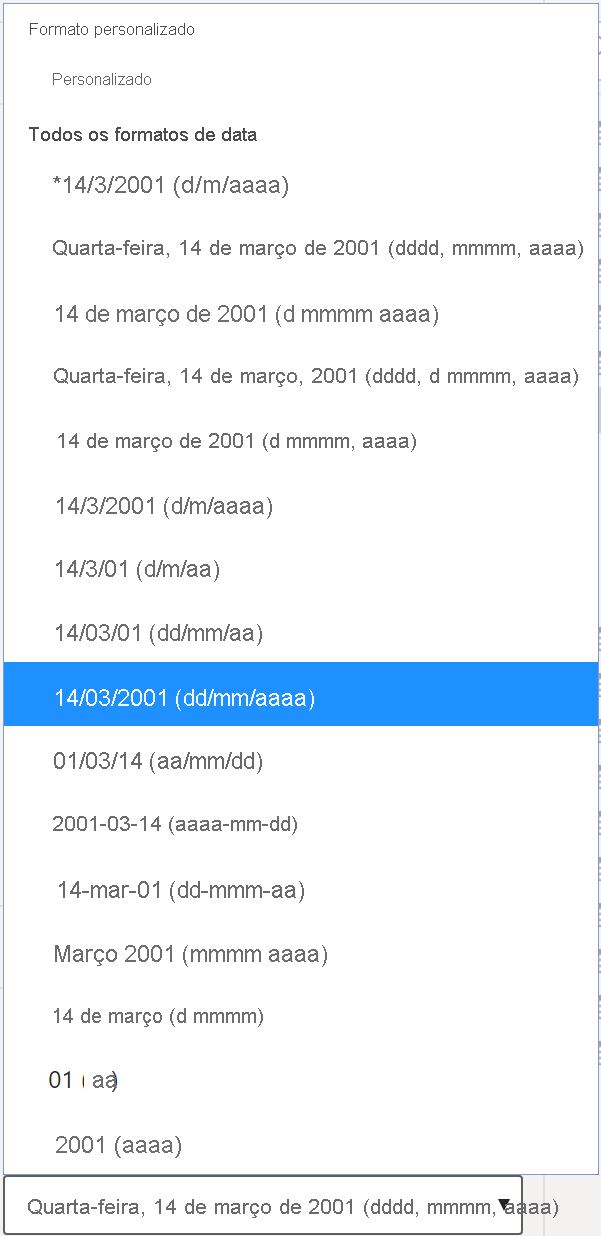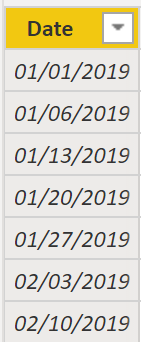Trabalhar com tabelas
Quando os utilizadores virem menos tabelas, poderão gostar consideravelmente mais de utilizar o seu modelo semântico. Por exemplo, suponha que importou dezenas de tabelas de muitas origens de dados e agora o elemento visual tem uma aparência desorganizada. Neste caso, tem de garantir que, antes de começar a trabalhar na criação de relatórios, o modelo semântico e a estrutura da tabela são simplificados.
Uma estrutura de tabela simples:
Será simples de navegar por causa das propriedades de colunas e tabelas específicas e fáceis de utilizar.
Terá intercalado ou acrescentado tabelas para simplificar as tabelas dentro da sua estrutura de dados.
Tenha relações de boa qualidade entre tabelas que façam sentido.
As secções seguintes explicam melhor como pode utilizar as suas tabelas para garantir uma estrutura de tabelas simples e legível.
Configurar o modelo semântico e criar relações entre tabelas
Partindo do princípio de que já obteve os seus dados e os limpou no Power Query, pode aceder ao separador Modelo, onde está localizado o modelo semântico. A seguinte imagem mostra como a relação entre as tabelas Order e Sales se podem ver através da coluna OrderDate.
Para gerir estas relações, aceda a Gerir Relações no friso, onde aparecerá a seguinte janela.
Nesta vista, pode criar, editar e eliminar relações entre tabelas e detetar automaticamente relações que já existem. Quando carrega os dados no Power BI, a funcionalidade Detetar automaticamente ajuda a estabelecer relações entre colunas com nomes semelhantes. As relações podem ser inativas ou ativas. Só pode existir uma relação ativa entre tabelas, o que será falado num módulo posterior.
Apesar de a funcionalidade Gerir Relações permitir configurar relações entre tabelas, também pode configurar propriedades de tabelas e colunas para garantir a organização na sua estrutura de tabelas.
Configurar propriedades de tabelas e colunas
A vista de Modelo no Power BI Desktop proporciona muitas opções nas propriedades de colunas que pode ver ou atualizar. Um método simples de aceder a este menu e atualizar as tabelas e os campos é fazer Ctrl+clique ou Shift+clique nos itens nesta página.
No separador Geral, pode:
Editar o nome e a descrição da coluna.
Adicionar sinónimos que podem utilizar-se para identificar a coluna quando estiver a utilizar a funcionalidade de Perguntas e Respostas.
Adicionar uma coluna a uma pasta para organizar melhor a estrutura de tabelas.
Ocultar ou mostrar a coluna.
No separador Formatação, pode:
Alterar o tipo de dados.
Formatar a data.
Por exemplo, suponhamos que as datas na sua coluna são formatadas, como vimos na captura de ecrã anterior, como "Quarta-feira, 14 de março de 2001". Se quiser alterar a data para que fique no formato "mm/dd/aaaa", deve selecionar o menu pendente em Todos os formatos de data/hora e, em seguida, selecionar o formato de data apropriado, como mostrado na seguinte figura.
Após selecionar o formato de data apropriado, volte à coluna Data, onde deverá ver que o formato mudou efetivamente, conforme ilustrado na seguinte figura.
No separador Avançadas, pode:
Ordenar por uma coluna específica.
Atribuir uma categoria específica aos dados.
Resumir os dados.
Determinar se a coluna ou a tabela contêm valores nulos.
Além disso, o Power BI tem uma nova funcionalidade que permite atualizar estas propriedades em muitas tabelas e campos ao fazer Ctrl+clique ou Shift+clique em itens.
Estes exemplos são apenas alguns dos muitos tipos de transformações que pode fazer para simplificar a estrutura de tabelas. Este passo é importante antes de começar a criar os seus elementos visuais, para que não tenha de ir de um lado para outro quando fizer alterações de formatação. Este processo de formatação e configuração de tabelas pode também ser feito no Power Query.