Desenvolvimento de aplicações
A importância da acessibilidade estende-se a todas as formas de tecnologia, incluindo software e aplicações digitais. Há dois fatores-chave a serem considerados ao projetar um aplicativo: a interface do usuário (UI) e o acesso programático. UI é o meio pelo qual um usuário e um sistema de computador interagem, como os links e gráficos usados para navegação. O acesso programático está relacionado a como um aplicativo pode acessar informações programaticamente em outro aplicativo, como chamando código. Por exemplo, se alguém estiver usando um leitor de tela para acessar um aplicativo, o leitor de tela chamará o código para comunicar o que está acontecendo na interface do usuário desse aplicativo.
Há muitas etapas para tornar um aplicativo acessível, mas alguns pontos críticos a serem lembrados são:
- Exponha os elementos da interface do usuário ao acesso programático.
- Certifique-se de que a sua aplicação suporta a navegação por teclado para pessoas que não conseguem utilizar um rato ou ecrã tátil.
- Certifique-se de que a sua aplicação suporta definições de cor e contraste acessíveis.
Navegação com teclado
Para usuários cegos ou com problemas de mobilidade, ser capaz de navegar em um aplicativo com um teclado é fundamental. No entanto, apenas os controles que exigem interação do usuário para funcionar devem receber o foco do teclado, como links, botões e controles de formulário. Componentes que não exigem uma ação, como imagens estáticas, não precisam de foco do teclado. Por exemplo, o logotipo da Microsoft é uma imagem estática que não requer uma ação.
Ao contrário de navegar com um rato ou ecrã táctil, a navegação por teclado é linear. Ao considerar a navegação pelo teclado, pense em como o usuário interage com seu produto e qual é a navegação lógica. Nas culturas ocidentais, as pessoas normalmente leem da esquerda para a direita, de cima para baixo. Portanto, é prática comum seguir esse padrão para a navegação pelo teclado.
Ao projetar a navegação pelo teclado, examine sua interface do usuário e pense nestas perguntas:
- Como os controles são dispostos ou agrupados na interface do usuário?
- Existem alguns grupos significativos de controlos?
- Em caso afirmativo, esses grupos contêm outro nível de grupos? Por exemplo, os itens de menu têm sublistas aninhadas neles?
- Entre os controles de mesmo nível, os usuários podem navegar tabulando ao redor ou sua interface do usuário requer navegação especial, como teclas de seta?
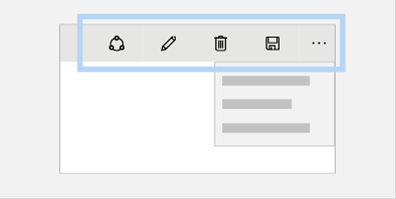
Grupo de elementos/controles do menu do aplicativo
O objetivo é ajudar o usuário a entender como a interface do usuário está disposta e identificar os controles que são acionáveis. Se for necessária demasiada tabulação antes de o utilizador concluir o ciclo de navegação, considere agrupar controlos relacionados. Alguns controles relacionados, como controles híbridos, podem precisar ser abordados no estágio inicial de exploração do desenvolvimento do seu aplicativo. Depois de começar a desenvolver o seu produto, é difícil refazer a navegação do teclado, por isso planeie com cuidado e planeie com antecedência!
Para saber mais sobre a navegação pelo teclado entre os elementos da interface do usuário, explore a documentação do Centro de Desenvolvimento do Windows sobre Acessibilidade do teclado.
O eBook Engineering Software for Accessibility tem um capítulo útil sobre este assunto intitulado "Designing the Logical Hierarchy".
Cor e contraste
Um dos recursos de acessibilidade internos no Windows é o modo de alto contraste, que aumenta o contraste de cores de texto e imagens na tela do computador. Para algumas pessoas, aumentar o contraste nas cores reduz a fadiga ocular e facilita a leitura.
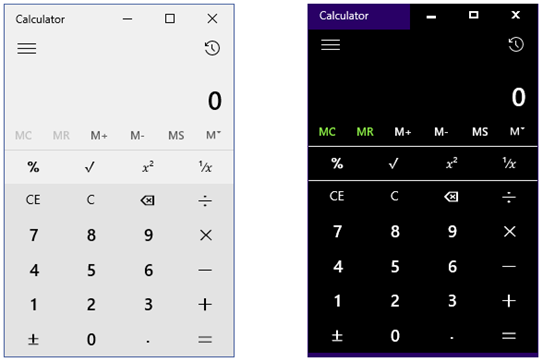
Calculadoras mostradas em tema claro e tema preto de alto contraste
A interface do usuário do seu aplicativo deve ser projetada para funcionar igualmente bem quando visualizada com ou sem o modo de alto contraste. Por exemplo, ao verificar sua interface do usuário em alto contraste, verifique se os controles estão codificados consistentemente e se você usa cores do sistema e não cores codificadas. Certifique-se de que um usuário de alto contraste seja capaz de ver todos os controles na tela que um usuário que não esteja usando alto contraste veria.
Desde que você não substitua as cores do sistema, um aplicativo da Plataforma Universal do Windows (UWP) que funciona em todas as plataformas e dispositivos baseados no Windows oferece suporte a temas de alto contraste por padrão. Se um usuário selecionar um tema de alto contraste nas configurações do sistema ou nas ferramentas de acessibilidade do dispositivo, a estrutura UWP usará automaticamente cores e configurações de estilo que produzem um layout e renderização de alto contraste para controles e componentes na interface do usuário.
Para obter mais informações, consulte este artigo de suporte do Windows sobre Alto contraste.
Se você preferir usar seu próprio tema de cores para fins de design em vez de cores do sistema, considere estas diretrizes:
Relação de contraste de cor: A Seção 508 atualizada da Lei de Reabilitação, e outra legislação, exige que o contraste de cor padrão entre o texto e seu plano de fundo deve ser de pelo menos 4,5:1. A proporção refere-se especificamente ao contraste de luminância do texto e do fundo. Uma maneira de pensar no contraste de luminância é a diferença entre a luminosidade e a escuridão do texto e das cores de fundo. Por exemplo, o texto branco em um fundo preto tem uma proporção de 21:1. Esquemas mais coloridos para texto e fundos podem ser usados, mas a proporção deve ser pelo menos 4,5:1 ou melhor.
As proporções para texto grande não precisam ser tão grandes. Para texto grande, o contraste padrão necessário é 3:1. Texto grande é definido como tamanho de fonte de 18 pontos e maior, ou 14 pontos e negrito (e maior).
Combinações de cores: Cerca de 7% dos homens (e menos de 1% das mulheres) têm alguma forma de deficiência de cor. Os usuários com daltonismo têm problemas para distinguir entre certas cores, então a cor sozinha nunca deve ser usada para transmitir status ou significado em um aplicativo. Em outras palavras, não se refira ao "ponto vermelho" em uma tela. Em vez disso, você pode incluir um ícone com uma marca ou forma distinta que uma pessoa com daltonismo pode identificar facilmente. Quanto às imagens decorativas, como ícones ou fundos, as combinações de cores devem ser escolhidas de forma a maximizar a perceção da imagem pelos utilizadores daltónicos.
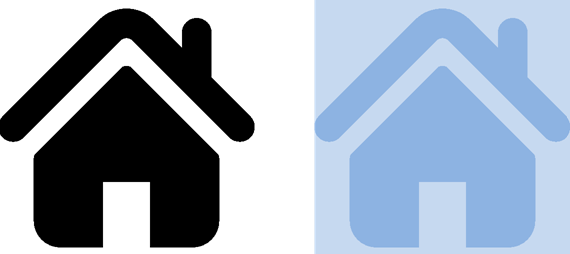
Exemplos de um ícone com alto contraste de cor (proporção 21:1) e um ícone com baixo contraste de cor (proporção 1:5)
Acesso programático
O acesso programático é necessário para criar acessibilidade em aplicativos. O acesso programático garante que os controles da interface do usuário sejam expostos à tecnologia assistiva ou a dispositivos de saída alternativos.
Sem acesso programático, as APIs para tecnologia assistiva não conseguem interpretar as informações corretamente, deixando o usuário incapaz de usar ou interagir efetivamente com o aplicativo. A tecnologia assistiva que alguém usa determina quais ações e opções estão disponíveis para ela. Portanto, se um aplicativo não tiver nomes e descrições acessíveis, várias partes podem ser consideradas indisponíveis pela tecnologia assistiva.
Por exemplo, nomes e descrições acessíveis para conteúdo e controles interativos da interface do usuário são elementos críticos para obter acesso programático em seu aplicativo. Para as pessoas que usam o Microsoft Narrator ou uma tela em Braille para usar um aplicativo, os nomes descritivos de imagens ou botões as ajudam a entender e navegar no aplicativo.
Para obter mais informações sobre como disponibilizar elementos da interface do usuário do aplicativo para tecnologias assistenciais, consulte a documentação do Centro de Desenvolvimento do Windows sobre como expor informações básicas de acessibilidade.
Para obter mais informações sobre aplicativos de tecnologia assistiva, explore a lista de parceiros de tecnologia assistiva da Microsoft.
Listas de verificação de acessibilidade
Como abordamos neste módulo, há várias etapas necessárias para tornar seu aplicativo acessível. Você pode achar útil seguir uma lista de verificação para acompanhar cada requisito à medida que desenvolve seu aplicativo. Aqui está uma versão abreviada de uma lista de verificação de acessibilidade que você pode achar útil:
- Defina o nome acessível (obrigatório) e a descrição (opcional) para conteúdo e elementos interativos em seu aplicativo.
- Implemente a acessibilidade do teclado.
- Verifique visualmente a interface do usuário para garantir que o contraste do texto seja adequado, que os elementos sejam renderizados corretamente nos temas de alto contraste e que as cores sejam usadas corretamente.
- Execute ferramentas de acessibilidade, resolva problemas relatados e verifique a experiência de leitura de tela.
- Certifique-se de que todas as funcionalidades da sua aplicação seguem as diretrizes de acessibilidade.
- Declare seu aplicativo como acessível na Microsoft Store.