Localizar e visualizar dashboards e relatórios
Cenário
Parabéns! É o novo gestor de vendas de uma empresa de fabrico de vestuário chamada Van Arsdel. A sua primeira função consiste em ver os dashboards e os relatórios de vendas e marketing.
Procedimento
Adicionar a aplicação de Exemplo de Vendas e Marketing
Nota
Para adicionar uma aplicação, precisa do Power BI. Pode experimentar o Power BI gratuitamente.
Inicie sessão em https://app.powerbi.com.
Selecione o separador Aplicações na barra de navegação.
Selecione o botão Obter aplicações.
Procure Sales & Marketing.
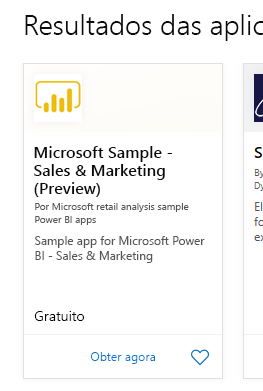
Selecione a aplicação e selecione a ligação Obter agora .
Abrir e ver o dashboard e o relatório
Selecione a aplicação para abrir o dashboard da aplicação Marketing e vendas .
Selecione um dos mosaicos do gráfico de colunas ou do gráfico de linhas para abrir o relatório detalhado.
Para regressar ao dashboard, selecione a seta para trás do browser.
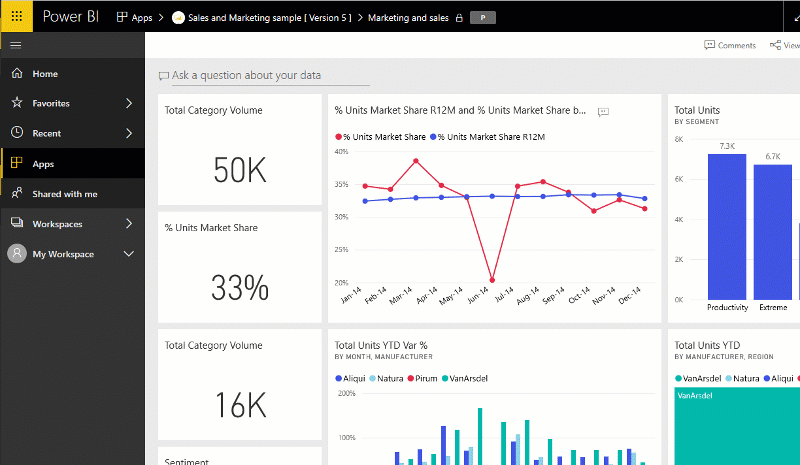
Criar um alerta
No dashboard da aplicação Marketing e vendas , coloque o rato sobre o mosaico Volume de Categoria Total (o canto superior esquerdo da tela) e selecione as reticências (...).
Selecione Gerir alertas.
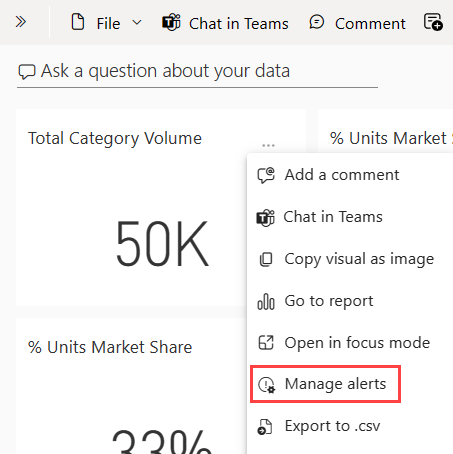
Selecione +Adicionar regra de alerta.
Desloque-se para baixo para o campo Limiar e digite 49 000.
Selecione a caixa de verificação No máximo a cada 24 horas.
Selecione a caixa de verificação Enviar-me e-mail também.
Selecione Guardar e fechar.
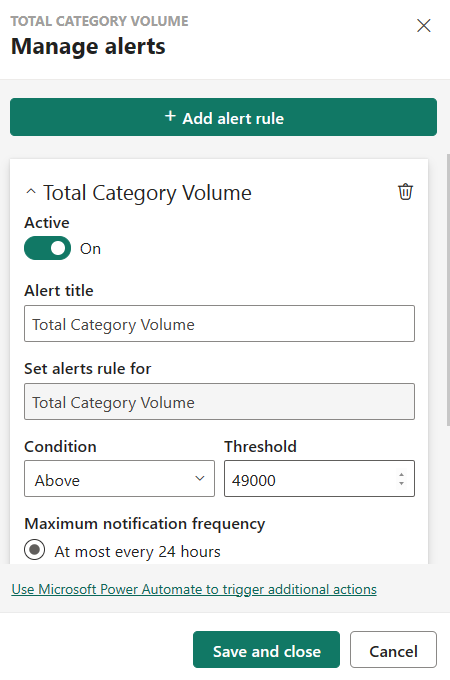
Nota
Uma vez que o total de volume de categoria já se encontra acima dos 49 000, vai receber um e-mail dentro de 24 horas.
Adicionar um comentário no dashboard
Coloque o rato sobre o mosaico Total de Unidades (canto superior direito), selecione as reticências (...) e, em seguida, selecione Adicionar um comentário.
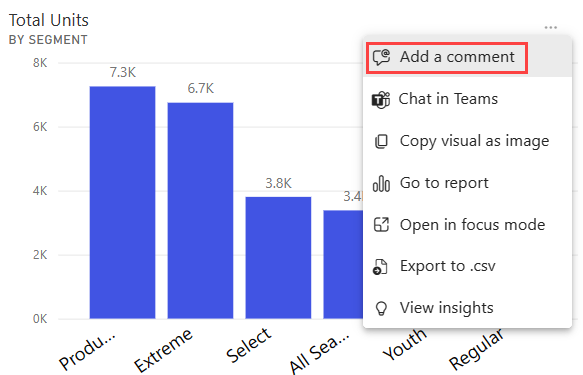
Adicione um comentário ao mosaico do elemento visual como "Devemos incluir o segmento Inverno aqui?"
Selecione Publicar e, em seguida, Fechar.
Junto ao mosaico Total de Unidades, selecione o ícone de conversa que acabou de aparecer para ver o comentário.
Opções de visualização do relatório e de acessibilidade
Os relatórios são visualizados em vários dispositivos diferentes, com diferentes tamanhos de ecrã e aspeto. O menu Vista tem muitas opções que controlam a forma como a página de relatório é apresentada. Selecione a opção que funciona melhor para o seu tamanho de ecrã, o seu público-alvo ou a sua preferência pessoal. Experimente os passos seguintes:
Selecione o mosaico Total de Unidades para abrir o relatório associado.
Na barra de menus superior, selecione o menu Ver.
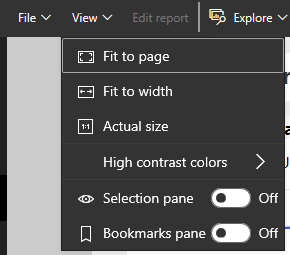
As primeiras três opções controlam a apresentação do relatório. Selecione cada uma das três opções para saber como funcionam.
- Para apresentar a página de relatório no maior tamanho possível sem recorrer a barras de deslocamento, selecione Ajustar à página.
- Para preencher toda a largura do espaço disponível. Selecione Ajustar à largura.
- Para ver o relatório na melhor resolução (e se não se importar com a possibilidade de surgirem barras de deslocamento duplas), selecione Tamanho real.
Existem várias definições de acessibilidade disponíveis no menu Ver . Estas definições tornam os relatórios mais fáceis de consumir por pessoas com daltonismo ou outros desafios de visão. No menu Vista, selecione Cores de alto contraste e escolha uma das opções.