Exercício - Especifique e monitore métricas de blob
Como um exercício de prova de conceito, você deseja mover alguns arquivos para o Armazenamento de Blobs do Azure para ver como as métricas são exibidas no portal do Azure. Vamos criar uma conta de armazenamento e um contêiner de blob e, em seguida, exibir as métricas que aparecem.
Criar uma conta de armazenamento no portal do Azure
Entre no portal do Azure usando a mesma conta com a qual você ativou a área restrita.
No portal do Azure, selecione Criar um recurso.
Na caixa Serviços de pesquisa e Marketplace, procure e selecione Conta de armazenamento. O painel Conta de armazenamento é exibido.
Selecione Criar. O painel Criar uma conta de armazenamento é exibido.
Na guia Noções básicas, preencha os seguintes valores para cada configuração.
Definição valor Detalhes do projeto Subscrição Subscrição de Assistente Grupo de recursos [grupo de recursos do Sandbox] Detalhes da instância Nome da conta de armazenamento <your-storage-account-name>, que tem de 3 a 24 caracteres e consiste apenas em letras minúsculas e números; por exemplo, monitorstorageaccount Região Usar a região padrão Desempenho Standard Redundância Armazenamento georredundante (GRS) Selecione a guia Avançar. Role para baixo até a seção Armazenamento de Blob e verifique se a camada de acesso está definida como Quente.
Selecione Rever + criar. Depois que a validação for aprovada, selecione Criar.
No painel Sua implantação está concluída, selecione Ir para recurso.
Ver as propriedades da conta de armazenamento
Na página Visão geral, você pode ver as seguintes informações sobre a conta de armazenamento:
- Nome do grupo de recursos
- Estado
- Localização
- Subscrição
- Desempenho ou camada de acesso
- Replicação
- Tipo de conta
Você pode alterar a conta de armazenamento para outro grupo de recursos.
Adicionar um contentor de blobs
Antes de adicionar blobs a uma conta de armazenamento, você precisa criar um contêiner de blob.
Em Armazenamento de dados, selecione Contêineres.
O painel Contentores é apresentado.
No painel Contêineres, selecione + Contêiner.
O painel Novo contêiner é exibido.
No campo Nome, insira monitor-blobs-container e selecione Criar.
Ao selecionar seu novo contêiner, observe a mensagem de status Sem resultados .
Agora você está pronto para carregar arquivos para o contêiner de blob.
Carregar arquivos para o contêiner de blob
Para carregar um único arquivo para o contêiner de blob:
Abra o contêiner monitor-blobs-container e selecione Carregar.
No painel Carregar blob, selecione Procurar arquivos.
Na caixa de diálogo Abrir, selecione um pequeno arquivo de texto do sistema de arquivos local e selecione Abrir.
No painel Carregar blob, selecione Avançado para exibir as opções avançadas de carregamento.
Selecione Tipo de Blob. Na lista suspensa, as opções são Bloquear blob, Blob de página e Acrescentar blob. Certifique-se de que a opção Blob de blocos está selecionada.
Em Tamanho do bloco, selecione 64 KiB. Selecione Carregar e anote quando o upload do arquivo terminar.
Para carregar vários arquivos para o contêiner de blob:
Selecione Carregar.
No painel Carregar blob, selecione Procurar arquivos.
Na caixa de diálogo Abrir, selecione vários arquivos gráficos do sistema de arquivos local e selecione Abrir. Certifique-se de que tem pelo menos 50 MB de ficheiros selecionados.
Selecione Avançado para visualizar as opções avançadas de upload.
Certifique-se de que a opção Blob de blocos está selecionada.
Em Tamanho do bloco, selecione um tamanho de ficheiro ligeiramente maior do que o maior ficheiro que está a carregar e, em seguida, selecione Carregar. Observe quando os carregamentos de arquivos tiverem terminado.
Os blobs de página são normalmente para arquivos grandes, como imagens de disco de máquina virtual (VHDs). O único tamanho de bloco disponível para blobs de página é de 4 MB. Os blobs de acréscimo são otimizados para operações de acréscimo, como atualizações de arquivos de log.
Verifique o tamanho dos dados
Você pode verificar o tamanho dos dados armazenados em um contêiner, juntamente com o número e os tipos de blobs, concluindo as seguintes etapas:
Para o contêiner monitor-blobs-container , selecione Propriedades.
No painel Propriedades, selecione Calcular tamanho.
O tamanho e o número de blobs agora aparecem.
Criar um gráfico de métricas de capacidade
Em seguida, exiba as métricas geradas pela conta de armazenamento. Conclua os seguintes passos:
No painel de menus, selecione Contas de armazenamento. No painel Contas de armazenamento, selecione o nome da conta de armazenamento que você criou.
Role o painel central para baixo até a seção Monitoramento e selecione Métricas.
Selecione Novo gráfico.
Ao lado de Título do gráfico, selecione o ícone da caneta.
Insira Gráfico de capacidade como o nome do gráfico.
Adicione várias métricas ao seu gráfico:
Selecione Adicionar métrica.
Em Escopo, selecione o nome da conta de armazenamento que você criou.
Em Metric Namespace, selecione Blob.
Em Métrica, selecione Capacidade de Blob.
Em Agregação, selecione Média.
Repita as etapas anteriores para adicionar Contagem de Contêineres de Blob e Contagem de Blobs ao gráfico.
Na parte inferior do gráfico, agora você tem uma barra de cores e uma contagem para o valor atual do contador. É altamente provável que o contador esteja inicialmente em zero para todas as métricas de capacidade, porque os valores não foram agregados.
Criar um gráfico de métricas de transação
As métricas de transação são atualizadas de hora em hora, portanto, você deve ver as alterações nesses valores com relativa rapidez. Para criar um gráfico de métricas de transação, conclua as seguintes etapas:
Selecione + Novo gráfico.
Ao lado de Título do gráfico, selecione o ícone da caneta.
Insira Gráfico de transações como o nome do seu gráfico.
Selecione Adicionar métrica.
Em Escopo, selecione o nome da conta de armazenamento que você criou.
Em Namespace Métrico*, selecione Blob.
Em Métrica, selecione Disponibilidade.
Em Agregação, selecione Média.
Veja o gráfico resultante. Deve apresentar apenas uma linha definida a 100%.
Altere a opção Agregação para Min. É improvável que uma interrupção do Azure tenha acontecido durante esse tempo, então a linha deve permanecer em 100%. Essas informações geralmente não mudam muito.
Selecione o X à direita das reticências do monitor para fechá-lo.
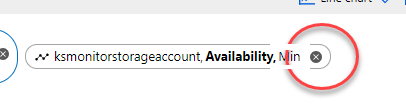
Selecione Adicionar métrica. Os valores Resource e Metric Namespace já devem estar selecionados.
Em Métrica, selecione Saída.
Em Agregação, selecione Média, Máxima e Mín. Observe como as formas dos dados se alteram com cada valor. Por fim, selecione Soma. Deve ter um único pico no momento em que importou os ficheiros.
Dividir uma métrica
Dividir um gráfico permite visualizar mais dimensões nos dados, dependendo do tipo de métrica que você está visualizando. Para dividir uma métrica, conclua as seguintes etapas:
Selecione Aplicar divisão.
No oval Dividindo, na lista suspensa Valores, selecione Nome da API.
Veja o resultado na janela do gráfico. Agora você deve ter as seguintes divisões dos dados de monitoramento:
- ListBlobs (observe este valor)
- BlobPreflightRequest
- GetContainerProperties
- GetBlobServiceProperties
- PutBlob
- GetBlobproperties
- PutBlockList
- GetContainerServiceMetadata
- ListContainers
- GetFileServiceProperties
- GetBlobTags
Selecione o X à direita do oval Splitting .
Adicionar um filtro
A filtragem também lhe permite ver as métricas com uma maior granularidade. Para aplicar um filtro, conclua as seguintes etapas:
Selecione Adicionar filtro.
Em Propriedade, selecione Nome da API.
Em Valores, selecione ListBlobs. Observe os valores de dados e compare-os com o valor ListBlobs do exercício de divisão.
Selecione o X à direita do filtro oval para remover o filtro.
Personalizar gráficos
Pode personalizar gráficos de várias formas, por exemplo, ao alterar o intervalo de tempo, a granularidade de tempo e o fuso horário. Para fazer essas alterações, use as seguintes etapas:
O texto na parte superior do gráfico diz Últimas 24 horas (automático). Selecione este oval e uma caixa de diálogo para intervalo de tempo e granularidade de tempo será exibida.
Em Intervalo de tempo, selecione Últimas 4 horas. Observe a capacidade de mudar do horário local para o horário UTC/GMT, conforme necessário.
Em Granularidade de tempo, selecione 1 hora e, em seguida, selecione Aplicar.
Ver dados noutros formatos
Você pode exibir dados de métricas em outros formatos, incluindo gráficos de linhas, gráficos de barras, gráficos de área e gráficos de dispersão. Para alterar a exibição dos dados, conclua as seguintes etapas:
Usando as métricas definidas na seção anterior, selecione Gráfico de Área do Gráfico>de Linhas. Repare na alteração que ocorre ao nível da apresentação dos dados.
Selecione Gráfico de Dispersão do Gráfico de>Área. Com os baixos níveis de atividade de armazenamento, o gráfico de dispersão mostra apenas os picos de atividade.
Selecione as reticências ao lado de Salvar no painel e, em seguida, selecione Configurações do gráfico.
Em Título do Gráfico, selecione Personalizado e insira um nome mais descritivo para o gráfico.
Para os dados exibidos, em Valor mínimo, insira um valor em bytes menor do que o ponto de dados mais baixo.
Em Valor máximo, insira um valor em bytes que seja um pouco maior do que o ponto de dados mais alto. Agora os seus dados deverão preencher todo o gráfico.
Selecione os diferentes tipos de gráficos e observe a alteração na exibição de dados.
Selecione o X para fechar o painel Configurações do gráfico.
Exportar um gráfico para o Excel
A exportação de um gráfico para o Excel fornece todas as ferramentas de análise de dados dessa plataforma. Para exportar um gráfico para o Excel, conclua as seguintes etapas:
Selecione Partilhar e, em seguida, selecione Transferir para o Excel.
Abra a planilha do Excel baixada.
Veja os dados no gráfico.