Combinar dados de múltiplas origens
Com o Power BI Desktop, pode utilizar a ferramenta Editor do Power Query para combinar dados de múltiplas origens num único relatório.
Nesta unidade, irá combinar dados de origens diferentes ao utilizar o Editor do Power Query.
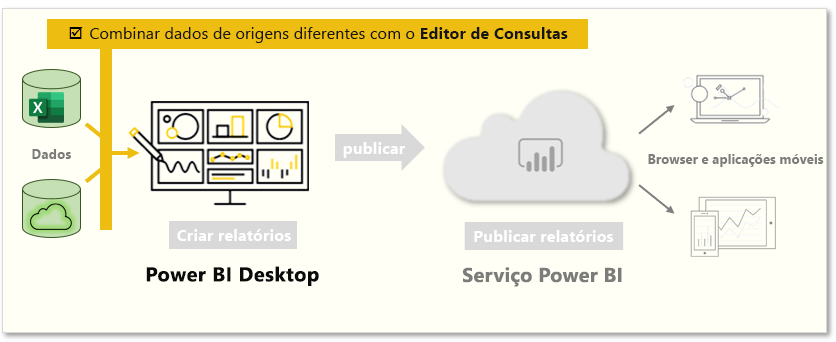
Adicionar mais origens de dados
Para adicionar mais origens a um relatório existente, no friso Base, selecione Transformar dados e, em seguida, selecione Nova Origem. Pode utilizar uma grande variedade de origens de dados no Power BI Desktop, incluindo pastas. Ao ligar a uma pasta, pode importar dados de múltiplos ficheiros CSV ou do Excel de uma só vez.
O Editor do Power Query permite-lhe aplicar filtros aos seus dados. Por exemplo, se selecionar a seta pendente junto a uma coluna, será apresentada uma lista de verificação de filtros de texto. A utilização de um filtro permite-lhe remover valores do modelo antes de os dados serem carregados para o Power BI.
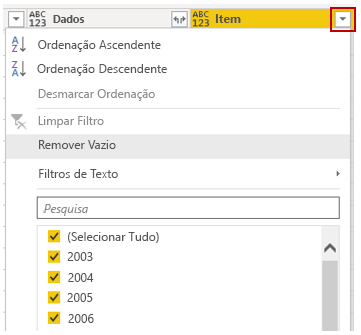
Importante
A filtragem no Editor do Power Query altera que dados serão carregados no Power BI. Mais tarde, quando aplicar filtros na Vista Dados ou Vista Relatório, estes serão aplicados apenas ao que vê nos elementos visuais e não irão alterar o conjunto de dados subjacente.
Unir e anexar consultas
Também pode unir e anexar consultas. Por outras palavras, o Power BI solicita os dados selecionados por si, de múltiplas tabelas ou vários ficheiros, para uma única tabela. Utilize a ferramenta Acrescentar Consultas para adicionar os dados de uma nova tabela a uma consulta existente. O Power BI Desktop tenta fazer corresponder as colunas nas suas consultas, que poderá ajustar conforme for necessário no Editor do Power Query.
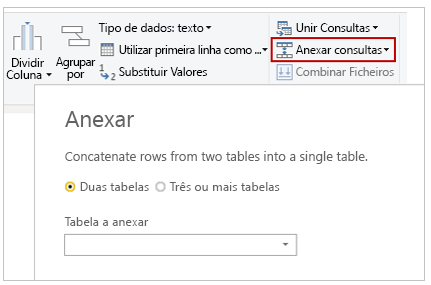
Escrever consultas personalizadas
Pode utilizar a ferramenta Adicionar Coluna Personalizada para escrever novas expressões de consulta personalizadas com a linguagem M avançada.
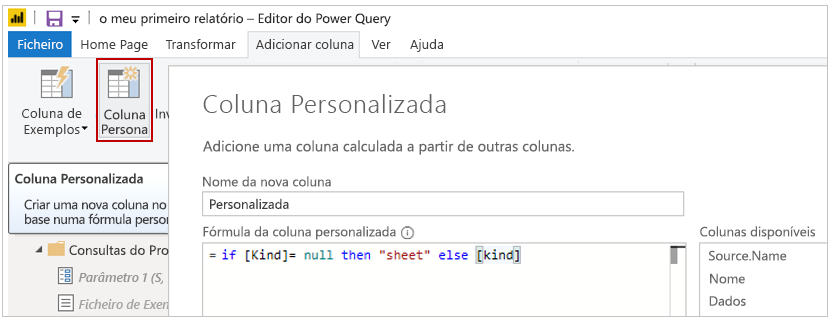
Para obter mais informações, veja Tutorial: formatar e combinar dados no Power BI Desktop.