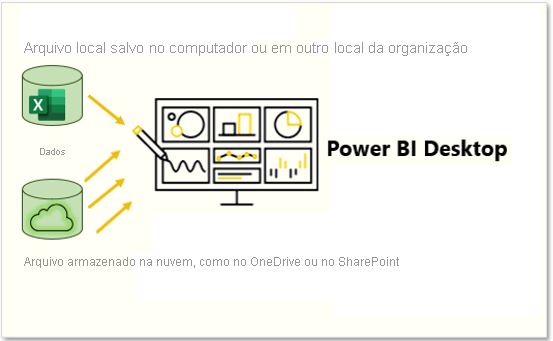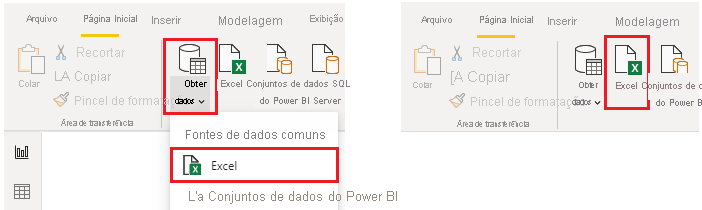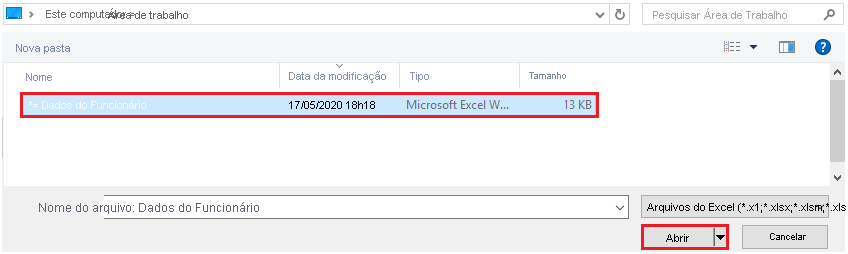Obter dados de ficheiros
As organizações costumam exportar e armazenar dados em ficheiros. Um dos formatos de ficheiro possíveis é o ficheiro simples. Um ficheiro simples é um tipo de ficheiro que tem apenas uma tabela de dados e qualquer linha de dados está na mesma estrutura. O ficheiro não contém hierarquias. Provavelmente, conhece os tipos mais comuns de ficheiros simples: ficheiros de valores separados por vírgulas (.csv), ficheiros de texto delimitado (.txt) e ficheiros de largura fixa. Outro tipo de ficheiro são os ficheiros de saída das diferentes aplicações, como livros do Microsoft Excel (.xlsx).
O Power BI Desktop permite-lhe obter dados de muitos tipos de ficheiros. Pode encontrar uma lista das opções disponíveis ao utilizar a funcionalidade Obter dados no Power BI Desktop. As seguintes secções explicam como pode importar dados de um ficheiro do Excel armazenado num computador local.
Scenario
A equipa de Recursos Humanos (RH) da Tailwind Traders preparou um ficheiro simples com dados de colaboradores da sua organização, como nomes de colaboradores, data de contratação, cargo e superior hierárquico. A equipa pediu-lhe para criar relatórios do Power BI com estes dados e com dados situados em diversas outras origens de dados.
Localização do ficheiro simples
O primeiro passo é determinar que localização de ficheiro pretende utilizar para exportar e armazenar os seus dados.
Os seus ficheiros do Excel podem situar-se numa das seguintes localizações:
Local: pode importar dados de um ficheiro local para o Power BI. O ficheiro não é movido para o Power BI e não permanece uma ligação para o mesmo. Em vez disso, é criado um novo modelo semântico no Power BI e os dados do ficheiro do Excel são carregados para o mesmo. Por conseguinte, as alterações ao ficheiro original do Excel não se refletem no modelo semântico do Power BI. Pode utilizar a importação de dados locais para dados que não mudam.
OneDrive para Empresas – pode extrair dados de OneDrive para Empresas para o Power BI. Este método é eficaz na manutenção de um ficheiro do Excel e do seu modelo semântico, relatórios e dashboards no Power BI sincronizados. O Power BI liga-se regularmente ao seu ficheiro no OneDrive. Se forem encontradas alterações, o modelo semântico, os relatórios e os dashboards são atualizados automaticamente no Power BI.
OneDrive – Pessoal – pode utilizar dados de ficheiros numa conta pessoal do OneDrive e obter muitos dos mesmos benefícios que teria com OneDrive para Empresas. No entanto, terá de iniciar sessão com a sua conta pessoal do OneDrive e selecionar a opção Manter sessão iniciada. Verifique junto do seu administrador de sistema se este tipo de ligação é permitido na sua organização.
SharePoint - Sites de Equipa - Guardar os seus ficheiros de Power BI Desktop em Sites de Equipa do SharePoint é semelhante a guardar em OneDrive para Empresas. A principal diferença é a forma como se liga ao ficheiro no Power BI. Pode especificar um URL ou ligar à pasta raiz.
Utilizar uma opção na cloud, como o OneDrive ou Os Sites de Equipa do SharePoint, é a forma mais eficaz de manter o seu ficheiro e o seu modelo semântico, relatórios e dashboards em sincronização do Power BI. No entanto, se os seus dados não forem alterados regularmente, guardar ficheiros num computador local é uma opção adequada.
Ligar a dados num ficheiro
No Power BI, no separador Base , selecione Obter dados. Na lista apresentada, selecione a opção necessária, como Texto/CSV ou XML. Neste exemplo, irá selecionar Excel.
Dica
O separador Base contém opções de origem de dados de acesso rápido, como o Excel, junto ao botão Obter dados .
Consoante a sua seleção, terá de encontrar e abrir a sua origem de dados. Poderá ser-lhe pedido que inicie sessão num serviço como o OneDrive para autenticar o seu pedido. Neste exemplo, irá abrir o livro do Excel de Dados dos Funcionários que está armazenado no Ambiente de Trabalho (Lembre-se de que não são fornecidos ficheiros para a prática, estes são passos hipotéticos).
Selecionar os dados do ficheiro para importar
Após o ficheiro ser ligado ao Power BI Desktop, é aberta a janela do Navegador. Esta janela mostra os dados disponíveis na sua origem de dados (neste exemplo, o ficheiro do Excel). Pode selecionar uma tabela ou entidade para pré-visualizar os respetivos conteúdos, garantindo que os dados corretos são carregados no modelo do Power BI.
Selecione as caixas de verificação das tabelas que pretende colocar no Power BI. Esta seleção ativa os botões Carregar e Transformar Dados , conforme mostrado na imagem seguinte.
Agora, pode selecionar o botão Carregar para carregar automaticamente os seus dados para o modelo do Power BI ou selecionar o botão Transformar Dados para iniciar o Editor do Power Query, onde pode rever e limpar os seus dados antes de os carregar para o modelo do Power BI.
Normalmente, recomendamos que transforme os dados, mas esse processo será analisado mais adiante neste módulo. Neste exemplo, pode selecionar Carregar.
Alterar o ficheiro de origem
Poderá ter de alterar a localização de um ficheiro de origem de uma origem de dados durante o desenvolvimento ou se a localização de armazenamento de um ficheiro mudar. Para manter os relatórios atualizados, terá de atualizar os caminhos de ligação dos ficheiros no Power BI.
Power Query fornece várias formas de realizar esta tarefa, para que possa fazer este tipo de alteração quando necessário.
- Definições da origem de dados
- Definições de consulta
- Editor Avançado
Aviso
Se estiver a alterar um caminho de ficheiro, certifique-se de que se volta a ligar ao mesmo ficheiro com a mesma estrutura de ficheiros. Quaisquer alterações estruturais a um ficheiro, como eliminar ou mudar os nomes de colunas no ficheiro de origem, causará a quebra do modelo de relatório.
Por exemplo, experimente alterar o caminho do ficheiro de origem de dados nas definições de origem de dados. Selecione Definições da origem de dados no Power Query. Na janela Definições da origem de dados , selecione o seu ficheiro e, em seguida, selecione Alterar Origem. Atualize o Caminho do ficheiro ou utilize a opção Procurar para localizar o seu ficheiro, selecione OK e, em seguida, selecione Fechar.