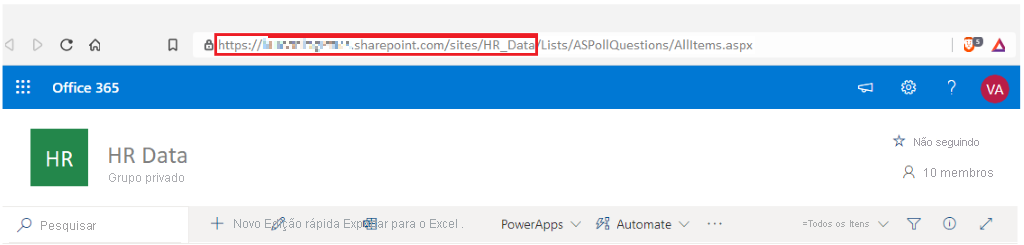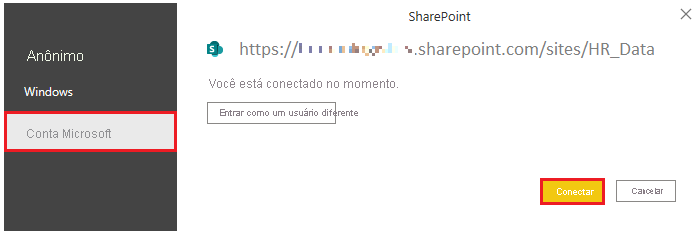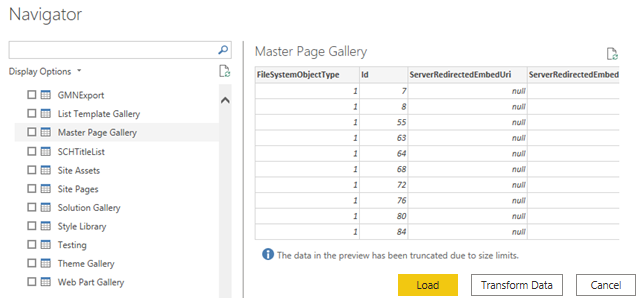Obter dados a partir de serviços online
Para suportar as suas operações diárias, as organizações utilizam frequentemente uma série de aplicações de software, como o SharePoint, OneDrive, Dynamics 365, Google Analytics, entre outras. Estas aplicações produzem os seus próprios dados. O Power BI pode combinar os dados de múltiplas aplicações para produzir mais informações e relatórios significativos.
Scenario
A Tailwind Traders utiliza o SharePoint para colaborar e armazenar dados de vendas. É o início do novo ano financeiro e os gestores de vendas querem introduzir novos objetivos para a equipa de vendas. O formulário que os gestores utilizam existe no SharePoint. Tem de estabelecer uma ligação a estes dados dentro de Power BI Desktop, para que os objetivos de vendas possam ser utilizados juntamente com outros dados de vendas para determinar o estado de funcionamento do pipeline de vendas.
As secções seguintes examinam como utilizar a funcionalidade Power BI Desktop Obter Dados para ligar a origens de dados produzidas por aplicações externas. Para ilustrar este processo, fornecemos um exemplo que mostra como ligar a um site do SharePoint e importar dados de uma lista online.
Ligar a dados numa aplicação
Ao ligar-se a dados numa aplicação, começaria da mesma forma que ao ligar-se a outras origens de dados: ao selecionar a funcionalidade Obter dados no Power BI Desktop. Em seguida, selecione a opção de que precisa na categoria Serviços Online . Neste exemplo, selecionamos Lista do SharePoint Online.
Depois de selecionar Ligar, ser-lhe-á pedido o URL do SharePoint. Este URL é o que utiliza para iniciar sessão no seu site do SharePoint através de um browser. Pode copiar o URL no site do SharePoint e colá-lo na janela de ligação no Power BI. Não precisa de introduzir o caminho completo do ficheiro de URL; só precisa de carregar o URL do site porque, quando estiver ligado, pode selecionar a lista específica que pretende carregar. Consoante o URL que copiou, poderá ter de eliminar a última parte do URL, como ilustrado na seguinte imagem.
Depois de introduzir o URL, selecione OK. O Power BI tem de autorizar a ligação ao SharePoint, por isso inicie sessão com a sua conta Microsoft e, em seguida, selecione Ligar.
Selecionar os dados da aplicação a importar
Após o Power BI ter efetuado a ligação com o SharePoint, a janela Navegador é apresentada, como quando liga a outras origens de dados. A janela mostra as tabelas e entidades no seu site do SharePoint. Selecione a lista que pretende carregar para o Power BI Desktop. Semelhante à importação de outras origens de dados, tem a opção de carregar automaticamente os dados para um modelo do Power BI ou iniciar o Editor do Power Query para transformar os seus dados antes de os carregar.
Para este exemplo, vamos selecionar a opção Carregar.