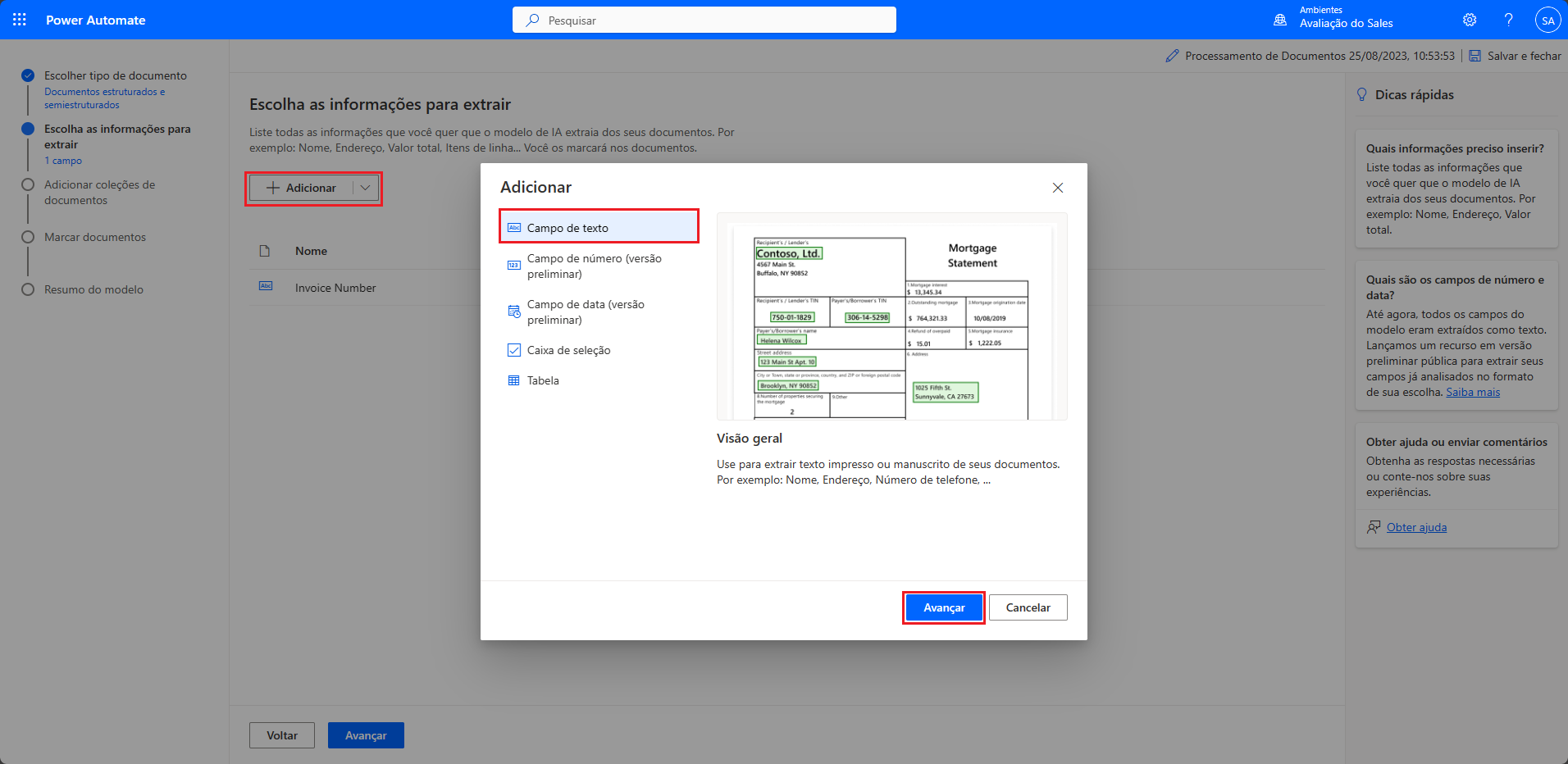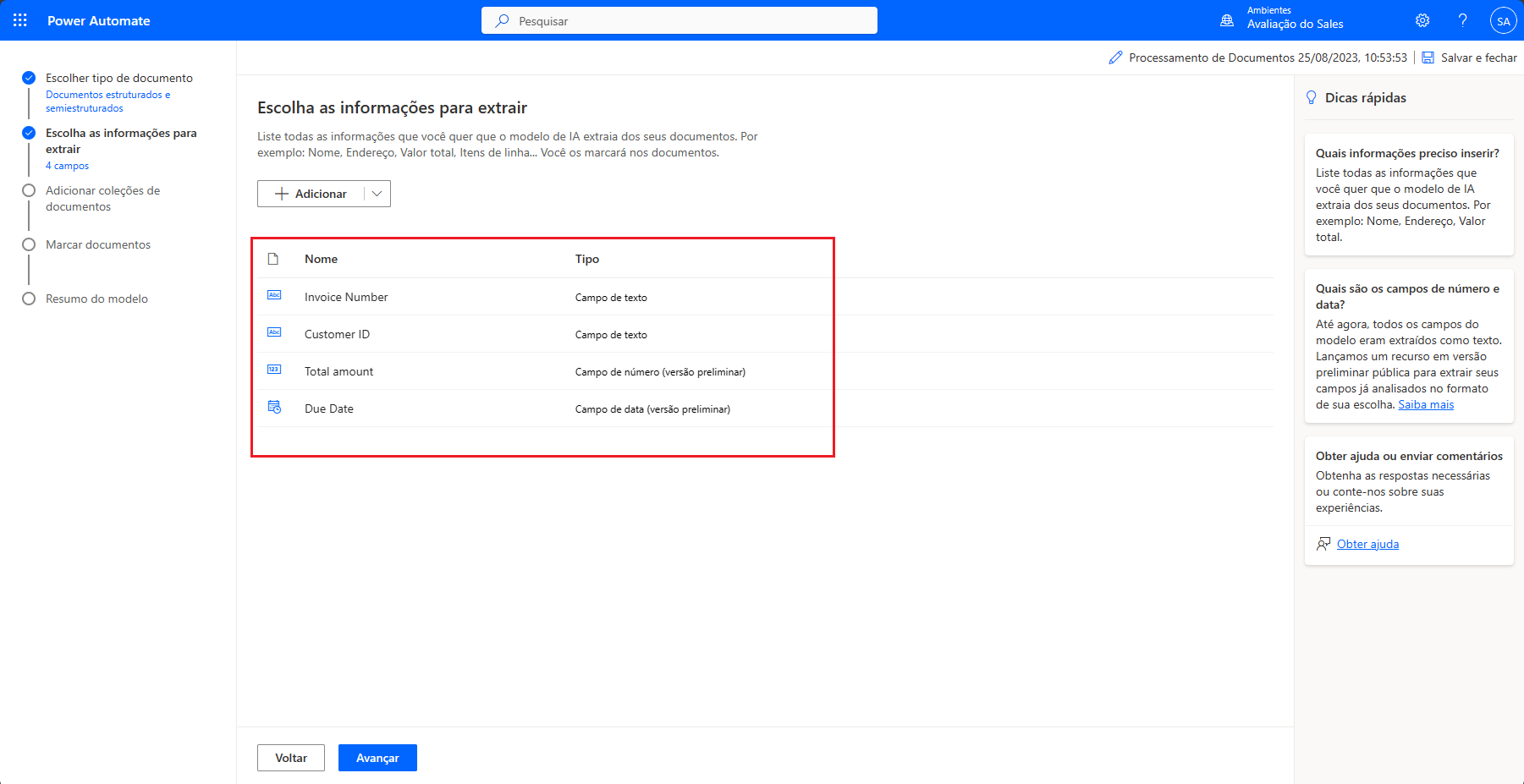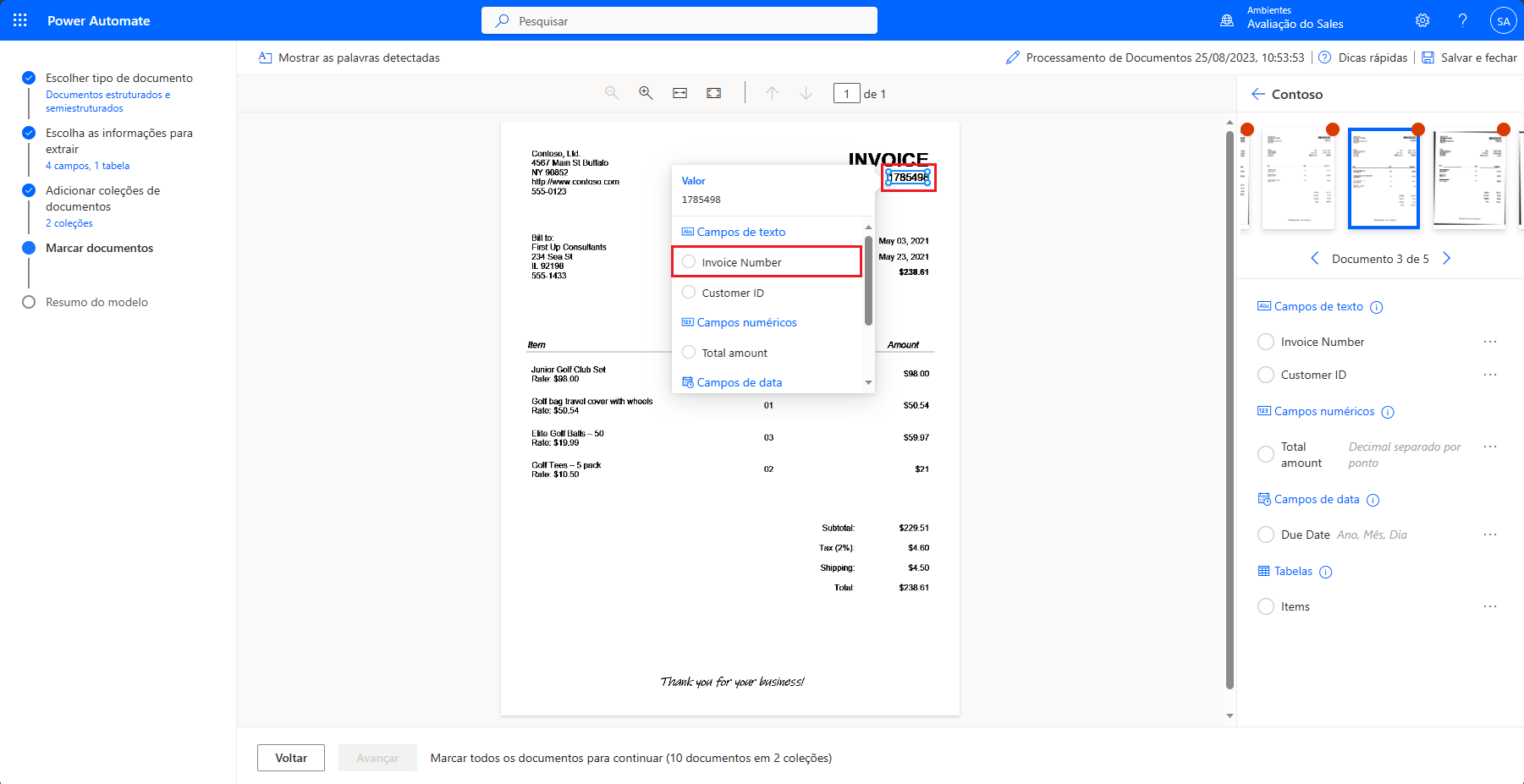Criar seu primeiro modelo
Os procedimentos a seguir mostram como criar um Modelo de processamento de documentos no AI Builder. Essa experiência guiada orienta você em cada etapa do processo de criação do modelo. Você pode salvar seu trabalho e voltar a qualquer momento. O progresso também será salvo automaticamente quando você percorrer as etapas.
Entre no AI Builder
Siga estas etapas para entrar no AI Builder:
Acesse Power Automate e entre com sua conta organizacional.
No painel de navegação esquerdo, selecione Hub de IA e Modelos de IA. Se você não vir a opção Hub de IA, selecione a opção Mais e você poderá encontrar o Hub de IA no pop-up.
Selecione Extrair informações personalizadas de documentos.
Se quiser criar o modelo usando seus próprios documentos, verifique se você tem pelo menos cinco exemplos que usam o mesmo layout. Caso contrário, você poderá usar os dados de exemplo empregados nessa experiência guiada. Você pode baixar os dados de exemplo na versão em inglês ou na versão em japonês
Selecione Criar modelo personalizado.
Escolher tipo de documento
Ao selecionar o tipo de documento há três opções:
Documentos estruturados e semiestruturados. Nos documentos estruturados e semiestruturados, os campos, as tabelas, as caixas de seleção e outros itens de um layout específico estão em locais semelhantes. Os exemplos de documentos estruturados e semiestruturados incluem faturas, ordens de compra, ordens de entrega e documentos fiscais.
Documentos não estruturados e de forma livre. Nos documentos não estruturados, não há estrutura definida, geralmente com um número variável de parágrafos. Exemplos de documentos não estruturados são contratos, propostas de trabalho, cartas etc.
Faturas. Os documentos de fatura são formulários padrão de contas a pagar. Esse tipo de modelo vem com campos padrão e você pode ensinar esse modelo a extrair dados personalizados adicionais ou atualizar os dados padrão. Exemplos de tais documentos incluem faturas e ordens de compra.
Selecione Documentos estruturados e Avançar.
Escolha as informações para extrair
Nesta etapa, definimos os campos e tabelas que você deseja ensinar a seu modelo como extrair.
Os dados de exemplo fornecidos na versão em inglês ou na versão em japonês são faturas de dois provedores diferentes. Definiremos os seguintes campos para extrair:
Número da fatura
ID do Cliente
Valor total
Data de conclusão
Selecione + Adicionar e Campo de texto. Em seguida, selecione Avançar.
Insira o nome do campo de Texto Número da Fatura e selecione Concluído; repita essa etapa para a ID do Cliente.
Selecione + Adicionar e Campo numérico (versão preliminar). Em seguida, selecione Avançar.
Insira o nome do campo de Número de Valor total e selecione Concluído.
Selecione + Adicionar e o campo Data (versão preliminar).
Insira o nome do campo de Data de Conclusão e selecione Concluído.
O modelo aprenderá a extrair esses campos do documento.
Também queremos extrair a descrição e o valor total de cada item de linha presente na fatura. Para isso, definimos uma tabela nomeada como Itens com as colunas Descrição e Total de itens.
Selecione Adicionar e Tabela e, depois, Avançar.
Defina como nome da tabela Itens. A seguir, definimos duas colunas: Descrição e Total de itens.
Selecione Column1 e renomeie-a como Descrição. Selecione Confirmar.
Selecione + Nova coluna e insira o nome da coluna Total de itens. Depois, selecione Adicionar. Por fim, selecione Concluído.
Selecione Avançar para continuar para a próxima etapa do modelo.
Definir coleções e carregar documentos
Uma coleção é um grupo de documentos que compartilham o mesmo layout. Crie tantas coleções quanto documentos com layout diferente que você desejar que seu modelo processe. Como temos dois fornecedores de faturas e cada um deles usa um modelo de fatura diferente, definimos duas coleções.
Selecione Nova coleção e altere o nome da primeira coleção para Adatum.
Adicione uma segunda Nova coleção e nomeie a segunda coleção como Contoso.
Agora que criamos as duas coleções, será necessário carregar pelo menos cinco exemplos para cada coleção.
Para a coleção chamada Adatum, carregue os cinco documentos da pasta Dados de Exemplo de Processamento de documentos/Adatum/Treinar do AI Builder. Você fará o mesmo com os documentos de treinamento da Contoso.
Selecione o ícone + em cada coleção e adicione os cinco documentos de "Treinamento" de cada empresa a suas respectivas coleções.
Depois de carregar os documentos de exemplo em cada coleção, selecione Avançar para continuar.
Marcar documentos
Agora é hora de ensinar o modelo de IA a extrair os campos e as tabelas que você definiu. Comece marcando os documentos de exemplo que você carregou. Ao marcar (ou anotar) todos os campos esperados em cada documento, você verá uma marca mostrada sobre esse documento, e o ponto vermelho no canto superior desaparecerá.
Para iniciar o processo de marcação, selecione a coleção Contoso no painel direito.
Campos de marca
Vamos começar marcando os campos definidos Número da fatura, Data de conclusão e Valor total. Para marcar um campo, desenhe um retângulo ao redor do campo no documento e selecione o nome do campo ao qual ele corresponde.
Você pode redimensionar para ajustar a seleção a qualquer momento.
Quando você passa o mouse sobre diferentes palavras nos documentos, são exibidas caixas azul-claras. As caixas indicam que você pode desenhar um retângulo ao redor dessas palavras para selecionar um campo.
Campo ou tabela que não está no documento
Nem todas as tabelas e os campos definidos precisam estar necessariamente em todos os documentos. Na coleção Contoso, você verá que o campo ID do Cliente não está presente. Você pode informar ao modelo de IA que os campos não estão presentes acessando o campo ou tabela no painel direito, selecionando as reticências (...) à direita do campo e selecionando 'Não disponível no documento'.
Marcar tabelas
Para marcar uma tabela:
Desenhe um retângulo ao redor da tabela no documento no qual você está interessado e selecione o nome da tabela a que ele corresponde.
O conteúdo do painel à direita será alterado.
Desenhe linhas, clicando em separadores de linha.
Desenhe colunas pressionando Ctrl + clique com o botão esquerdo (ou ⌘ e clique com o botão esquerdo no macOS).
Depois que as linhas e as colunas forem definidas, atribua os cabeçalhos a serem extraídos selecionando a coluna do cabeçalho e mapeando-a para a desejada.
Uma visualização da tabela com os dados extraídos é mostrada no painel à direita.
Se o cabeçalho da tabela tiver sido marcado, selecione Ignorar primeira linha para que o cabeçalho da tabela não seja extraído como conteúdo da tabela.
Marcar todos os documentos
Depois de terminar de marcar um documento, vá para o próximo a ser marcado clicando nas setas de navegação abaixo da visualização do documento no canto superior direito.
Depois de concluir a marcação de uma coleção, navegue de volta para a lista de coleções e marque a segunda coleção.
Resumo do modelo e treinamento
Depois de ter marcado todos os documentos em todas as coleções, siga estas etapas:
Selecione o botão Avançar na parte inferior da tela.
Examine o Resumo do modelo. Em Informações a serem extraídas, você verá que a ID doCcliente e a Data de Conclusão apareceram apenas em cinco dos 10 exemplos, enquanto todo o restante foi mostrado em todos os 10 exemplos.
Se tudo parecer aceitável, selecione Treinar.
Próximas etapas
Agora que você criou um Modelo de processamento de documentos no AI Builder, aprenderá a testar o modelo e usá-lo no Power Apps e no Power Automate.