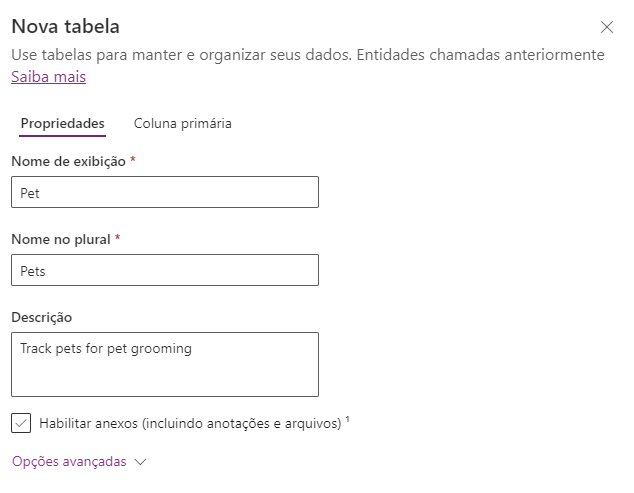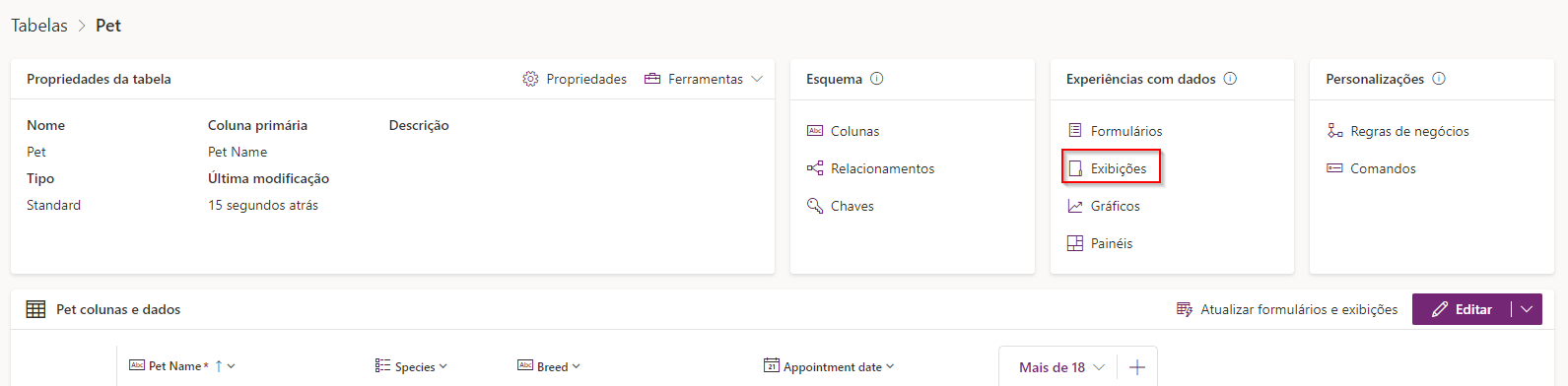Exercício: criar uma tabela do Microsoft Dataverse
Nesta unidade, você cria uma tabela e personaliza os principais componentes. Você aprenderá a:
Criar uma tabela personalizada.
Adicionar colunas personalizadas à tabela.
Personalizar uma exibição.
Personalizar um formulário.
O tutorial acompanha a empresa Contoso, que presta serviços de banho e tosa de cães e gatos. A Contoso precisa de um aplicativo para rastreamento de clientes e animais de estimação, que os funcionários possam usar em vários dispositivos.
Criar uma tabela personalizada
Siga estas etapas para criar uma nova tabela personalizada.
Entre no Power Apps maker portal.
No painel de navegação esquerdo, selecione Tabelas, selecione o menu suspenso Nova tabela e Definir propriedades avançadas.
Na tabela Propriedades do painel Nova tabela, insira os seguintes valores:
Nome de exibição: Pet
Descrição: Rastrear animais de estimação para banho e tosarastrear
Selecione a guia Coluna Primária e insira os seguintes valores:
- Nome de exibição: Nome do animal de estimação
Na parte inferior do painel, selecione Salvar.
Adicionar e personalizar colunas
Quando a criação da tabela terminar, a exibição mostrará as propriedades da tabela e a tabela em branco na seção denominada Colunas e dados de animais de estimação. Observe que Nome do Animal de Estimação é a única coluna em exibição, próximo a ela está +18 e, ao lado, está + para adicionar uma nova coluna. Há também um botão Editar no canto superior direito dessa seção que permite que você edite, mas, nesse caso, fazemos a edição nessa janela.
Vamos adicionar uma nova coluna selecionando o botão Novo > Coluna na barra de comandos.
No painel Nova coluna, insira os seguintes valores:
- Nome de exibição: Species
- Tipo de dados: Opção
Crie os valores de escolha:
Selecione Nova opção e você vê o painel Nova opção.
No campo Nome de exibição, insira Species.
Em Opções, você vê dois campos de entrada intitulados Rótulo e Valor. Digite Cachorro sob o rótulo. Não se preocupe com os valores; o Dataverse os atribui automaticamente.
Selecione Nova opção na entrada Cachorro e torne Gato a nova entrada para Rótulo.
Selecione Salvar. Você criou um novo conjunto de opções de escolha que estará disponível neste ambiente para outras tabelas.
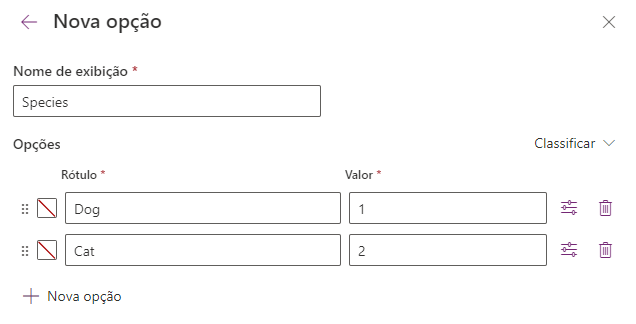
Para fazer as escolhas de Species com as quais você acabou de criar as escolhas designadas para essa coluna, procure e selecione Species na lista suspensa em Sincronizar esta opção com e selecione Salvar.
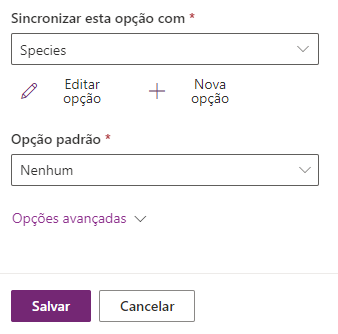
Vamos adicionar outra coluna. Selecione Novo > Coluna na barra de comandos.
No painel Nova coluna, insira os valores a seguir e selecione Salvar:
Nome de exibição: Breed
Tipo de dados: linha única de texto (esse valor é o padrão)
Adicione mais uma coluna selecionando Novo > Coluna na barra de comandos.
No painel Nova coluna, insira os valores a seguir e selecione Salvar:
Nome de exibição: Data do compromisso
Tipo de dados: Data e Hora
Personalizar uma exibição
Navegue até Exibições selecionando Exibições no painel Experiências de dados.
A lista de exibições da tabela Pet é exibida.
Selecione Animais de estimação ativos para abrir o designer de exibição.
No designer de exibição, você verá duas colunas já na exibição, inclusive Nome do Animal de Estimação e Criado em. Você pode selecionar outras colunas que deseja mostrar em sua exibição clicando no nome da coluna no painel Colunas da tabela no lado esquerdo da tela. Basta selecionar a coluna para adicioná-la à direita da coluna Criado em. Você também pode arrastar e soltar colunas no cabeçalho da exibição, mas a maneira mais rápida é selecionar o nome da coluna para adicioná-la. Como alternativa, você pode selecionar Exibir Coluna à direita da coluna Criado em e selecionar as colunas que deseja exibir. Adicione as seguintes colunas à tabela:
Appointment date
Breed
Species (você precisa rolar para baixo ou pesquisar essa coluna)
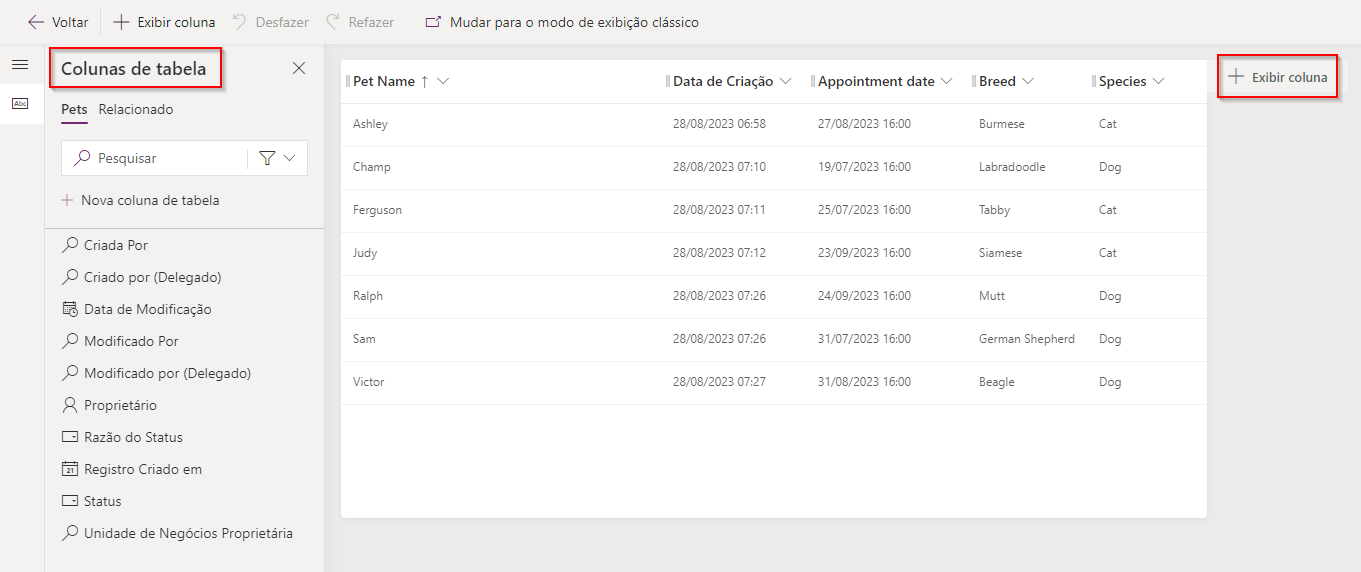
Você pode remover colunas de sua exibição selecionando o nome no cabeçalho da exibição e Remover no menu suspenso. Remova a coluna Criado em.
Para organizar as colunas, arraste-as pelo cabeçalho na ordem desejada. Mova Species para a esquerda de Breed.
Selecione Salvar e publicar no lado direito da barra de comandos e aguarde a publicação da exibição.
Navegue de volta para a tabela Pet.
Personalizar o formulário principal
Navegue até a lista Formulários da tabela selecionando Formulários no painel Experiências de Dados.
A lista de formulários da tabela Pet é exibida.
Selecione o formulário Principal (em Tipo de formulário) e selecione Editar para abrir o editor de formulários.
No editor de formulário, adicione as colunas Species, Breed e Appointment date à seção Geral da tela do formulário. Se você cometer um erro, observe o botão Excluir na barra de comandos. A exclusão desse campo apenas o remove do formulário e coloca a coluna de volta na lista Colunas da Tabela. Quando o formulário estiver completo, deverá ser semelhante a esta captura de tela.
Selecione Salvar e publicar.
Retorne à tabela Pet assim que a publicação do Dataverse for concluída.
Nesse ponto, é possível adicionar dados diretamente à tabela. Em Colunas e dados do animal de estimação, você pode começar a inserir quantas linhas quiser. É uma boa prática incluir alguns dados de teste para poder exibir como eles são mostrados em suas exibições/formulários.
Também é possível importar dados para a tabela. Mostraremos como fazer isso no próximo exercício.