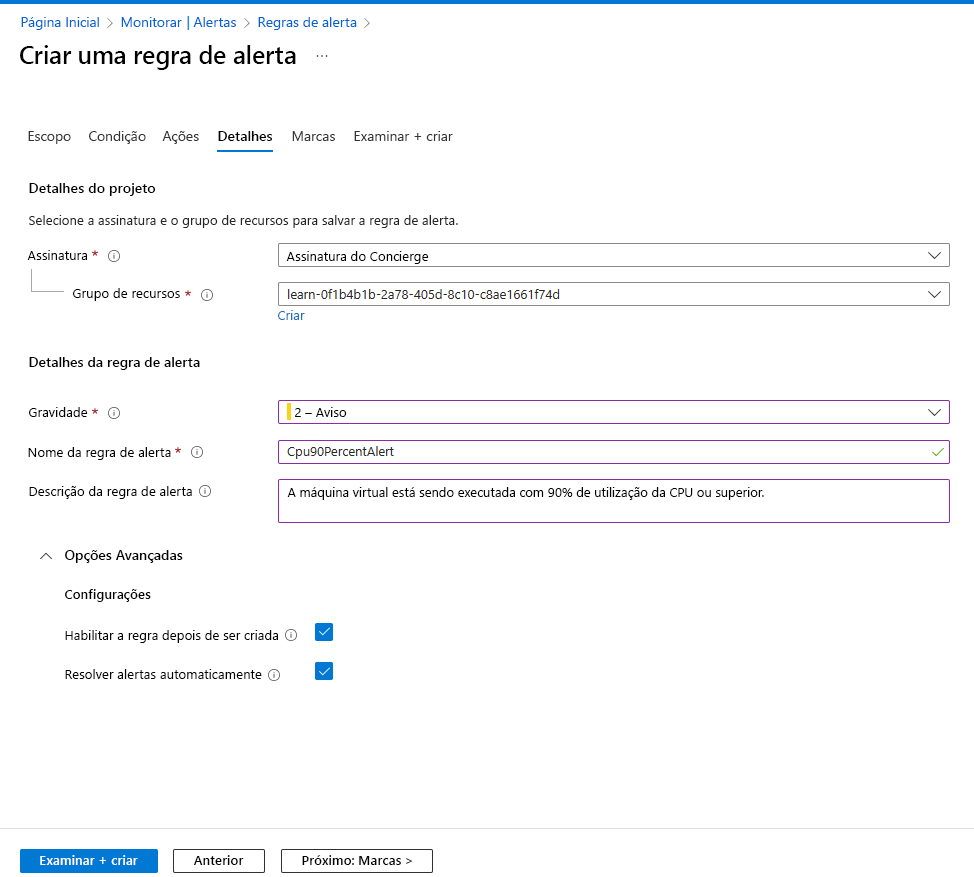Exercício – utilizar alertas de métricas para alertar sobre problemas de desempenho no seu ambiente do Azure
A empresa de transporte para a qual você trabalha quer evitar problemas futuros com atualizações de seus aplicativos na plataforma Azure. Para melhorar as funcionalidades de alerta no Azure, optou por utilizar os alertas de métricas do Azure.
Neste exercício, irá criar uma máquina virtual (VM) do Linux. Essa VM executará um aplicativo que executa a CPU com 100% de utilização. Você criará regras de monitoramento no portal do Azure e na CLI do Azure para alertá-lo sobre o alto uso da CPU.
Criar a VM
Esta VM executará uma configuração específica que esforça a CPU e gera os dados de monitorização das métricas necessários para acionar um alerta.
Vamos começar por criar o script de configuração. Para criar o
cloud-init.txtarquivo com a configuração para a VM, execute o seguinte comando no Azure Cloud Shell:cat <<EOF > cloud-init.txt #cloud-config package_upgrade: true packages: - stress runcmd: - sudo stress --cpu 1 EOFPara configurar uma VM do Ubuntu Linux, execute o comando
az vm create. Este comando utiliza o ficheirocloud-init.txtcriado no passo anterior para configurar a VM após a sua criação.az vm create \ --resource-group "<rgn>[sandbox resource group name]</rgn>" \ --name vm1 \ --location eastUS \ --image Ubuntu2204 \ --custom-data cloud-init.txt \ --generate-ssh-keys
Criar o alerta de métrica usando o portal do Azure
Nota
Aguarde até que a VM seja criada com êxito antes de prosseguir com o exercício. O processo de criação da VM é concluído quando você obtém a saída JSON concluída na janela do Azure Cloud Shell.
Você pode usar o portal do Azure ou a CLI para criar um alerta de métrica. Neste exercício, abordaremos ambas as possibilidades, a começar pelo portal do Azure.
Inicie sessão no portal do Azure com a mesma conta que utilizou para ativar o sandbox.
No menu do portal do Azure, procure e selecione Monitor. Na página Visão Geral do Monitor, selecione Alertas.
Abra o menu + Criar e selecione Regra de alerta
No painel Selecionar um recurso, defina o escopo da regra de alerta. Você pode filtrar por assinatura, tipo de recurso ou local do recurso.
Na lista suspensa Tipo de recurso, comece a digitar "máquinas virtuais" e selecione Máquinas virtuais.
Marque a caixa ao lado de vm1 e selecione Aplicar na parte inferior do painel.
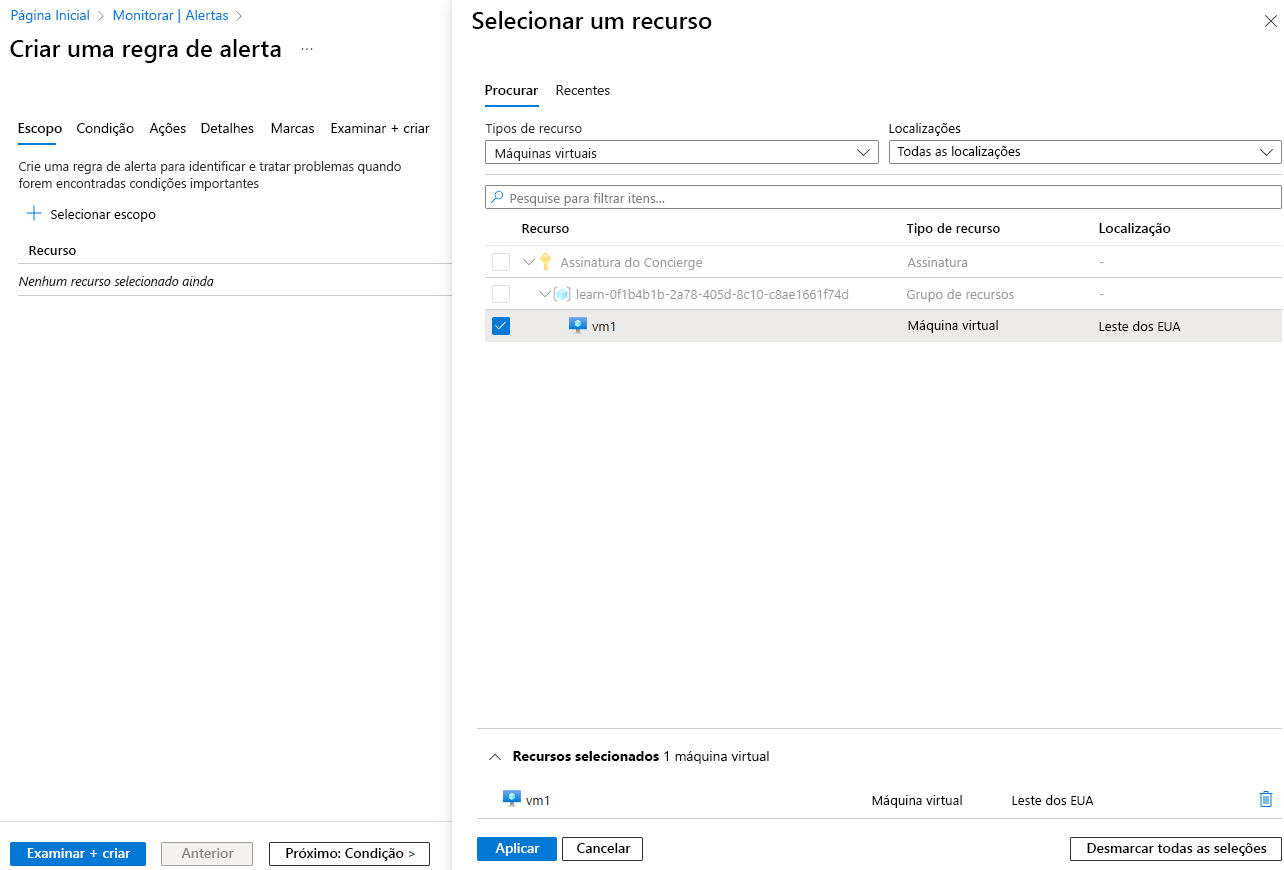
Selecione Next:Condition na parte inferior da página.
Na lista suspensa Nome do sinal, selecione Porcentagem de CPU.
Na seção Lógica de alerta, insira (ou confirme) os seguintes valores para cada configuração.
Definição Value Lógica de alerta Threshold Estático Tipo de agregação Máximo Operador Maior que Valor do limiar 90 Quando avaliar Verificar a cada 1 minuto Período retroativo 1 minuto 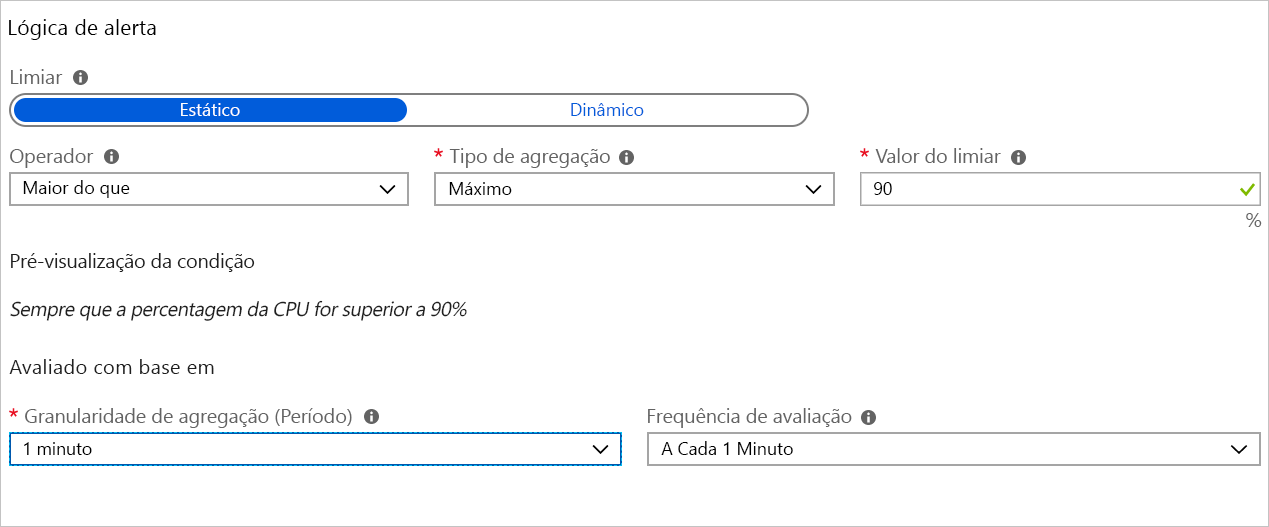
Selecione a guia Detalhes na parte superior da página. Na seção Detalhes da regra de alerta, insira os seguintes valores para cada configuração.
Definição Value Gravidade 2 - Advertência Nome da regra de alerta Cpu90PercentAlert Description A máquina virtual está a ser executada com uma utilização da CPU de 90% ou superior Expanda a seção Opções avançadas e confirme os seguintes valores para cada configuração.
Definição Value Ativar após a criação Sim (verificado) Resolver alertas automaticamente Sim (verificado) Selecione Rever + criar para validar a sua entrada e, em seguida, selecione Criar.
Você criou com êxito uma regra de alerta de métrica que disparará um alerta quando a porcentagem de CPU na VM exceder 90%. A regra será verificada ao minuto e irá analisar um minuto de dados. Pode levar até 10 minutos para que uma regra de alerta de métrica fique ativa.
Criar o alerta de métricas através da CLI
Você também pode configurar alertas de métricas usando a CLI. Esse processo pode ser mais rápido do que usar o portal, especialmente se você estiver planejando configurar mais de um alerta.
Vamos criar um novo alerta de métrica semelhante ao que configurou no portal do Azure.
Execute o seguinte comando no Cloud Shell para obter a ID de recurso da máquina virtual criada anteriormente:
VMID=$(az vm show \ --resource-group "<rgn>[sandbox resource group name]</rgn>" \ --name vm1 \ --query id \ --output tsv)Execute o seguinte comando para criar um novo alerta de métrica que será acionado quando a CPU da VM for maior que 80%.
az monitor metrics alert create \ -n "Cpu80PercentAlert" \ --resource-group "<rgn>[sandbox resource group name]</rgn>" \ --scopes $VMID \ --condition "max percentage CPU > 80" \ --description "Virtual machine is running at or greater than 80% CPU utilization" \ --evaluation-frequency 1m \ --window-size 1m \ --severity 3
Ver os seus alertas de métricas no Azure Monitor
Neste exercício, você configura uma VM do Ubuntu e a configura para testar a CPU. Também criou uma regra de métrica para detetar quando a percentagem máxima da CPU exceder 80% e 90%.
Nota
Pode demorar 10 minutos até que os alertas apareçam no portal do Azure.
Regresse ao portal do Azure.
No menu do portal do Azure, selecione Monitor e, em seguida, selecione Alertas no painel de menu esquerdo.
Esta etapa apresenta o painel Resumo de alertas, onde você pode ver a contagem do número de alertas. Se não vir os alertas listados, aguarde alguns minutos e selecione Atualizar.
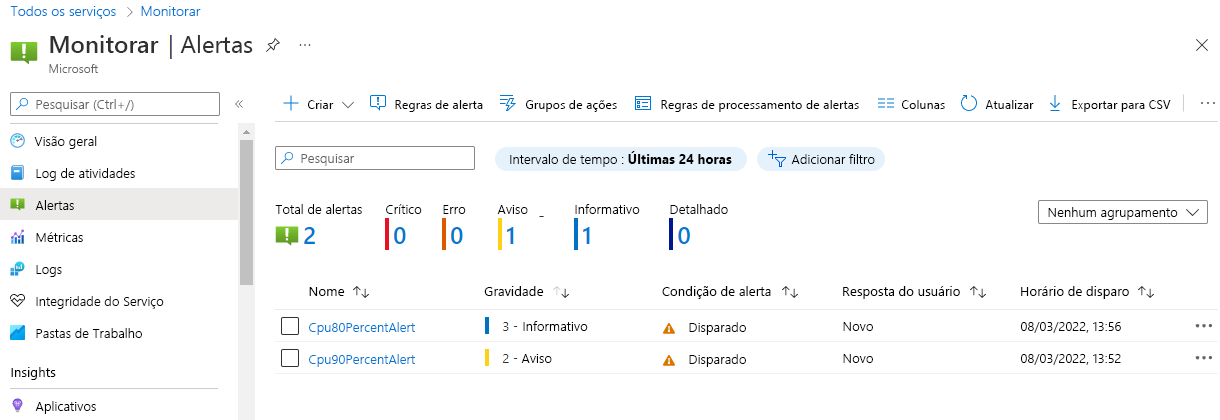
Você configurou seus alertas métricos com gravidades de 2 e 3. Selecione um dos alertas para visualizar o nível de gravidade.
Selecione um dos alertas para mostrar os detalhes do alerta.