Exercício: criar um aplicativo baseado em modelo básico
Nesta unidade, você cria um aplicativo baseado em modelo usando uma das entidades padrão disponíveis em seu ambiente do Microsoft Power Apps.
Importante
Este laboratório prático pressupõe que você tenha uma instância do Dataverse com a qual possa trabalhar. Se você não tiver uma instância com a qual possa trabalhar, poderá obter um plano de avaliação do Power Apps de 30 dias aqui.
Importante
Se você se inscrever para uma avaliação do Power Apps usando o endereço de email de sua empresa e sua empresa já estiver usando o Power Apps, sua avaliação será adicionada ao locatário atual de sua organização. Se sua conta Microsoft atual ainda não tiver as permissões necessárias, talvez você não consiga adicionar tabelas a sua avaliação. Nesses casos, você pode se inscrever para uma nova conta de avaliação que não use sua conta corporativa ou de estudante. Você pode encontrar instruções sobre como fazer isso aqui.
Criar um aplicativo baseado em modelo
Crie um aplicativo baseado em modelo em branco
Entre no Power Apps usando sua conta organizacional.
Selecione o ambiente que deseja ou crie um novo.
Usando a navegação à esquerda, selecione + Criar.
Na página Criar seu aplicativo, na seção Iniciar de, selecione Aplicativo em Branco.
Na tela Criar, selecione Aplicativo em branco baseado no Dataverse e clique em Criar.
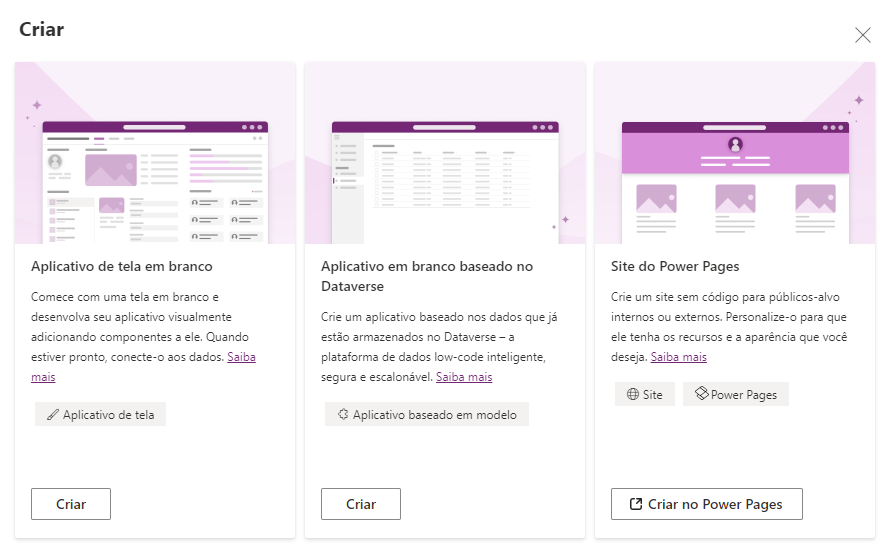
Na página Novo aplicativo baseado em modelo, insira um nome e uma descrição para o aplicativo. (Por exemplo, insira "Meu primeiro aplicativo" como nome e "Meu primeiro aplicativo baseado em modelo" como descrição.)
Após alguns minutos, seu novo aplicativo será exibido.
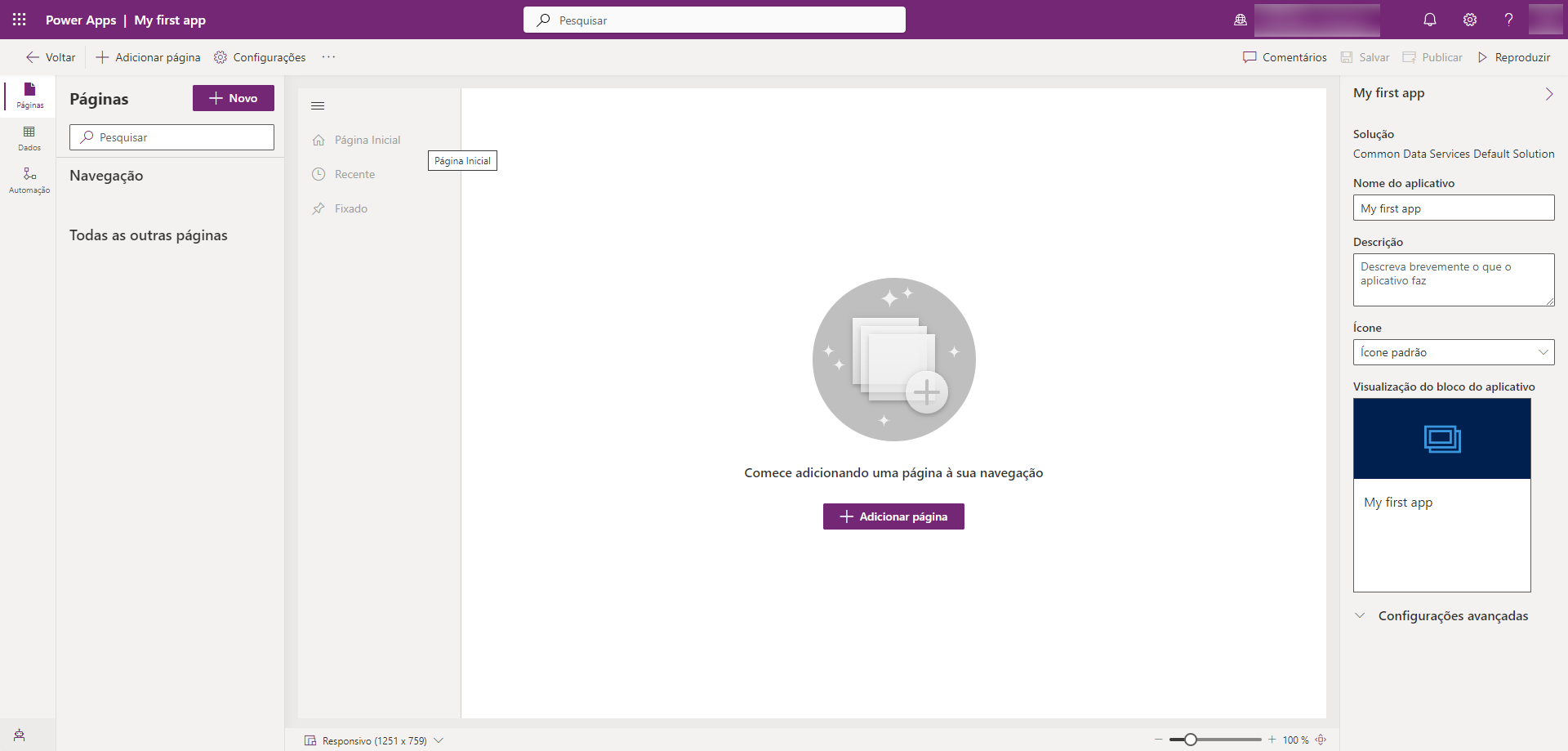
Adicionar tabela de contas ao seu aplicativo
Você pode adicionar páginas ao aplicativo usando o Designer de Aplicativo.
Se necessário, use a navegação à esquerda para selecionar o botão mostrar ou ocultar os nomes dos menus (semelhante a três linhas horizontais) para mostrar os nomes dos menus.
Selecione o texto Group1. No lado direito da tela, altere o Título para Clientes.
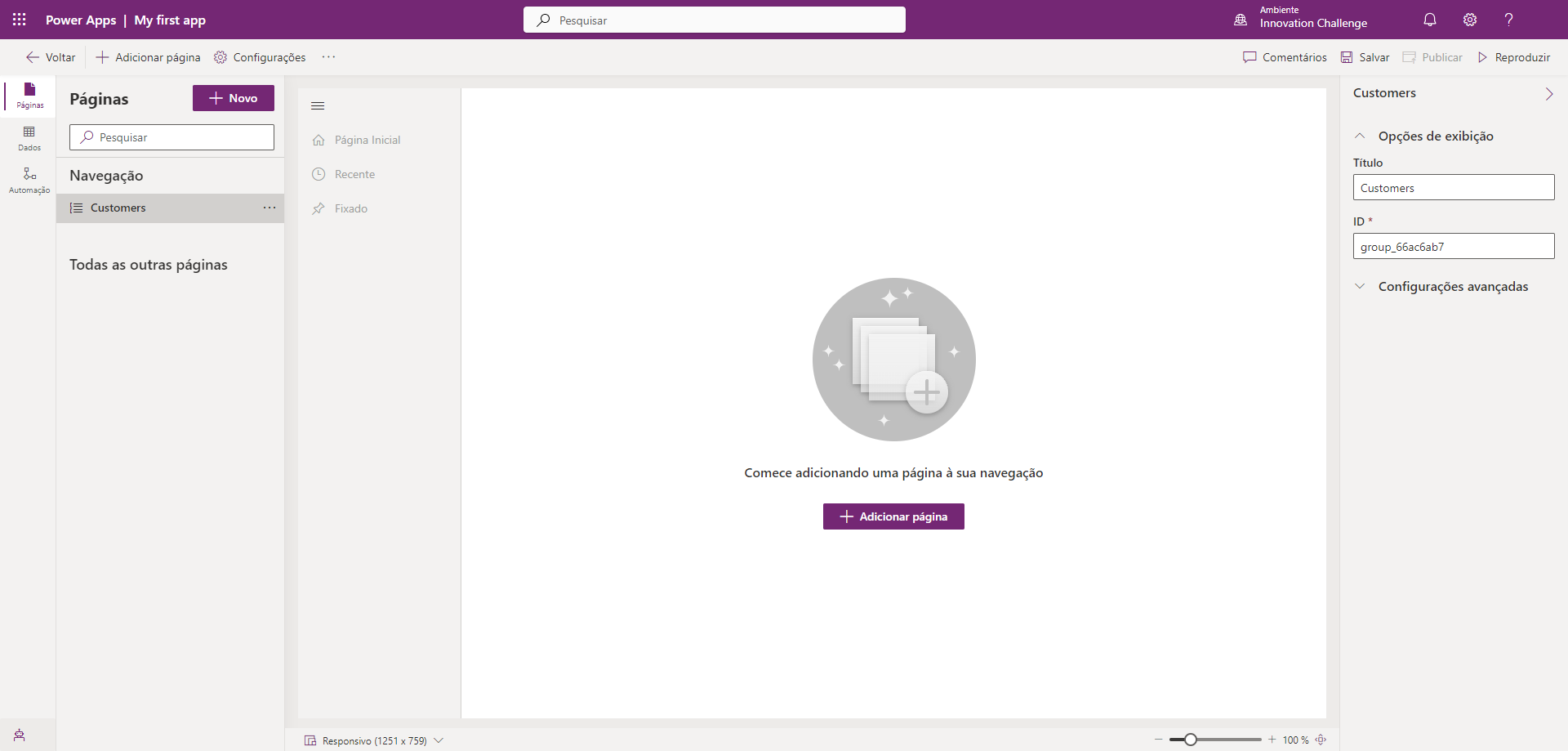
Use a barra de comandos na parte superior para selecionar o botão Adicionar Página.
Na tela Adicionar Página, selecione Exibição e formulário baseados em tabela e clique no botão Avançar.
Na tela Adicionar páginas de exibição de tabela e formulário, selecione Conta e clique no botão Adicionar.
Observação
Seu ambiente pode não conter uma tabela de contas. Se for esse o caso, você precisará criar um. Use a navegação à esquerda e selecione Dataverse, expanda e selecione Tabelas. Na barra de ação superior, selecione Nova tabela. No formulário exibido, adicione Conta no campo Nome de exibição e selecione Salvar.
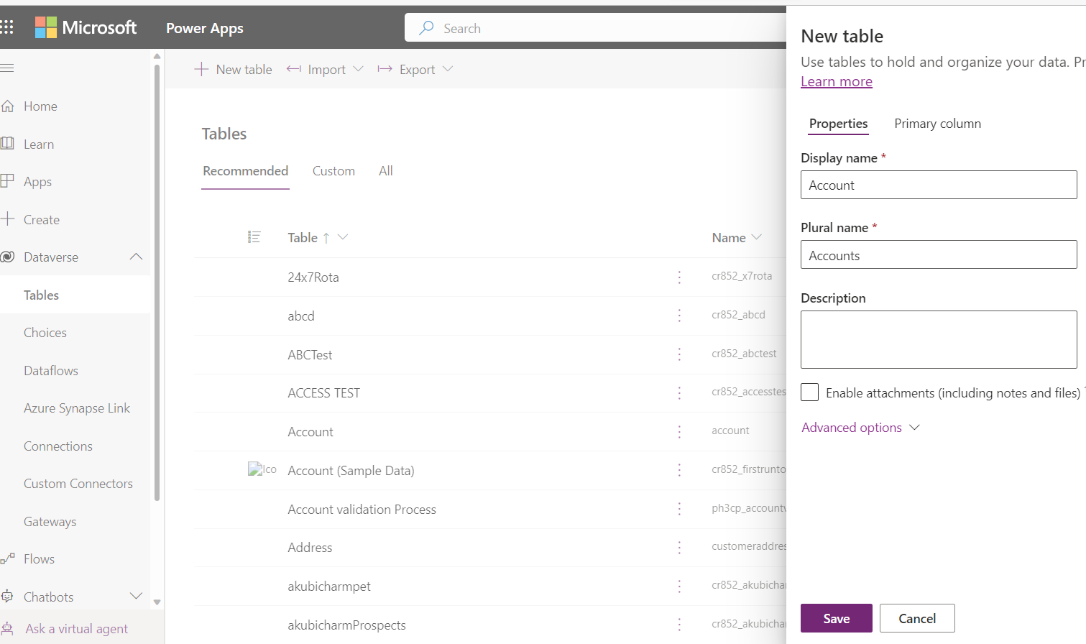
Adicionar formulários e exibições ao aplicativo
Agora que adicionamos uma tabela ao aplicativo, vamos especificar os formulários e as exibições de Conta que devem ser usados com o aplicativo.
Usando a navegação à esquerda, selecione Páginas.
Expanda Conta e selecione o formulário Conta.
No lado direito da tela, selecione Adicionar formulário.
Na lista de formulários exibida, selecione Conta.
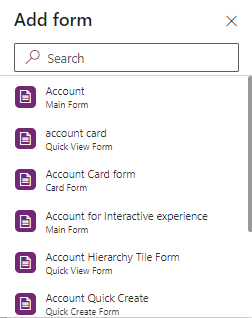
Em Páginas à esquerda, selecione a exibição Conta.
No lado direito da tela, selecione Adicionar exibição.
Selecione a exibição Minhas Contas Ativas.
Selecione Adicionar exibição novamente.
Selecione Contas Ativas.
Selecione Adicionar exibição.
Selecione Contas Inativas.
Minhas Contas Ativas
Contas Ativas
Contas Inativas
Adicionar a página de contato ao aplicativo
Em seguida, vamos adicionar outra tabela ao aplicativo. Neste caso, vamos adicionar a tabela Contatos, já que um cliente poderia ser uma conta ou um contato.
Na barra de comandos na parte superior, selecione o botão Adicionar Página.
Na tela Adicionar página, escolha a exibição e o formulário baseados em tabela e selecione o botão Avançar.
No campo Pesquisar, insira Contato e selecione a tabela Contato.
Selecione o botão Adicionar.
Salve e publique o aplicativo
Agora que você criou com êxito seu primeiro aplicativo baseado em modelo, vamos nos preparar para usá-lo.
Usando a barra de comando na parte superior, selecione o botão Salvar.
Depois de salvar o aplicativo, selecione o botão Publicar.
Para testar o aplicativo, selecione o botão Reproduzir.
Observação
Talvez você não tenha dados em seu ambiente. Selecione Conta ou Contato e adicione alguns registros de amostra para testar a funcionalidade.