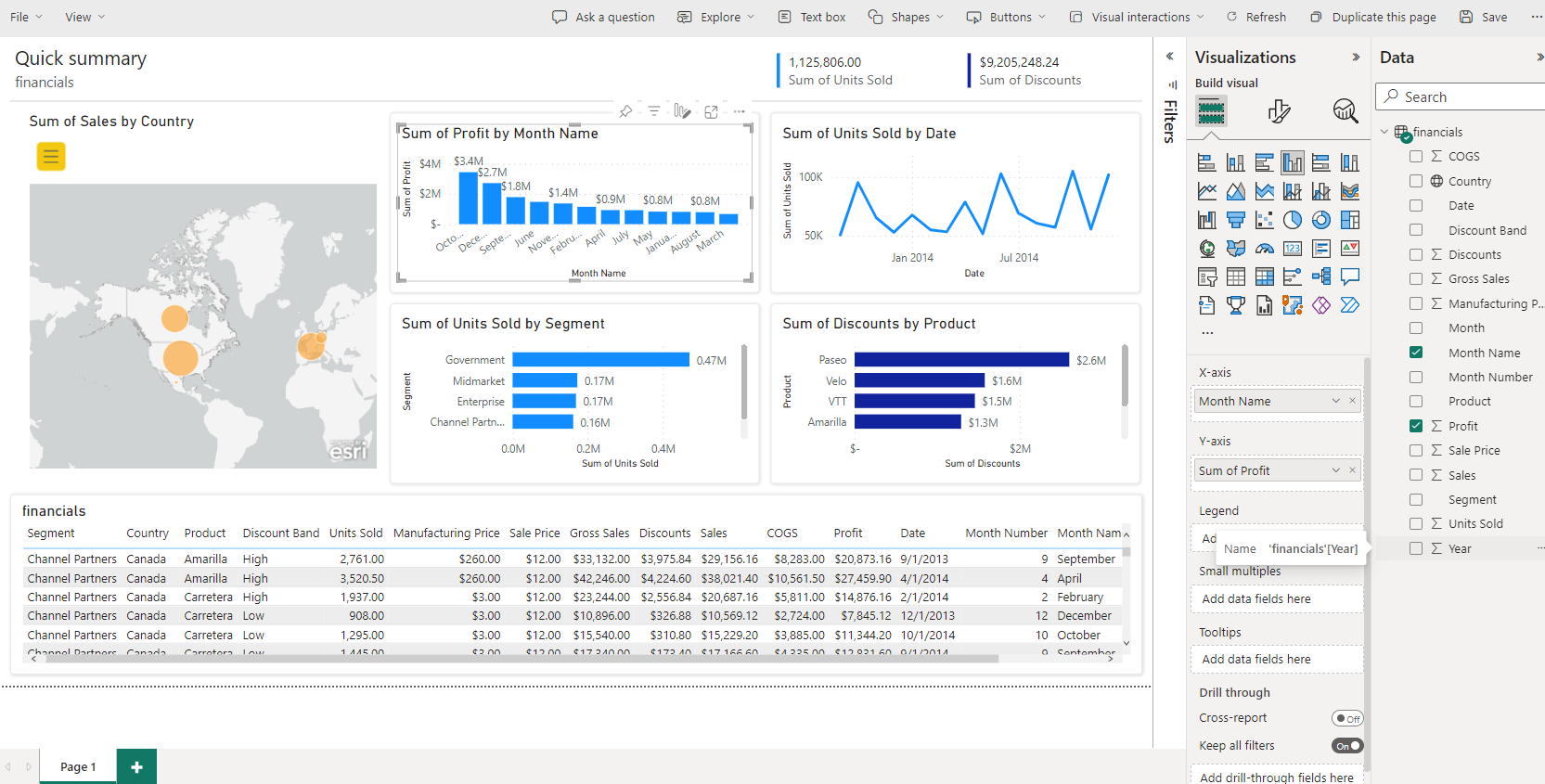Criar um dashboard básico
Agora que lhe apresentámos alguns dos principais conceitos no Power BI, como relatórios, dashboards e áreas de trabalho, vamos ver como estes diferentes elementos seriam utilizados para suportar cenários empresariais comuns. Muitas vezes, os gestores querem ver o desempenho dos vendedores. Não seria incomum para o seu gestor pedir para ver os seus últimos números de vendas e lucros até ao final do dia. Muitas pessoas mantêm esses detalhes numa folha de cálculo do Excel no computador. Historicamente, colocar esses dados num formato que um gestor possa consumir facilmente pode demorar várias horas, se não dias.
Com o Power BI, podemos criar e partilhar facilmente um dashboard com um gestor ao ligar a uma origem de dados, como uma folha de cálculo do Excel no seu portátil. Embora as origens de dados que utiliza possam ser diferentes, o processo de criação e partilha de um dashboard é o mesmo.
Tem de seguir os seguintes passos:
Preparar os seus dados: Preparar os dados garante que está num formato que o Power BI pode consumir facilmente.
Criar um relatório: O relatório contém os elementos visuais que pretende incluir no dashboard. Consoante o cenário, os relatórios podem ser incorporados Power BI Desktop ou através do Serviço Power BI.
Afixe os elementos visuais do relatório a um dashboard: Os dashboards são o elemento principal que os utilizadores utilizam para visualizar dados. Podem incluir dados de vários relatórios, conforme necessário.
Partilhar uma ligação para o dashboard: Todos os utilizadores com a ligação e as permissões necessárias são facilmente capazes de ver e interagir com os dados.
Preparar os dados
A primeira coisa que tem de fazer é garantir que os seus dados estão prontos para serem consumidos. Dependendo da origem de dados e do volume de dados com que está a trabalhar, poderá ter de fazer alguma limpeza e transformação de dados com Power Query. Se estiver a ligar a uma folha de cálculo do Excel, certifique-se de que os dados estão numa tabela plana e de que cada coluna contém o tipo de dados correto. Por exemplo, texto, data, número ou moeda. Também é importante que tenha uma linha de cabeçalho, mas sem colunas ou linhas que apresentem totais. As operações totais são processadas no Power BI à medida que criamos os elementos visuais.
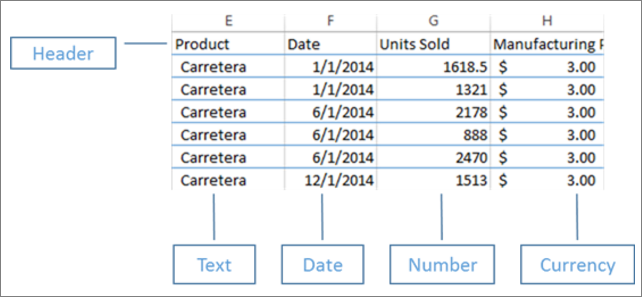
Pode ver que existe uma coluna de cabeçalho e que cada coluna tem o tipo de dados correto associado aos dados.
Carregar os dados para o serviço Power BI
O serviço Power BI é onde pode criar relatórios que se ligam às suas origens de dados. Isto inclui ficheiros do Excel que estão em direto no seu computador. Com alguns cliques simples, pode anexar a um conjunto de dados e o Power BI cria um dashboard em branco onde pode colocar elementos visuais mais tarde.
Na imagem, anexamos a dados financeiros de exemplo. Mostra o conjunto de dados de Exemplo Financeiro concluído e o dashboard em branco.
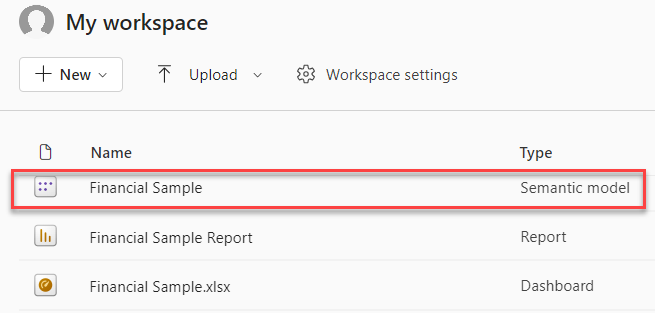
Criar o relatório
Depois de ligar aos seus dados, pode criar um novo relatório ou editar um relatório existente que tenha sido criado anteriormente. Em seguida, podemos começar a editar o relatório com a vista de edição. No lado direito, estão os painéis Visualizações, Filtros e Campos. Os dados de tabela do livro do Excel são apresentados no painel Campos. Na parte superior, é apresentado o nome da tabela: financials (finanças). Por baixo, o Power BI lista os cabeçalhos de coluna como campos individuais.
Estão disponíveis diferentes visualizações que pode utilizar para apresentar os dados no seu relatório. Podem ser adicionadas visualizações diferentes ao relatório com base nos dados que pretende comunicar. Na imagem, estão a ser utilizados vários gráficos de barras para mostrar o número de unidades que estão a ser vendidas. Além disso, o controlo de mapa está incluído para mostrar volumes de vendas por país/região.
Cada visualização inclui uma série de filtros e controlos que podem ser utilizados para afetar a forma como os dados estão a ser apresentados. Por exemplo, se quiser alterar a soma das unidades vendidas para apresentar o lucro por data, pode mudar o eixo Y da Soma das Unidades vendidas para a Soma do Lucro.
Estão a ser adicionadas mais visualizações ao Power BI para refletir a forma como o negócio está a ser feito. Por exemplo, existe uma visualização do Power Apps que lhe permite criar uma aplicação baseada em telas diretamente no seu relatório do Power BI, que está ligado ao conjunto de dados do Power BI. À medida que as pessoas interagem com os dados, os dados no Power App mudam. Por exemplo, pode criar uma aplicação baseada em telas que inclua ações como o envio de e-mails ou agendamento de reuniões. À medida que desagregar um relatório do Power BI, identifica os clientes com quem não falamos há algum tempo. A aplicação de tela incorporada permite-nos iniciar ações, como enviar um e-mail, diretamente a partir do relatório do Power BI.
Afixar num dashboard
Depois de ter todas as visualizações nos seus relatórios, pode criar o dashboard. Os dashboards são fáceis de criar porque está apenas a determinar quais os elementos visuais dos relatórios criados que pretende incluir.
Na imagem, estamos a utilizar a visualização Lucro por Data e a afixá-la num dashboard.
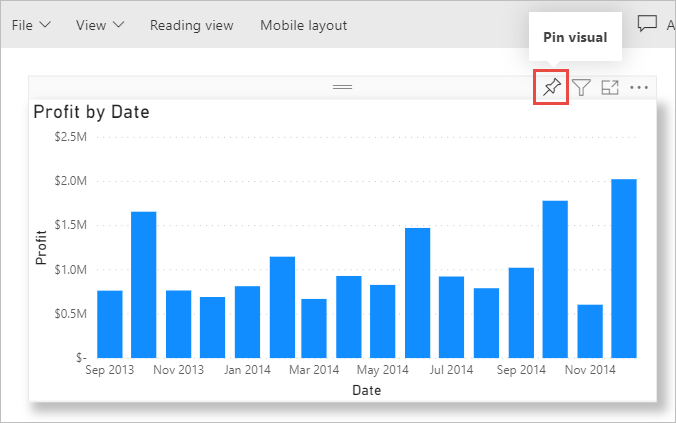
Uma vez que os dashboards podem ter elementos visuais de vários relatórios, torna mais fácil ter dashboards detalhados que incluam dados de várias origens de dados, mesmo que algumas dessas origens de dados possam não estar relacionadas.
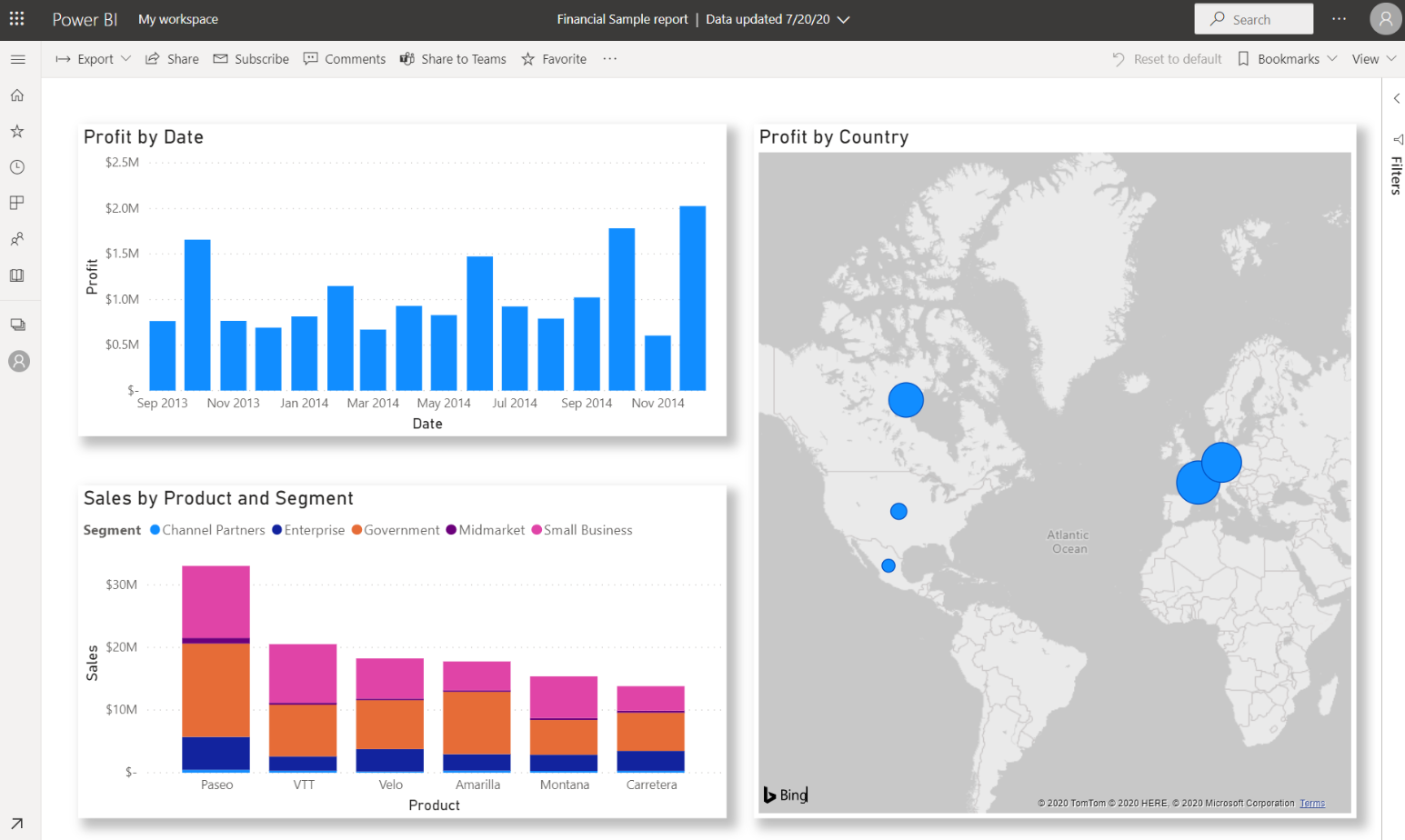
Partilhar uma ligação no dashboard
Inicialmente, os dashboards que criar só são visíveis para a pessoa que os criou. No entanto, o Power BI facilita a partilha de dashboards com outras pessoas. Pode partilhar o dashboard e o relatório subjacente com os colegas que tenham uma conta do Power BI. Podem interagir com o mesmo, mas não podem guardar alterações. Se o permitir, podem voltar a partilhar com outras pessoas ou criar um novo relatório com base no conjunto de dados subjacente.
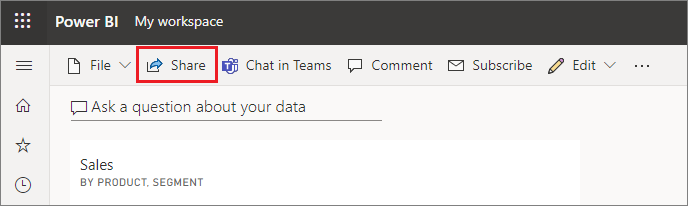
Agora que falámos sobre o processo de criação de um dashboard com o Power BI, vamos ver o processo em ação.
Demonstração clique-through: Criar um dashboard do Power BI
Nesta demonstração clique-through, é orientado através do processo de ligação a dados, criação de um relatório básico e afixação de visualizações de relatórios num dashboard do Power BI.
Criar um dashboard do Power BI
Se estiver interessado em obter alguma experiência na criação de um Dashboard do Power BI, pode ver um tutorial completo ponto a ponto aqui: Tutorial: Do livro do Excel a um relatório do Power BI.