Exercício – Configurar o Unity para a Windows Mixed Reality
Começaremos criando um novo projeto Unity e configurando-o para o desenvolvimento do Windows Mixed Reality. Unity oferece alguns comportamentos que são específicos para a realidade mista e esses comportamentos podem ser modificados com as configurações do projeto.
Criar um novo projeto do Unity
Inicie o Unity Hub.
Na guia Projetos, selecione Novo Projeto.
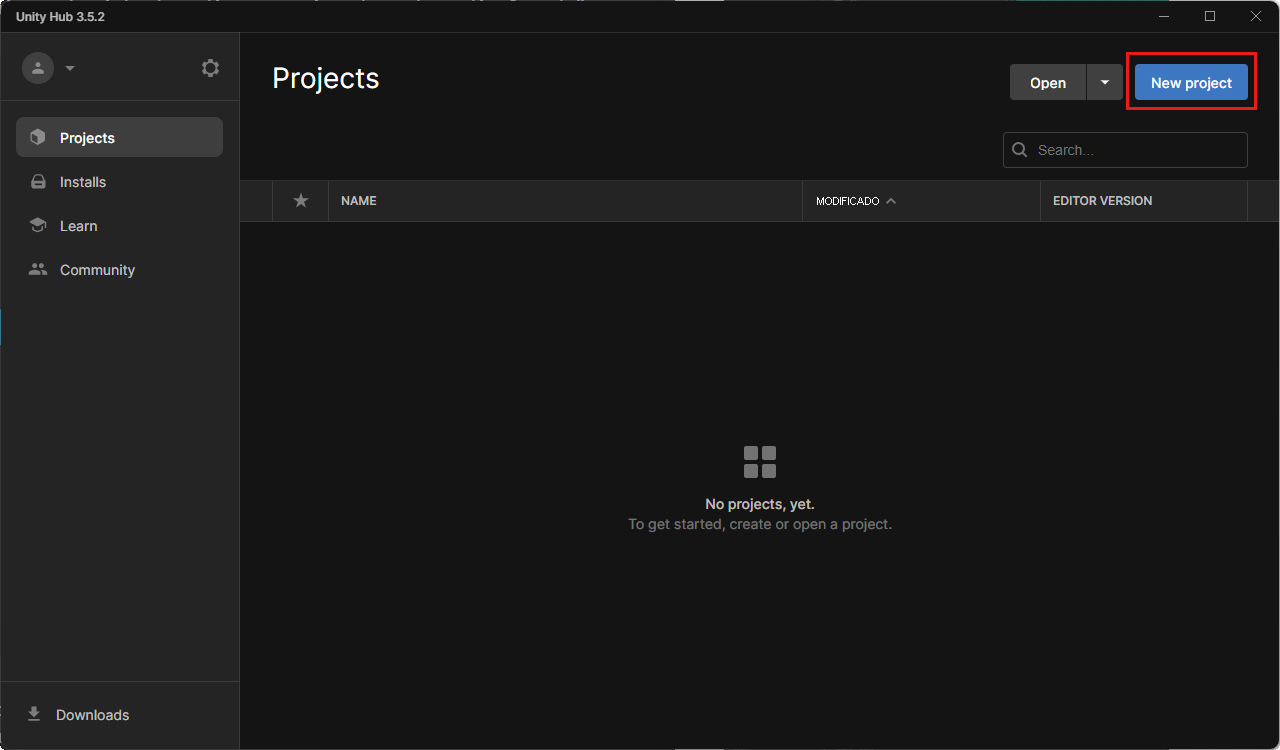
Selecione a lista suspensa abaixo de Novo projeto e, em seguida, escolha a versão do Editor desejada.
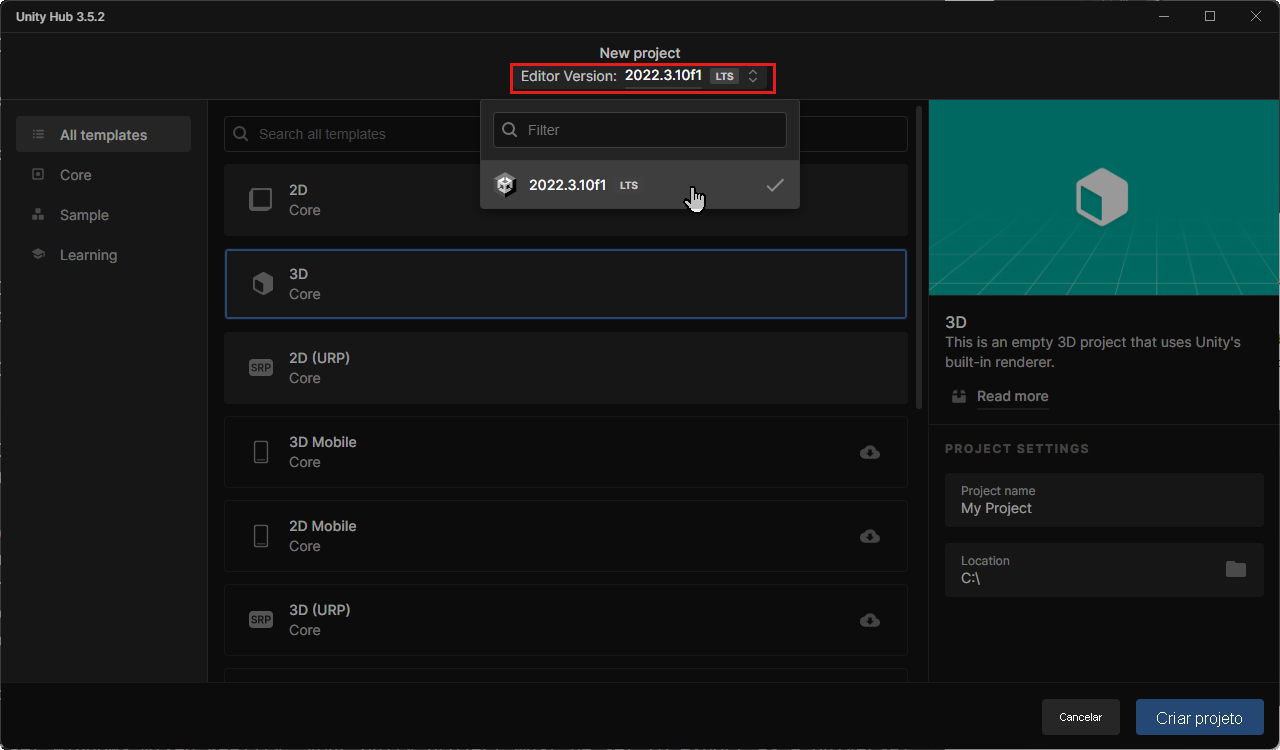
Certifique-se de que o modelo escolhido é 3D Core.
Na caixa Nome do projeto, insira um nome para o seu projeto - por exemplo, "Tutorial MRTK".
Na caixa Local, selecione o ícone da pasta e, em seguida, navegue até a pasta onde deseja salvar seu projeto e selecione-o. Você também pode criar uma nova pasta.
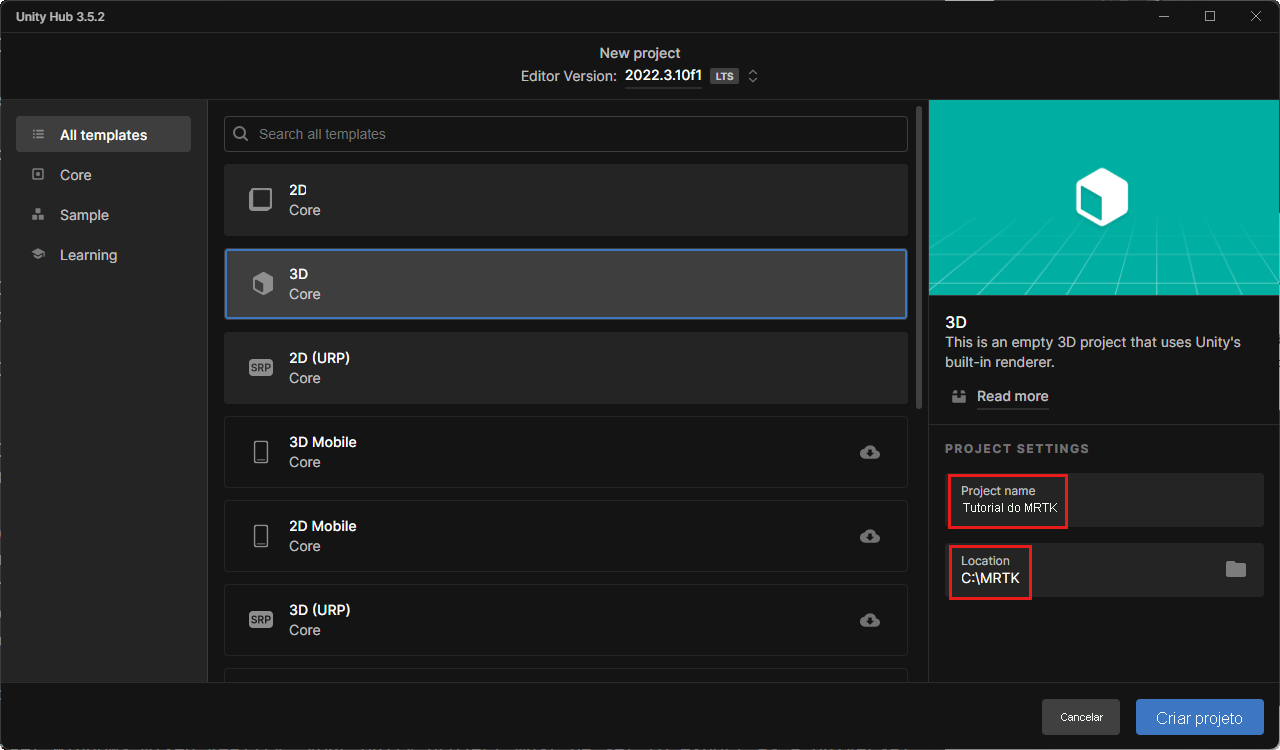
Selecione Criar projeto. Isso abre seu projeto no Unity.
Atenção
Ao trabalhar no Windows, existe um limite MAX_PATH de 255 carateres. O Unity é afetado por estes limites e a compilação poderá falhar se algum caminho de ficheiro tiver mais de 255 carateres. Portanto, recomendamos que você armazene seu projeto Unity o mais próximo possível da raiz da unidade.
Mudar a Plataforma de Compilação
Para definir como destino a Windows Mixed Reality, o projeto do Unity deve ser definido para ser exportado como uma aplicação da Plataforma Universal do Windows. Por padrão, as configurações de compilação da Plataforma Universal do Windows destinam-se a qualquer dispositivo, incluindo fones de ouvido imersivos. No entanto, você pode selecionar um dispositivo específico usando a lista suspensa Dispositivo de destino.
Na barra de menus, selecione Configurações de compilação de arquivo>....
Na janela Configurações de compilação, selecione Plataforma Universal do Windows. Se você vir uma mensagem "Nenhum módulo da Plataforma Universal do Windows carregado.", selecione Instalar com o Unity Hub.
Verifique se as seguintes configurações estão ativas:
Arquitetura: ARM 64-bit
Tipo de construção: Projeto D3D
Versão do SDK de destino: Instalação mais recente
Versão mínima da plataforma: 10.0.10240.0
Versão do Visual Studio: Instalação mais recente
Compilar e executar em: Máquina local
Configuração de compilação: Versão (há problemas de desempenho conhecidos com Depuração)
Selecione o botão Mudar de plataforma . Unity exibe uma barra de progresso enquanto troca de plataforma.
Depois que o processo da plataforma de switch for concluído, feche a janela Configurações de compilação.
