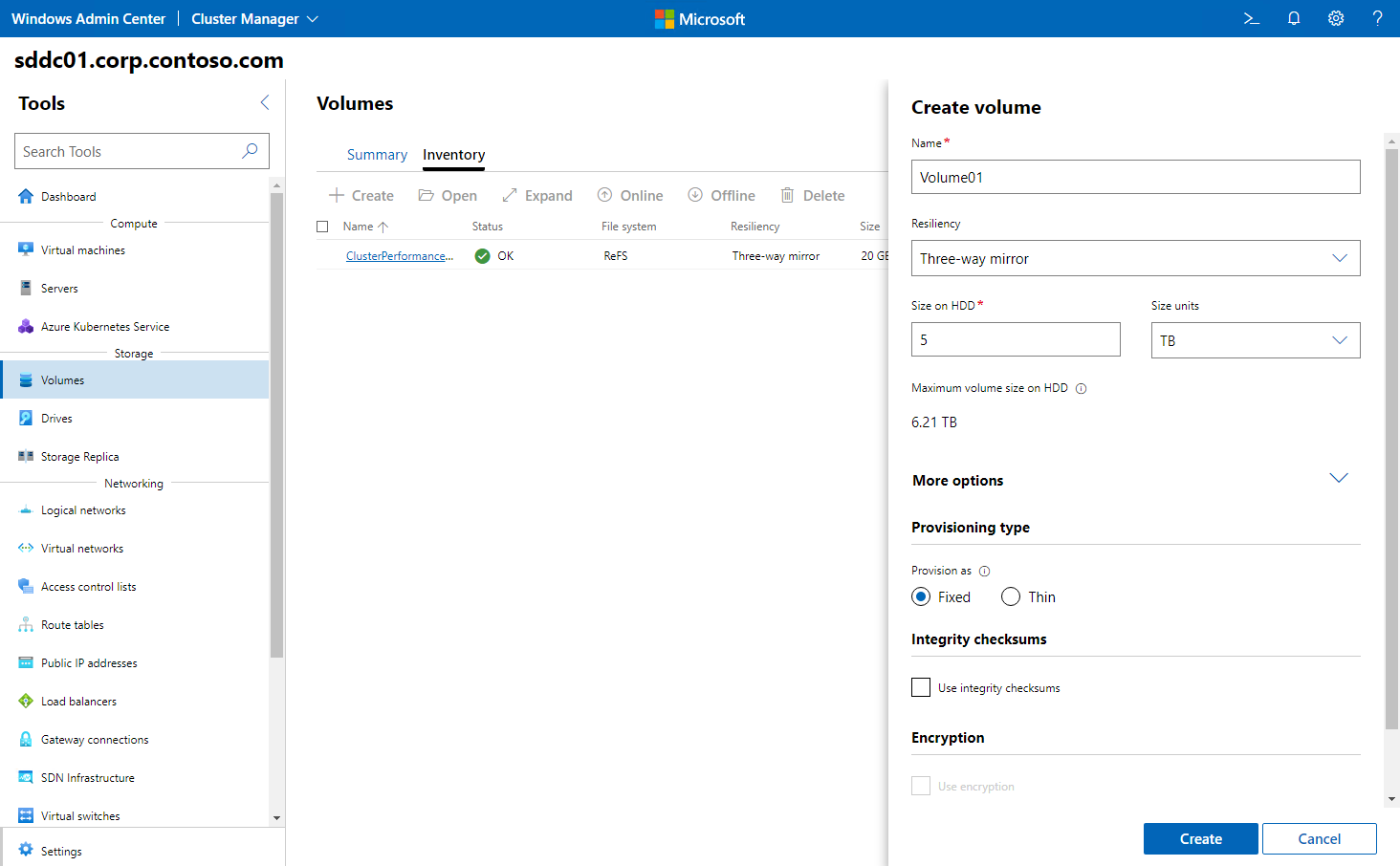Criar volumes
Você concluiu a etapa de planejamento e agora está pronto para criar volumes em seu ambiente de prova de conceito HCI do Azure Stack. Você usará o Windows Admin Center para essa finalidade.
Criar um volume de espelho de três vias
Para criar um volume espelhado de três vias:
- No Windows Admin Center, conecte-se a um cluster do Storage Spaces Direct.
- No painel Ferramentas, selecione Volumes.
- Na página Volumes, selecione a guia Inventário e, em seguida, selecione Criar volume.
- No painel Criar volume, insira um nome para o volume e, na lista suspensa Resiliência, selecione a opção Espelho de três vias.
- Na caixa de texto Tamanho no disco rígido , especifique o tamanho do volume (por exemplo, 5 TB) e selecione Criar.
Depois que o volume for criado, o Windows Admin Center gerará uma notificação e o novo volume aparecerá na lista Inventário .
Criar um volume de paridade acelerado por espelho
Para criar um volume com paridade acelerada por espelho:
- No Windows Admin Center, conecte-se a um cluster do Storage Spaces Direct.
- No painel Ferramentas, selecione Volumes.
- Na página Volumes, selecione a guia Inventário e, em seguida, selecione Criar volume.
- No painel Criar volume, insira um nome para o volume e, na lista suspensa Resiliência, selecione Paridade acelerada por espelho.
- Na lista suspensa Porcentagem de paridade, selecione a porcentagem de paridade mais adequada.
- Na caixa de texto Tamanho no disco rígido , especifique o tamanho do volume (por exemplo, 5 TB) e selecione Criar.