Confirmar ficheiros e ver histórico
Agora que você inicializou seu repositório Git, está pronto para começar a adicionar arquivos. Nesta unidade, você aprenderá como dizer ao Git para rastrear as alterações nos arquivos em seu repositório.
Nota
Os comandos nesta unidade são mostrados para ilustrar conceitos. Não execute os comandos ainda. Você vai praticar o que você aprende aqui em breve.
Estrutura de pastas para o repositório
Quando você trabalha com um sistema de controle de versão como o Git, é importante planejar como você armazena seus arquivos. É uma boa ideia ter uma estrutura de pastas clara.
Se você estiver criando código Bicep para implantar um aplicativo ou outra solução, também é uma boa ideia armazenar seus arquivos Bicep no mesmo repositório que o código do aplicativo e outros arquivos. Dessa forma, sempre que alguém precisar adicionar um novo recurso que altere o Bicep e o código do aplicativo, eles serão rastreados juntos.
Planejar sua estrutura de pastas também facilita a implantação de sua solução a partir de um pipeline. Você aprenderá sobre pipelines em um módulo futuro.
Equipes diferentes têm convenções diferentes para configurar suas pastas e arquivos de repositório. Mesmo que você não esteja trabalhando com uma equipe, ainda é uma boa ideia decidir sobre uma convenção a seguir. Uma boa estrutura de arquivos e pastas ajudará qualquer pessoa que tenha que trabalhar com seu código no futuro.
Se sua equipe ainda não tem uma preferência, aqui está uma sugestão de como você pode fazê-lo:
- Na raiz do repositório, crie um arquivo README.md . Este arquivo de texto, escrito em Markdown, descreve o conteúdo do repositório e fornece instruções para ajudar os membros da equipe a trabalhar no repositório.
- Na raiz do repositório, crie uma pasta de implantação . Dentro da pasta:
- Armazene seu modelo Bicep principal, chamado main.bicep.
- Crie uma subpasta de módulos , para armazenar seus módulos Bicep.
- Se você tiver outros scripts ou arquivos usados durante as implantações, armazene-os na pasta de implantação .
- Na raiz do repositório, crie uma pasta src para o código-fonte. Use-o para armazenar o código do aplicativo.
- Na raiz do repositório, crie uma pasta docs . Use-o para armazenar documentação sobre sua solução.
Aqui está uma ilustração de como essa estrutura pode parecer para o site da sua empresa de brinquedos:
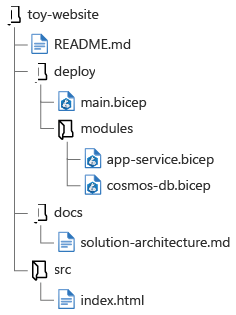
Organize as suas alterações
Depois de fazer alterações em um arquivo ou arquivos, você precisa prepará-los . O preparo diz ao Git que você considera as alterações importantes o suficiente para serem mantidas. Pode parecer um passo desnecessário, mas a preparação dá-lhe flexibilidade à medida que trabalha. Por exemplo, você pode fazer alterações em vários arquivos, mas deseja manter apenas um deles. Ou, talvez você queira manter apenas algumas das alterações feitas em um arquivo.
Para preparar um arquivo, use o comando e especifique o git add nome do arquivo ou da pasta que deseja preparar. Depois de preparar um arquivo, o Git sabe que você pode querer confirmar as alterações. Quando você consulta o status do repositório usando git statuso , você vê as alterações em estágios.
Importante
Depois de preparar um arquivo, se você fizer mais alterações nele antes de confirmar, o Git não registrará essas alterações. Você precisa preparar o arquivo novamente para que o Git inclua as alterações mais recentes.
Por exemplo, imagine que você criou um módulo Bicep para definir uma conta do Azure Cosmos DB. Ele é chamado cosmos-db.bicep e você o salvou na pasta deploy/modules. Veja como você pode preparar o arquivo:
git add deploy/modules/cosmos-db.bicep
Você também pode preparar todas as alterações em seu repositório executando este comando a partir da pasta raiz do repositório:
git add .
Confirmar as alterações faseadas
Uma confirmação representa um conjunto de alterações em um ou mais arquivos em seu repositório. Quando estiver pronto para confirmar as alterações preparadas, use o git commit comando. Sua confirmação inclui uma mensagem de confirmação, que é uma descrição legível por humanos das alterações.
Aqui está um exemplo que mostra como você confirma as alterações em estágios mostradas anteriormente:
git commit --message "Add Cosmos DB account definition"
Nota
O Visual Studio Code também pode se comprometer com seu repositório Git. Quando você usa a integração Git no Visual Studio Code, se você ainda não tiver preparado os arquivos, o Visual Studio Code perguntará se você deseja que ele prepare todos os arquivos alterados para você. Você pode até definir isso como o comportamento padrão. Ou, se preferir, você pode preparar e descompactar arquivos manualmente usando o controle do código-fonte no Visual Studio Code.
Torne suas mensagens de confirmação curtas, mas torne-as descritivas. Quando você ou um membro da equipe revisar o histórico de confirmações no futuro, cada mensagem de confirmação deve explicar o que foi a alteração e por que você a fez.
Não há regras sobre o que as mensagens de confirmação precisam conter ou como elas são formatadas. Mas, convencionalmente, eles são escritos no tempo presente e em uma frase completa, como se você estivesse dando ordens para sua base de código.
Gorjeta
É uma boa prática escrever mensagens de confirmação descritivas mesmo quando você está trabalhando por conta própria. Alguém pode precisar examinar seu código no futuro. Mesmo que eles não o façam, você pode precisar rever sua própria história, e você quer tornar sua própria vida mais fácil!
Aqui estão alguns exemplos de boas mensagens de confirmação:
- Atualize a configuração do Serviço de Aplicativo para adicionar a configuração de rede.
- Remova a conta de armazenamento, pois ela foi substituída por um banco de dados do Cosmos DB.
- Adicione a definição de recursos do Application Insights e integre com o aplicativo de função.
Ver o histórico de um ficheiro
Depois de confirmar arquivos no repositório Git, você pode usar o comando CLI para visualizar o git log histórico de um arquivo ou até mesmo todas as confirmações no repositório.
Para exibir uma lista de confirmações, execute o seguinte comando:
git log --pretty=oneline
A saída deste comando mostra uma lista das confirmações, com as confirmações mais recentes primeiro. Cada linha inclui o hash de confirmação, que é um identificador que o Git usa internamente para rastrear cada confirmação. Também inclui a mensagem de confirmação, que é uma das razões pelas quais é tão importante escrever boas mensagens de confirmação.
Também é comum visualizar as confirmações de um arquivo específico. Você pode especificar o nome do arquivo ao executar o git log comando, da seguinte forma:
git log deploy/main.bicep
A CLI do Git e o git log comando fornecem muitos argumentos que você pode usar para exibir informações sobre suas confirmações e arquivos. No entanto, muitas vezes é mais fácil usar o Visual Studio Code para exibir o histórico de confirmação de um arquivo.
No painel Visual Studio Code Explorer , você pode selecionar e segurar (ou clicar com o botão direito do mouse) um arquivo em seu repositório e, em seguida, selecionar Exibir Linha do Tempo. O painel Linha do tempo é aberto e mostra uma lista de cada confirmação que afetou esse arquivo. Quando você seleciona uma confirmação, você vê as alterações exatas no arquivo. Você verá como usar essas informações no próximo exercício.