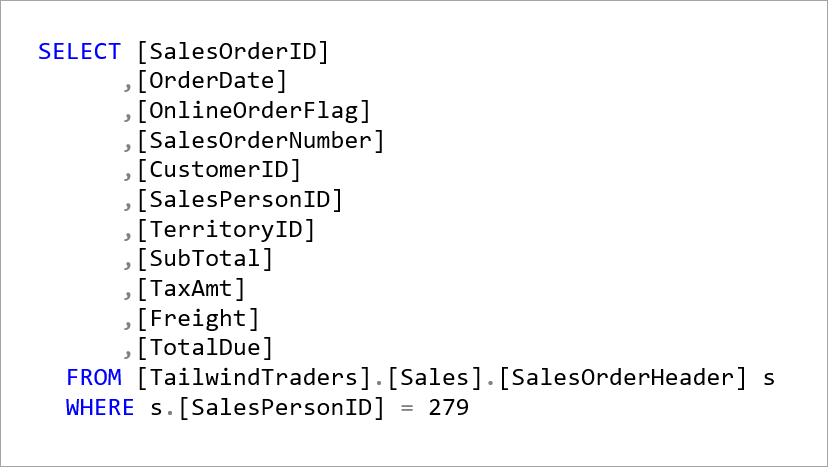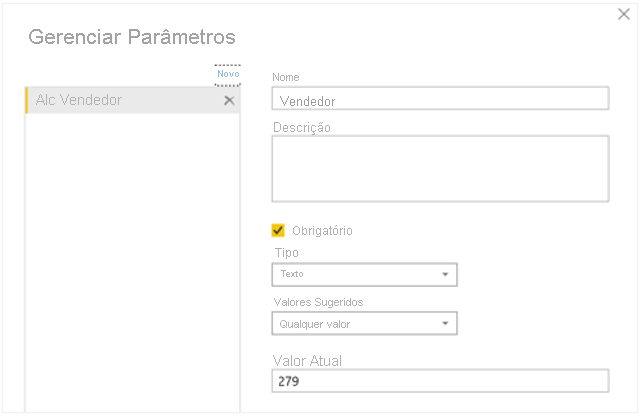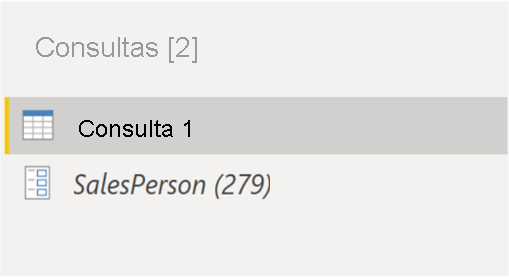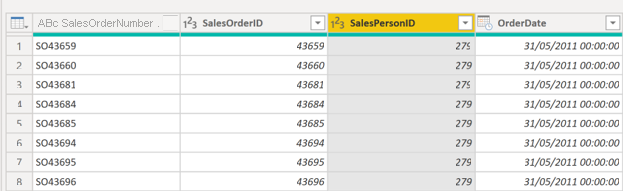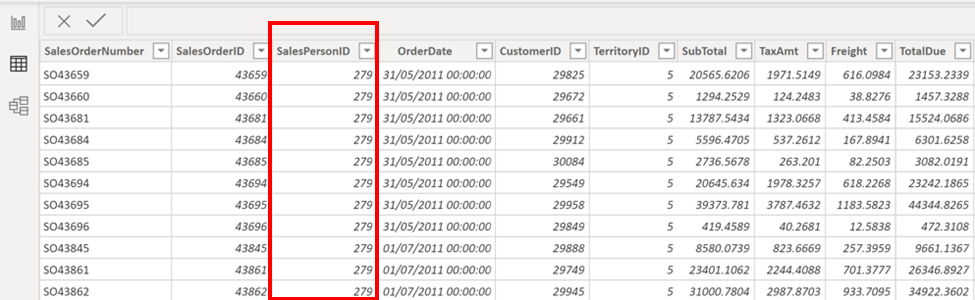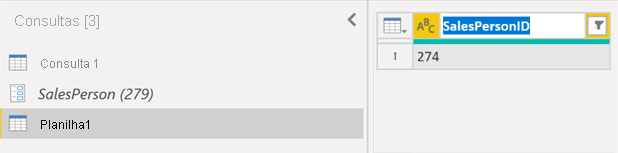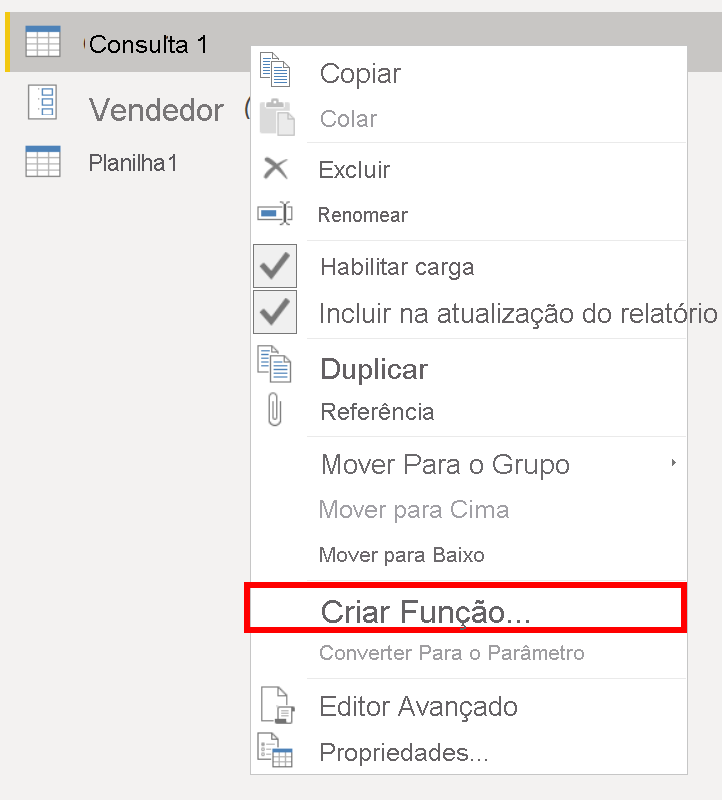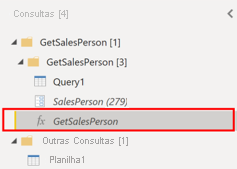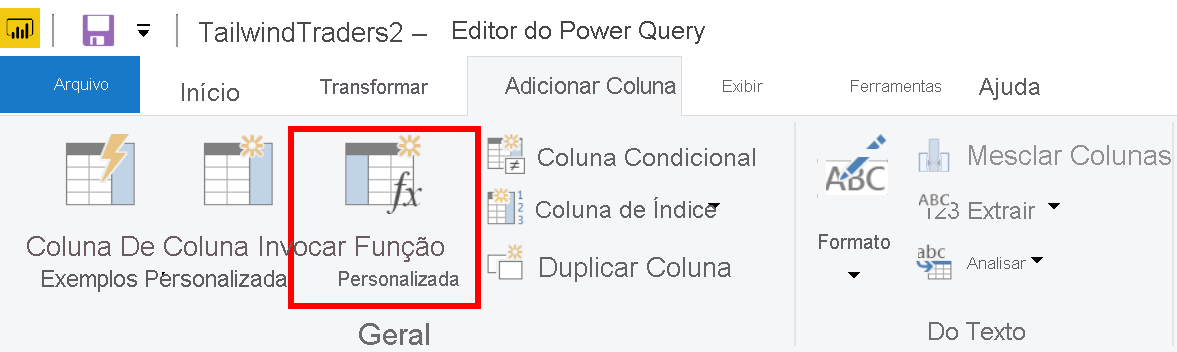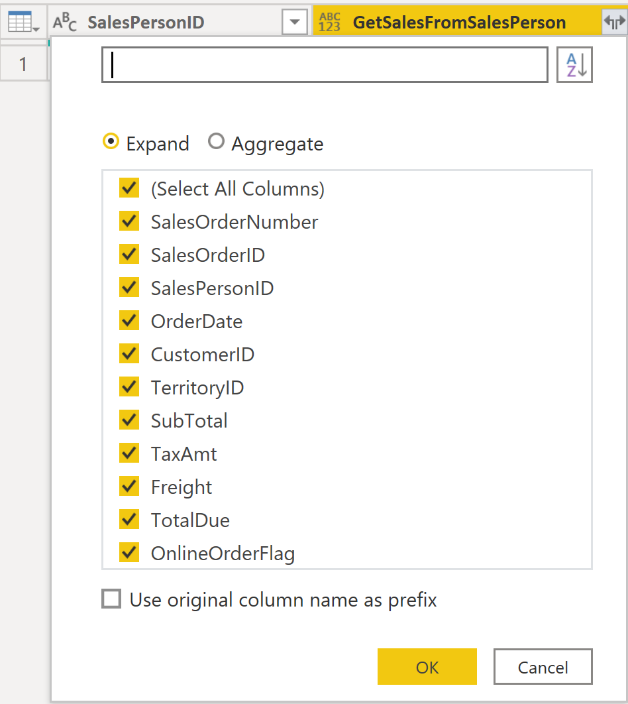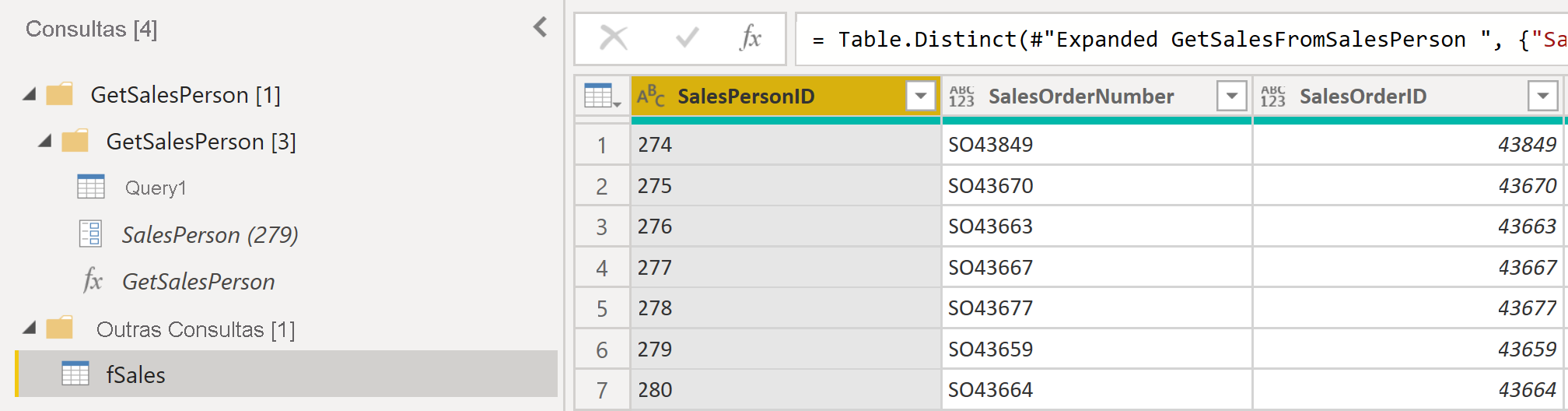Criar relatórios dinâmicos com parâmetros
Os relatórios dinâmicos são relatórios nos quais os dados podem ser alterados por um programador de acordo com as especificações do utilizador. Os relatórios dinâmicos são úteis, uma vez que um único relatório pode ser utilizado para múltiplas finalidades. Se utilizar relatórios dinâmicos, terá menos relatórios individuais para criar, o que poupará tempo e recursos à organização.
Pode utilizar parâmetros ao determinar os valores para os quais pretende ver dados no relatório e as atualizações do relatório em conformidade ao filtrar os dados.
Criar relatórios dinâmicos permite-lhe dar aos utilizadores mais poder sobre os dados apresentados nos seus relatórios. Podem alterar a origem de dados e filtrar os dados.
No seguinte exemplo, criou um relatório para a equipa de vendas na Tailwind Traders que mostra os dados de vendas na base de dados do SQL Server. O relatório oferece uma vista holística do desempenho da equipa de vendas. Apesar de o relatório ser útil, os membros da equipa de vendas gostariam de conseguir filtrar o relatório, para poderem ver apenas os respetivos dados e monitorizar o respetivo desempenho relativamente aos seus objetivos de vendas.
Criar relatórios dinâmicos para valores individuais
Para criar um relatório dinâmico, tem primeiro de escrever a sua consulta SQL. Em seguida, utilize a funcionalidade Obter dados no Power BI Desktop para ligar à base de dados.
Neste exemplo, vai ligar-se à base de dados no SQL Server ao seguir estes passos:
Depois de introduzir os seus dados de servidor, na janela Base de dados SQL Server, selecione Opções avançadas.
Cole a consulta SQL na caixa instrução SQL e, em seguida, selecione OK.
Quando a ligação é efetuada, os dados são apresentados na janela de pré-visualização.
Selecione Editar para abrir os dados no Editor do Power Query.
Em seguida, crie o parâmetro ao seguir estes passos:
No separador Base , selecione Gerir parâmetros > Novo parâmetro.
Na janela Parâmetros, altere o nome do parâmetro predefinido para algo mais descritivo, para que a sua finalidade seja clara. Neste caso, irá alterar o nome para Vendedor.
Selecione Texto na lista Tipo e Qualquer valor na lista Valor sugerido.
Selecione OK.
É apresentada uma nova consulta para o parâmetro que criou.
Agora, precisa de ajustar o código na consulta SQL para avaliar o seu novo parâmetro:
Clique com o botão direito do rato em Consulta1 e, em seguida, selecione Editor avançado.
Substitua o valor existente na instrução execute por um e comercial (&) seguido do nome do parâmetro (SalesPerson), conforme ilustrado na imagem seguinte.
Certifique-se de que não existem erros na parte inferior da janela e selecione Concluído.
Embora não veja uma diferença no ecrã, o Power BI executou a consulta.
Para confirmar que a consulta foi executada, pode executar um teste ao selecionar a consulta de parâmetro e introduzir um novo valor na caixa Valor Atual.
Poderá ser apresentado um ícone de aviso junto à consulta. Se for o caso, selecione essa consulta para ver a mensagem de aviso, que diz que é necessária permissão para executar esta consulta nativa da base de dados. Selecione Editar Permissão e, em seguida, selecione Executar.
Quando a consulta é executada com êxito, o parâmetro apresenta o novo valor.
Selecione Fechar e Aplicar para voltar ao editor de relatórios.
Agora pode aplicar o parâmetro ao relatório:
Selecione Editar consultas > Editar parâmetros.
Na janela Editar Parâmetros, introduza um novo valor e selecione OK.
Selecione Aplicar alterações e volte a executar a consulta nativa.
Agora, quando vê os dados, verá os dados do novo valor que foi transmitido através do parâmetro.
Pode agora criar um relatório que apresenta dados para um valor particular de cada vez. São necessários mais passos para apresentar dados para vários valores ao mesmo tempo.
Criar relatórios dinâmicos para múltiplos valores
Para considerar múltiplos valores de cada vez, tem primeiro de criar uma folha de cálculo do Microsoft Excel que tenha uma tabela com uma coluna, que contenha a lista de valores.
Em seguida, utilize a funcionalidade Obter dados no Power BI Desktop para ligar aos dados nessa folha do Excel e, em seguida, siga estes passos:
Na janela Navegador, selecione Editar para abrir os dados no Editor do Power Query, onde verá uma nova consulta para a tabela de dados.
Mude o nome da coluna na tabela para algo mais descritivo.
Altere o tipo de dados da coluna para Texto, de forma a corresponder ao tipo de parâmetro e evitar problemas de conversão de dados.
Na secção Propriedades da consulta, mude também o nome da origem de dados para um nome mais descritivo. Neste exemplo, introduza SalesPersonID.
Em seguida, tem de criar uma função que transmita a nova consulta SalesPersonID para a Consulta1:
Clique com o botão direito do rato na Consulta1 e selecione Criar função.
Introduza um nome para a função e selecione OK.
A nova função é apresentada no painel Consultas .
Para garantir que Consulta1 não aparece na lista de campos do relatório, o que poderia confundir os utilizadores, pode impedi-la de ser carregada no relatório ao clicar com o botão direito do rato em Consulta1 novamente e selecionar Ativar carregamento (selecionado por predefinição) para desativar a funcionalidade.
Selecione a consulta SalesPersonID que carregou a partir da folha de cálculo do Excel e, em seguida, no separador Adicionar Coluna , selecione Invocar função personalizada para executar a função personalizada que criou.
Na janela Invocar Função Personalizada, selecione a sua função a partir da lista Consulta de função.
O nome da nova coluna é atualizado automaticamente e a tabela que contém os valores que vai transmitir através do parâmetro está selecionada por predefinição.
Selecione OK e, se for necessário, execute a consulta nativa.
É apresentada uma nova coluna para a sua função GetSalesFromSalesPerson junto à coluna SalesPersonID .
Selecione o ícone de duas setas no cabeçalho da nova coluna e, em seguida, selecione as caixas de verificação das colunas que pretende carregar. Esta secção é onde determina os detalhes que estão disponíveis no relatório para cada valor (ID do vendedor).
Desselecione a caixa de verificação Utilizar o nome de coluna original como prefixo na parte inferior do ecrã, pois não necessita de ver um prefixo com os nomes das colunas no relatório.
Selecione OK.
Deverá poder ver os dados das colunas selecionadas para cada valor (ID do vendedor).
Se for necessário, pode adicionar mais valores (IDs de vendedor) à coluna SalesPersonID na folha de cálculo do Excel ou pode alterar os valores existentes.
Guarde as suas alterações e volte ao Editor do Power Query.
No separador Base, selecione Atualizar Pré-visualização e execute a consulta nativa novamente (se for necessário). Deverá ver as vendas dos novos IDs de vendedores que adicionou à folha de cálculo.
Selecione Fechar e Aplicar para regressar ao editor de relatórios, onde verá os nomes das novas colunas no painel Campos.
Agora, pode começar a compilar o seu relatório.