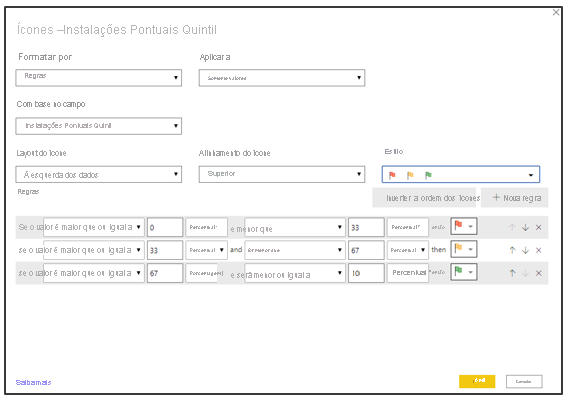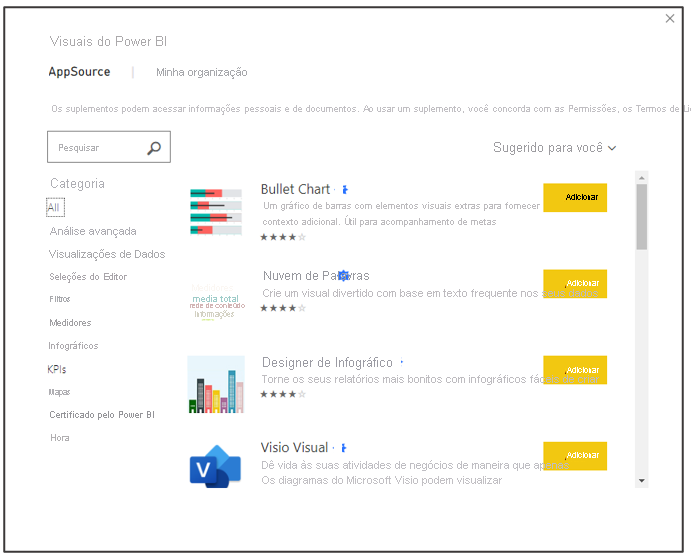Introdução
Os elementos visuais interativos do Power BI distinguem o Power BI do Excel ao criar e consumir relatórios. A maioria dos elementos visuais num relatório do Power BI são interativos e estão ligados entre si. A comunicação entre elementos visuais permite-lhe apresentar uma história completa dos seus dados, ao mesmo tempo que permite que os utilizadores do relatório explorem e descubram novas informações dinamicamente. Irá saber mais sobre vários dos elementos visuais mais utilizados no Power BI ao longo desta unidade.
Demonstração de interatividade do Power BI
Verá várias formas de o Power BI ser dinâmico e interativo na seguinte demonstração (sem áudio).
A demonstração anterior demonstra como cada um dos elementos visuais interage. O gráfico de dispersão anima as alterações ao longo do tempo. As segmentações de dados para a região afetam a saída do gráfico de dispersão, bem como o gráfico de linhas e os elementos visuais do cartão. Além disso, selecionar células na matriz também afeta as outras visualizações na página. Estas experiências interativas só estão disponíveis no Power BI.
Elementos visuais do Power BI – matriz
Ao utilizar o Power BI, verá que o elemento visual de matriz é mais parecido com tabelas dinâmicas no Excel. O elemento visual de matriz utiliza entradas de Linhas, Colunas e Valores para produzir uma matriz tabular de saídas. Na captura de ecrã seguinte, a entrada Linhas contém os campos distrito e estado. A entrada Values contém as medidas "Retention Composite Score", "On Time Installs Quintile", "Attrition Composite Score" e "NPR Quintile". O Power BI apresenta o elemento visual de matriz como uma Tabela Dinâmica, com os valores de linha à esquerda, os valores da coluna ao longo da parte superior e os dados à direita. O elemento visual de matriz inclui opções de formatação condicional que podem ajudar os utilizadores a identificar rapidamente as principais informações dos dados.
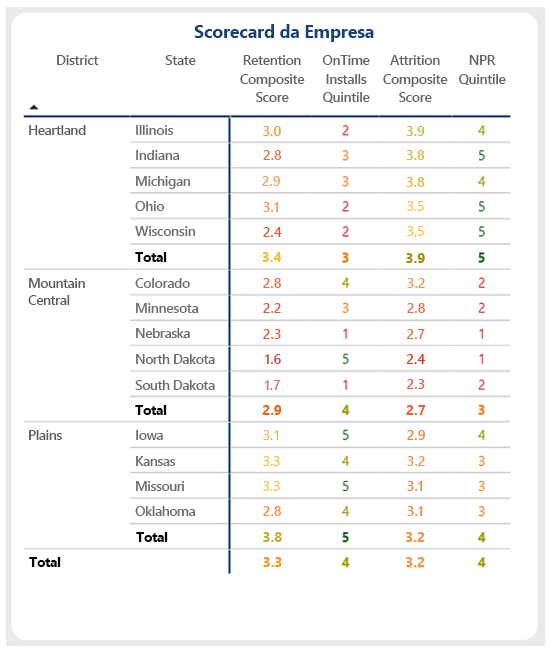 (.. /media/matrix-conditional-formatting.png#lightbox)
(.. /media/matrix-conditional-formatting.png#lightbox)
Elementos visuais do Power BI – formatação condicional
Muitos elementos visuais do Power BI incorporam funcionalidades de formatação condicional. A formatação condicional pode ser aplicada a etiquetas de dados, valores, fundos, títulos, pontos, gráficos e muito mais. As regras podem ser seleções de cores simples ou escalas de cores divergentes. Praticamente tudo pode ser formatado condicionalmente no Power BI. As imagens seguintes demonstram alguns exemplos de formatação condicional para medidores, mapas e elementos visuais de barras. Além disso, pode ver as definições e controlos de formatação condicional.
A seguinte demonstração mostra-lhe como aplicar formatação condicional. Pode adicionar ícones a uma matriz para facilitar a identificação de tendências e valores atípicos, criar escalas de cores para gerar um mapa térmico de bons ou maus resultados ou aplicar cores específicas para fins de identificação. O Power BI oferece uma grande variedade de opções para aplicar e modificar a formatação num relatório.
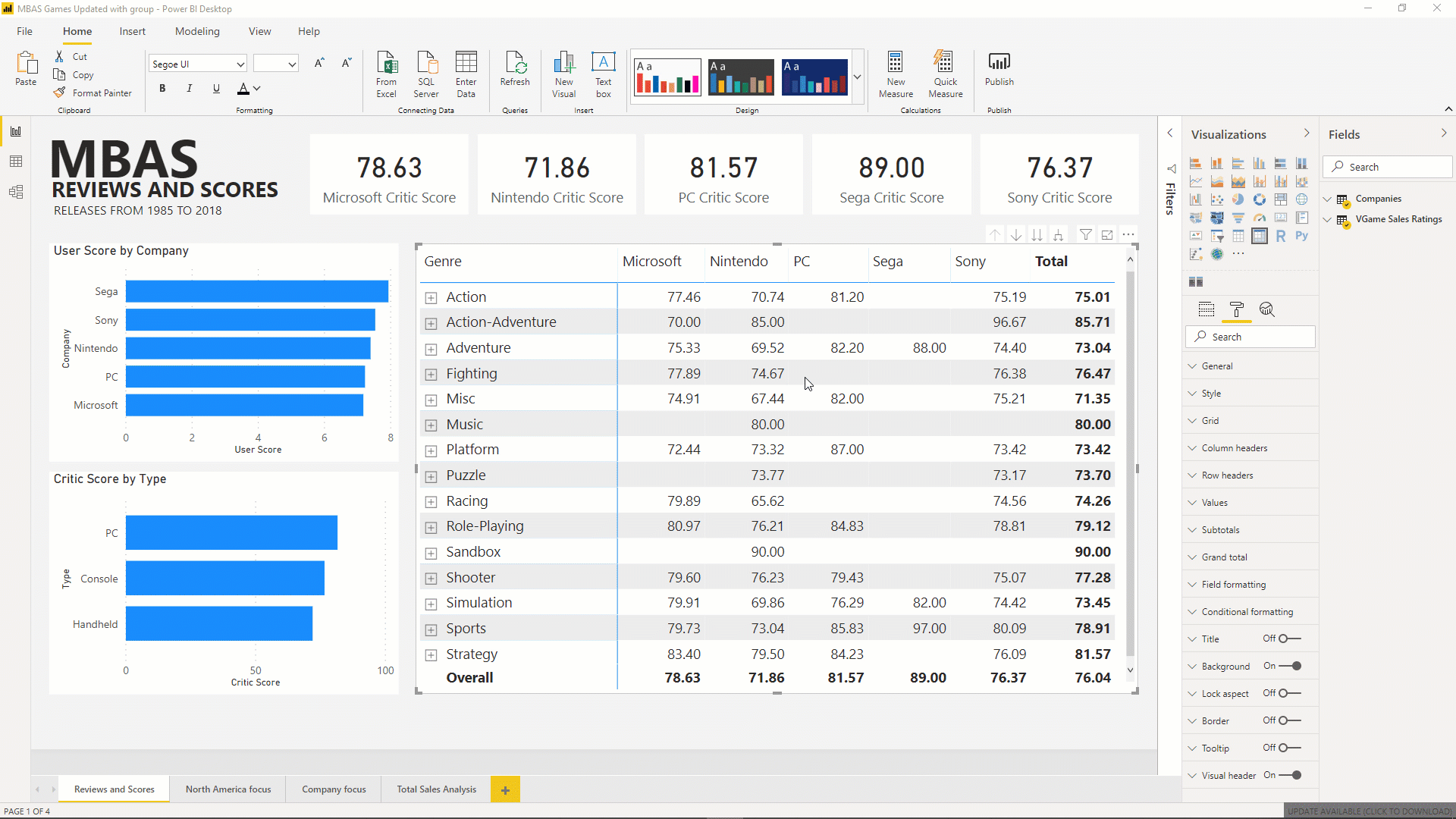
Elementos visuais do Power BI – múltiplos pequenos
Pode dividir um gráfico numa dimensão em linhas e colunas com pequenos múltiplos num piscar de olhos. Numa linha, coluna, barra, gráfico de área, procure o campo "Múltiplos Pequenos" nas definições do campo de visualização para adicionar a dimensão que pretende multiplicar e atribuir o número pretendido de linhas & colunas a apresentar na grelha de visualizações.
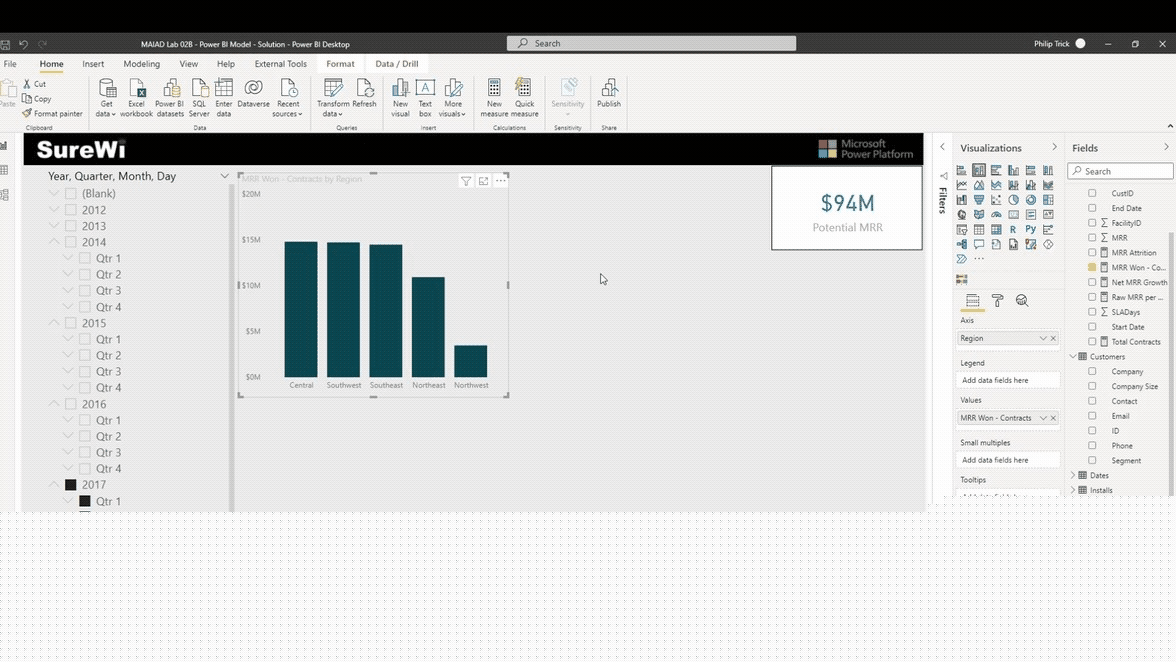
Elementos visuais do Power BI – AI/árvore de decomposição
O Power BI inclui funcionalidades e melhorias de IA. O elemento visual de árvore de decomposição no Power BI permite-lhe visualizar dados em várias dimensões. Agrega automaticamente dados e permite desagregar em dimensões por qualquer ordem. Como uma visualização de inteligência artificial (IA), pode pedir-lhe para encontrar a dimensão seguinte para desagregar com base em determinados critérios. Esta funcionalidade torna-a uma ferramenta valiosa para a exploração de dados e a análise da causa raiz. A funcionalidade Q&A no Power BI permite-lhe explorar os seus dados nas suas próprias palavras.
A seguinte demonstração (sem áudio) mostra como um elemento visual de árvore de decomposição permite a exploração da métrica Receita Periódica Mensal (MRR Won) em várias dimensões. Este elemento visual funciona bem com a funcionalidade de pormenorização para navegar para outra página do relatório. Com a linguagem natural Q&funcionalidade A, pode fazer perguntas sobre os dados e obter respostas.
Em primeiro lugar, adicione o elemento visual de árvore de decomposição à tela do relatório e arraste a métrica [MRR Won -- Contracts] para a entrada Analisar . Para as dimensões, as entradas [Segmento], [Nível de Suporte] e [Região] são adicionadas às entradas Explicar Por . Tenha em atenção que a ordem das dimensões não afeta a funcionalidade do elemento visual de árvore de decomposição.
Em seguida, selecione o sinal de adição (+) para começar a explorar a métrica pelas dimensões e explorar valores elevados ou baixos.
Pode continuar a desagregar cada uma das dimensões.
Quando combinado com Pormenorização no Power BI, pode interagir com outras páginas de relatório e elementos visuais, como Q&A.
Nesta demonstração, q&A é usado para explorar [MRR Won -- Contracts] por condado dentro dos estados dos EUA.
Elementos visuais do Power BI – elementos visuais personalizados
A utilização do Power BI dá-lhe acesso a mais de 250 elementos visuais personalizados. Esta biblioteca de elementos visuais continua a crescer porque os programadores independentes podem publicá-los no AppSource da Microsoft. Os elementos visuais personalizados são elementos visuais exclusivos desenvolvidos pela comunidade que podem ser utilizados por qualquer utilizador do Power BI. Alguns elementos visuais personalizados podem exigir uma compra para desbloquear todas as funcionalidades.
Os elementos visuais personalizados permitem-lhe expandir os tipos de elementos visuais para além da tabela padrão, gráficos de linhas, gráficos de barras e gráficos circulares comuns ao Excel. O AppSource tem uma grande variedade de opções, incluindo elementos visuais de análise avançada, como gráficos ANOVA, diferentes tipos de filtros e medidores, elementos visuais de fluxograma do Visio e a opção para importar os seus próprios elementos visuais personalizados.
Cenários de hipóteses do Power BI
Os utilizadores finais podem utilizar cenários de hipótese para alternar valores específicos e ver imediatamente o impacto no relatório. A seguinte demonstração mostra um exemplo em que o utilizador altera o controlo de deslize do cenário de hipóteses para ver como os resultados mudam com base num multiplicador de percentagem.