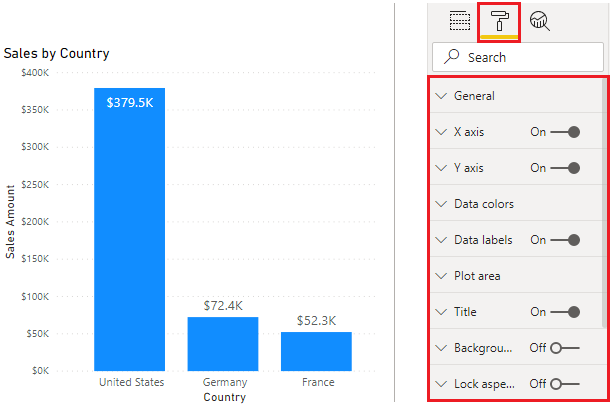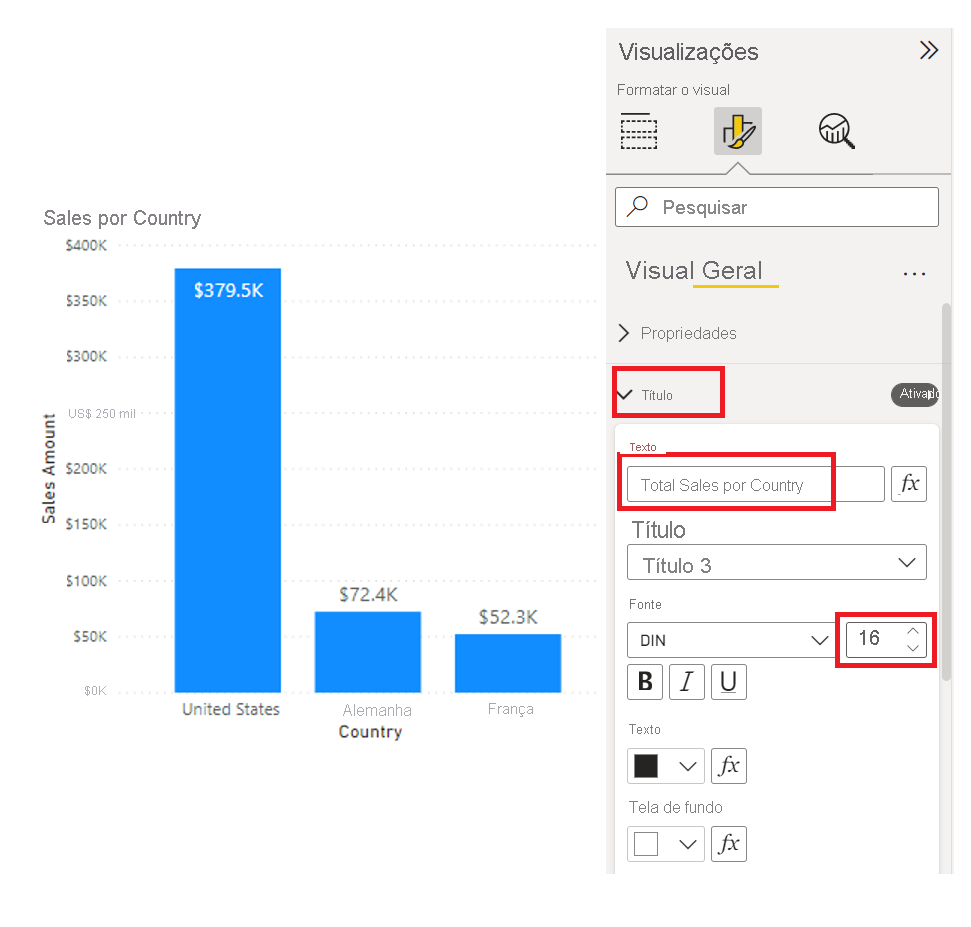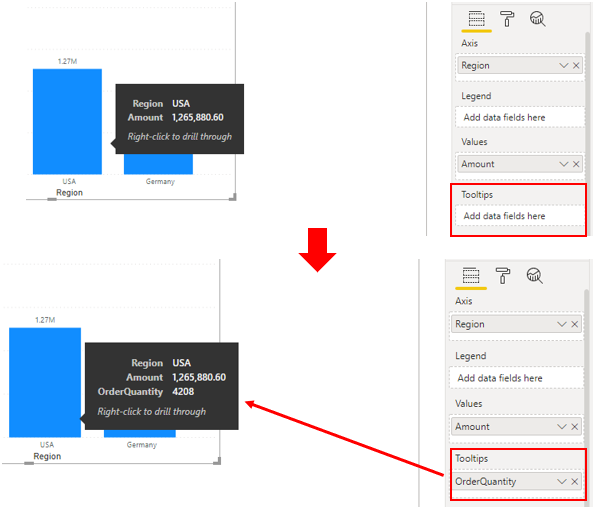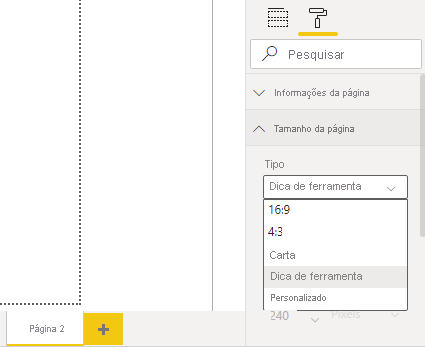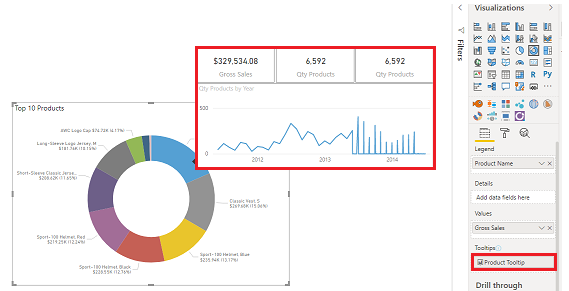Formatar e configurar as visualizações
O Power BI Desktop dá-lhe uma variedade de opções para personalizar o aspeto das visualizações selecionadas, como as cores e o formato do texto que contêm. Deve ter tempo para explorar as opções para determinar o impacto que cada uma tem num elemento visual.
Neste exemplo, vai formatar e configurar a visualização de gráficos de colunas em cluster predefinida para cumprir melhor as necessidades dos requisitos de relatório.
Comece por selecionar a visualização na tela e, em seguida, selecione o botão Formatar (ícone do rolo de pintura) para apresentar o painel Formatar.
As opções de formatação disponíveis dependerão do tipo de visualização selecionada.
As opções de formatação comuns incluem o Título, o Fundo e o Limite. Na secção Título, pode adicionar um título ao elemento visual, se não tiver um, ou editar o título, se já tiver um. O objetivo do título é descrever claramente quais os dados que estão a ser apresentados no elemento visual. Pode formatar o título ao alterar o texto, o tamanho do texto, o tipo de letra, a cor, o fundo e o alinhamento. A secção seguinte mostra um exemplo de personalização de um título.
Na secção Fundo, pode definir qualquer cor ou imagem como fundo do elemento visual. Se planear utilizar uma imagem como fundo, experimente selecionar uma imagem sem linhas ou formas que dificultem a leitura dos dados por parte do utilizador. É melhor manter um fundo branco para que os dados apresentados possam ser vistos claramente. A secção seguinte mostra um exemplo de personalização de um fundo.
Na secção Limite, pode definir um limite à volta do elemento visual para isolá-lo de outros elementos na tela, o que ajuda a facilitar a leitura e compreensão dos dados por parte do utilizador. Pode alterar a cor e o raio do limite para ser consistente com o seu esquema de cores.
Se estiver disponível uma secção Geral, poderá definir o tamanho e o local exatos do elemento visual na tela. Esta opção poderá ser adequada se a função de arrastar e largar não estiver a colocar o elemento visual exatamente onde quer que esteja. Também poderá ser útil verificar se elementos visuais específicos estiverem alinhados de forma consistente.
Também poderá formatar as cores e as etiquetas dos valores de dados específicos. Na secção Cores de dados, pode definir as cores que quer utilizar para os valores de dados no elemento visual. Pode utilizar cores diferentes para diversos campos, mas tente sempre ser consistente quando se trata de selecionar essas cores. É melhor utilizar o mesmo esquema de cores ao longo do relatório. Na secção Dados, pode alterar os tipos de letra, o tamanho e as cores de todas as etiquetas no elemento visual. Experimente utilizar cores sólidas para que as etiquetas sejam bem visíveis. Por exemplo, se o fundo for branco, utilize uma cor cinzenta preta ou escura para apresentar as etiquetas.
A secção Descrições permite-lhe adicionar uma descrição personalizada que aparece quando paira o rato sobre o elemento visual, com base nas páginas de relatório que cria no Power BI Desktop. As descrições são uma ótima funcionalidade porque disponibilizam detalhes e informações mais contextuais para os pontos de dados num elemento visual. A descrição predefinida apresenta o valor e a categoria do ponto de dados, mas as descrições personalizadas podem incluir elementos visuais, imagens e qualquer outra coleção de itens que crie na página de relatório. A secção seguinte mostra um exemplo de personalização de uma descrição.
À medida que faz alterações no painel Formatar, repare que as atualizações de visualização refletem imediatamente essas alterações. Se precisar de reverter as alterações que fez, selecione a opção Reverter para predefinição na parte inferior de cada secção no painel Formatar.
Nos exemplos seguintes, vai editar o título, alterar o fundo e adicionar uma descrição.
Título
Pode editar um título predefinido e adicionar um novo, se não tiver um. Neste exemplo, vai selecionar a visualização do gráfico de colunas e, em seguida, no painel Formatar, desloque-se para baixo e expanda a secção Título. Edite o título atual alterando-o para Total de Vendas por País e, em seguida, aumente o tamanho do tipo de letra para 16 pontos.
Fundo
É melhor manter o fundo branco predefinido para que os dados apresentados possam ser vistos claramente. No entanto, pode alterar a cor de fundo predefinida para tornar uma visualização mais colorida e fácil de ler ou para combinar com um esquema de cores específico. Neste exemplo, continue com o gráfico de colunas selecionado e, em seguida, no painel Formatar, expanda a secção Fundo e altere a cor para cinzento claro.
Descrição
A utilização de descrições é uma forma inteligente de disponibilizar detalhes e informações mais contextuais para os pontos de dados num elemento visual. Ao adicionar um elemento visual, a descrição predefinida apresenta o valor e a categoria do ponto de dados, mas pode personalizar esta informação de acordo com as suas necessidades. Por exemplo, pode querer disponibilizar aos utilizadores do relatório informações ou contexto adicionais, ou especificar pontos de dados adicionais que quer que os utilizadores vejam quando pairam o rato sobre o elemento visual.
Para expandir os pontos de dados apresentados na descrição predefinida, pode arrastar um campo do painel Campos para o registo Descrições . No entanto, não deve adicionar muitos mais campos às descrições porque adicionar demasiados campos pode introduzir problemas de desempenho e tornar os elementos visuais lentos.
A imagem seguinte mostra primeiro a descrição predefinida e, em seguida, a descrição personalizada que apresenta dados adicionais.
Outra forma de utilizar descrições é apresentar informações gráficas. O processo de adição deste tipo de descrição não é tão simples, mas vale a pena. Começará por criar uma nova página no relatório.
Abra a nova página e, em seguida, abra o painel Formatar. Expanda a secção Tamanho da Página e, em seguida, selecione Descrição na lista Tipo.
Na secção Informações da página, desloque o controlo de deslize da Descrição para Ativada para que o Power BI registe esta página como uma página de descrição
As descrições têm espaço limitado na tela, por isso, para garantir que os elementos visuais aparecem na descrição, no separador Ver, defina a opção Visualização da página como Tamanho real.
Em seguida, adicione um ou mais elementos visuais à página de descrição, da mesma forma que faria em qualquer outra página de relatório.
Agora, tem de especificar os campos para os quais quer apresentar a descrição. Selecione a página de descrição e, em seguida, selecione o separador Valores no painel Visualizações. Arraste os campos do painel Campos para o registo Descrição. Neste exemplo, vai arrastar o campo SalesAmount para o registo Descrição.
Volte à página de relatório e aplique a descrição a um ou mais elementos visuais nessa página. Selecione um elemento visual e, em seguida, no painel Formatar, desloque-se para baixo até à secção Descrição. Desloque o controlo de deslize da opção de descrição para Ativada e, em seguida, selecione a página de descrição na lista Página.
Quando pairar o rato sobre o elemento visual, será apresentada a descrição.