Organizar e simplificar cálculos
Todos os analistas e desenvolvedores têm seus próprios processos que gostam de seguir ao criar e gerenciar conjuntos de dados no Microsoft Power BI Desktop. No entanto, à medida que o processo de desenvolvimento continua, é fácil perder a noção do campo ideal que você tinha no início, ou como você foi nomear coisas diferentes. Alguns dos novos conteúdos começam a não fazer muito sentido.
Esta unidade explora diferentes técnicas para aliviar isto problema, ao mesmo tempo que prepara os seus dados para consumo de uma forma que faça sentido para um utilizador empresarial.
Gerencie suas medidas com uma tabela de medidas
Expandindo o ideia de agrupar objetos semelhantes, a criação de uma tabela de medidas é com frequência usada como uma prática recomendada para gerenciar todas as medidas que você cria sobre seus dados. Ao contrário das pastas, isso é feito criando uma tabela vazia.
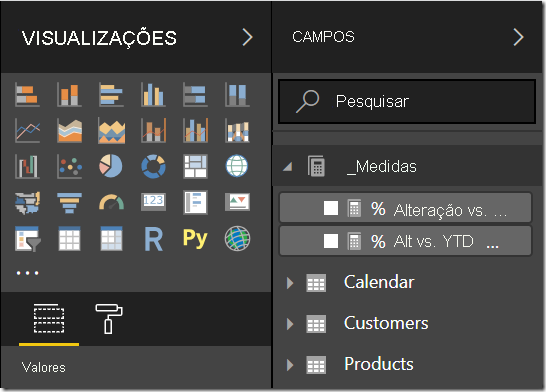
Esta função é uma boa maneira de agrupar cálculos e ter a tabela de medidas como a primeira tabela disponível na parte superior do painel Dados.
Nota
Você pode usar uma tabela separada porque as medidas não estão vinculadas a tabelas específicas.
Aplicar hierarquias
As hierarquias permitem mais funcionalidade de drill-in e permitem diferentes tipos de drill-ins. Com Microsoft Power BI hierarquias, você pode saltar níveis, usar a perfuração como um filtro em todos os seus visuais e até mesmo expandir um nível para baixo.
Nota
Com as hierarquias do Tableau, você deve fazer o efeito de árvore completa. Quando você atravessa a hierarquia, você deve fazer o detalhamento completo onde você sempre mantém a hierarquia pai-filho.
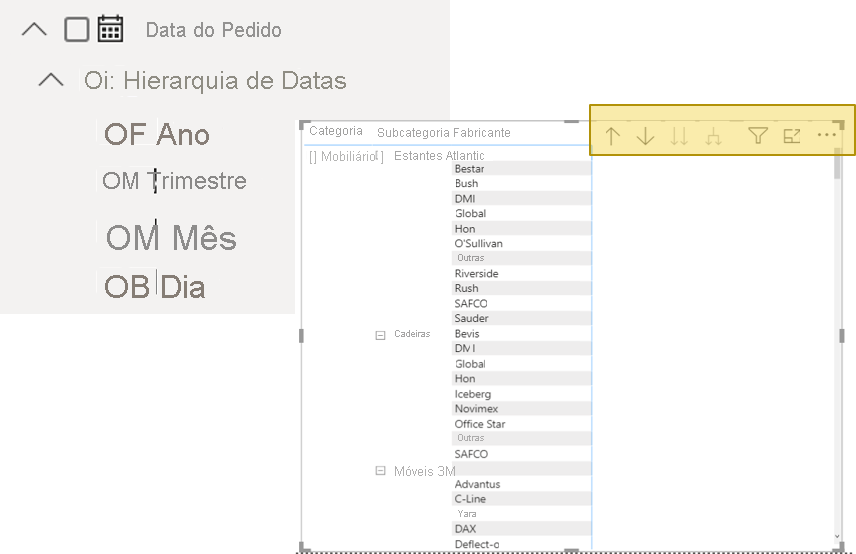
Agrupar seus pontos de dados com grupos
Os grupos permitem que os analistas agrupem pontos de dados para ajudá-lo a visualizar, analisar e explorar dados. Também é possível agregar dados em grupos com base nos valores encontrados nos dados subjacentes.
Por exemplo, você tem uma lista de departamentos de loja e precisa categorizar os departamentos por seu desempenho (alto, padrão, baixo). Com os grupos, você pode colocar os departamentos em sua categoria de desempenho, ou grupo, com base em suas margens de lucro.
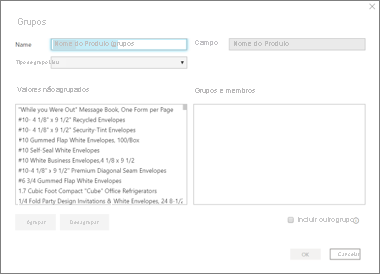
Criar compartimentos
Um compartimento é um tipo de grupo que funciona de forma semelhante, exceto que você define o tamanho do compartimento para colocar valores em grupos de tamanho igual.
Nota
Você pode definir o tamanho do compartimento apenas para campos numéricos e de tempo. Além disso, você pode criar compartimentos para colunas calculadas, não medidas.
Por exemplo, você tem uma lista de funcionários para sua empresa. Esta lista tem itens como nome do funcionário, departamento, gerente e seu mandato. Sua tarefa é encontrar o número de funcionários que estão na empresa há de um a 10 anos. O tamanho do contentor é 1, o que representa um ano completo e existem 10 caixotes.
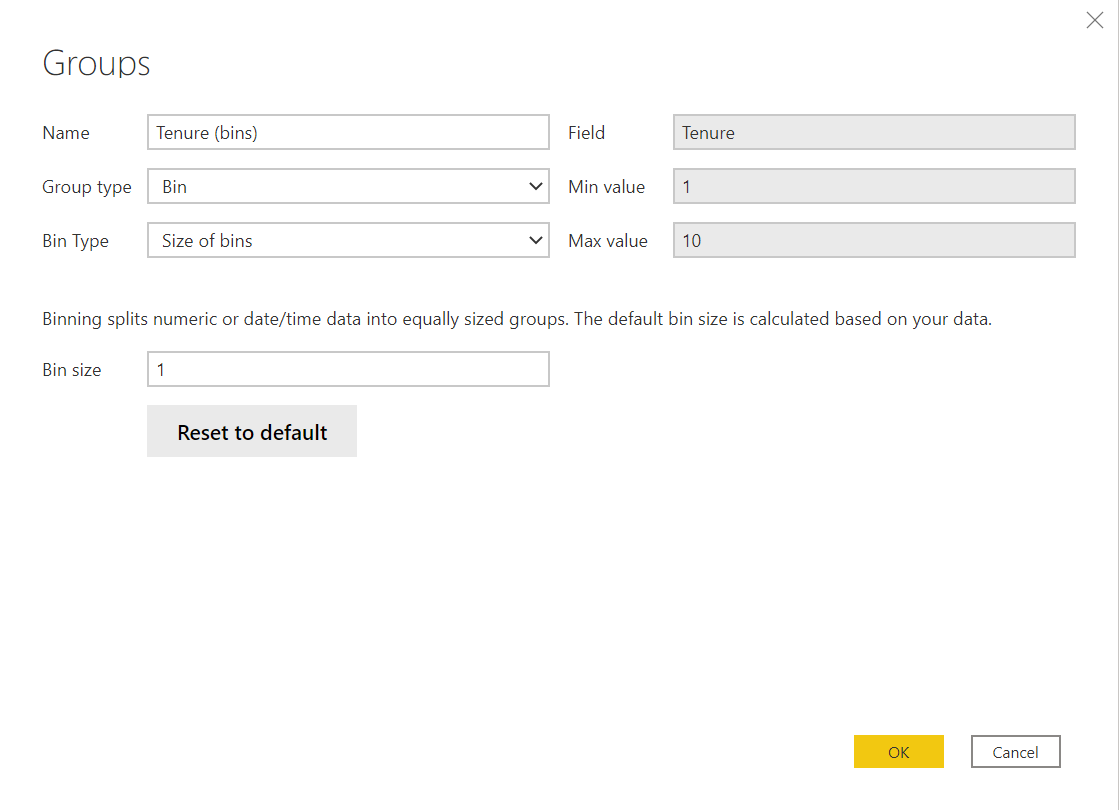
Com o novo campo de compartimento de posse, você pode criar a seguinte visualização:
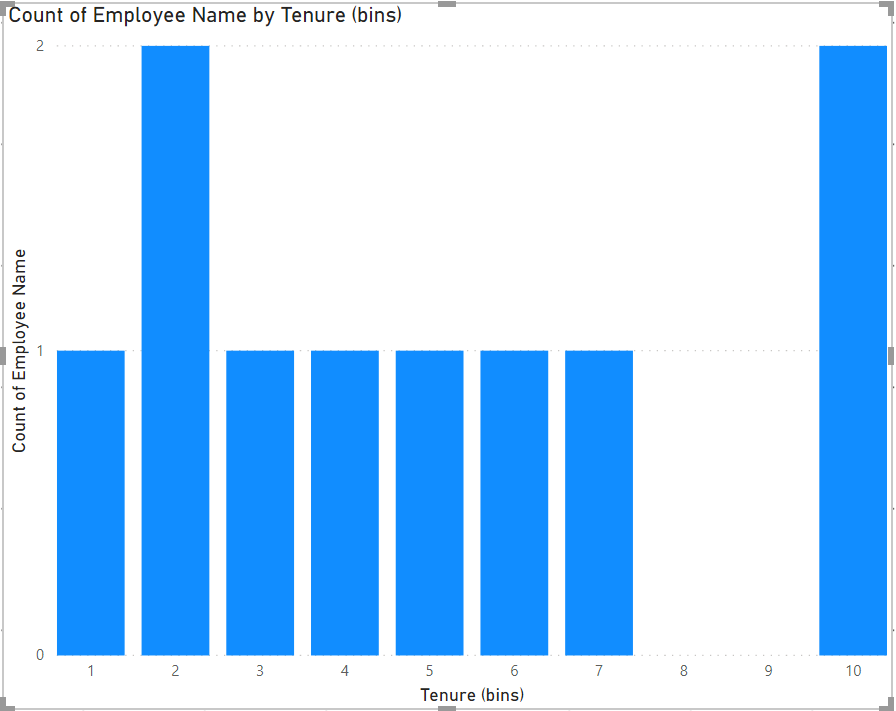
Usar o DAX Studio
O último recurso nesta unidade é o DAX Studio, que é uma ferramenta de terceiros que tem integração total com Microsoft Power BI.
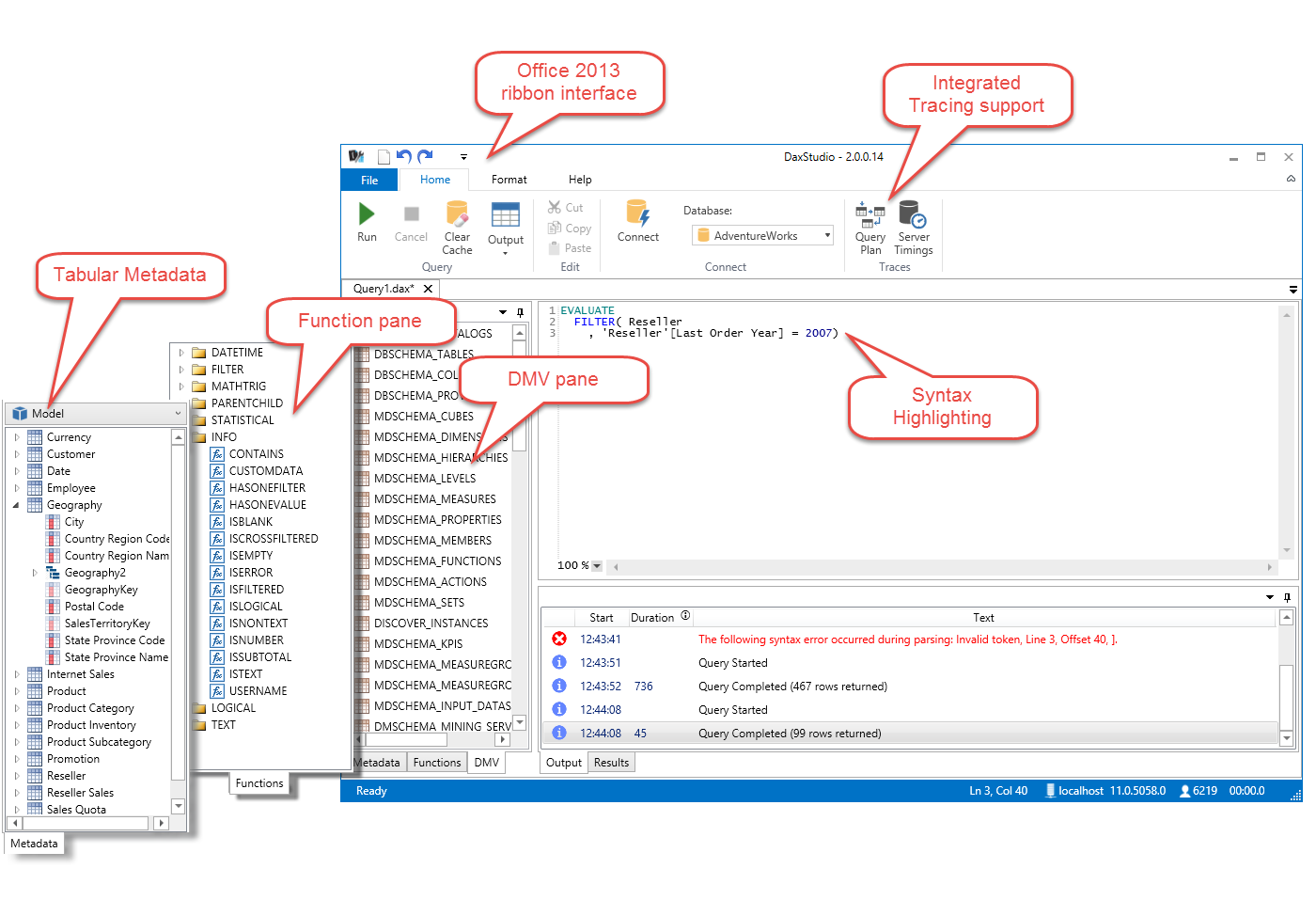
O DAX Studio fornece uma maneira de executar e analisar consultas DAX em modelos Microsoft tabulares. Ele também fornece visibilidade sobre os metadados em seu modelo, oferecendo uma lista de extração de suas medidas criadas, permite que você veja todas as tabelas que fazem parte do seu modelo e fornece visibilidade sobre as funções de tabela. Ao criar funções Microsoft Power BI de tabela, você não tem uma visão completa da aparência da estrutura nessa tabela temporária. O DAX Studio permite que você obtenha a visão completa dessa tabela temporária, o que pode melhorar seu cálculo.
Nota
O Tableau não tem uma ferramenta de metadados como o DAX Studio.
Ver também
Para saber mais sobre o DAX Studio, consulte DAX Studio.