Exercício – configurar o ambiente de desenvolvimento
Para utilizar o Visual Studio Code para desenvolvimento do Azure, terá de instalar o Visual Studio Code localmente e uma ou mais extensões do Azure. Neste exercício, vamos adicionar a extensão Serviço de Aplicações do Azure.
Instalar o Visual Studio Code
Para instalar o Visual Studio Code, siga os passos adequados para o seu sistema operativo.
Windows
Transfira o instalador do Visual Studio Code para o Windows.
Execute o instalador.
Abra o Visual Studio Code pressionando a tecla Windows ou selecionando o ícone do Windows na barra de tarefas, digitando "Visual Studio Code" e selecionando o resultado do Visual Studio Code .
macOS
Clique duas vezes no arquivo baixado para expandir o conteúdo.
Arraste Code.app do Visual Studio para a pasta Aplicações.
Abra o Código do Visual Studio selecionando o ícone na seção Aplicativos ou procurando por Código do Visual Studio no Spotlight.
Linux
Debian e Ubuntu
Transfira e instale o pacote .deb (64 bits) através do centro de software gráfico (se estiver disponível) ou através da linha de comandos (substituindo
<file>pelo nome de ficheiro .deb que transferiu):sudo dpkg -i <file>.deb sudo apt-get install -f # Install dependencies
RHEL, Fedora e CentOS
Atenção
Este conteúdo faz referência ao CentOS, uma distribuição Linux com status de Fim de Vida (EOL). Por favor, considere o seu uso e planeje de acordo. Para obter mais informações, consulte as diretrizes de Fim da Vida Útil do CentOS.
Utilize o seguinte script para instalar a chave e o repositório:
sudo rpm --import https://packages.microsoft.com/keys/microsoft.asc sudo sh -c 'echo -e "[code]\nname=Visual Studio Code\nbaseurl=https://packages.microsoft.com/yumrepos/vscode\nenabled=1\ngpgcheck=1\ngpgkey=https://packages.microsoft.com/keys/microsoft.asc" > etc/yum.repos.d/vscode.repo'Atualize o cache do pacote e instale o pacote usando dnf (Fedora 22 e superior):
dnf check-update sudo dnf install code
openSUSE e SLE
O repositório yum também funciona para sistemas baseados em openSUSE e SLE. O seguinte script irá instalar a chave e o repositório:
sudo rpm --import https://packages.microsoft.com/keys/microsoft.asc sudo sh -c 'echo -e "[code]\nname=Visual Studio Code\nbaseurl=https://packages.microsoft.com/yumrepos/vscode\nenabled=1\ntype=rpm-md\ngpgcheck=1\ngpgkey=https://packages.microsoft.com/keys/microsoft.asc" > /etc/zypp/repos.d/vscode.repo'Atualize a cache do pacote e instale o pacote com:
sudo zypper refresh sudo zypper install code
Nota
Para obter mais detalhes sobre a instalação ou atualização do Visual Studio Code em várias distribuições do Linux, veja a documentação Executar o Visual Studio Code no Linux.
Instalar a extensão do Serviço de Aplicações do Azure
Se ainda não o tiver feito, abra o Visual Studio Code.
Abra o navegador Extensões através do menu à esquerda.
Procure o Serviço de Aplicações do Azure.
Selecione o resultado do Serviço de Aplicativo do Azure e selecione Instalar.
A captura de tela a seguir mostra a extensão do Serviço de Aplicativo do Azure selecionada nos resultados da pesquisa da extensão Visual Studio Code:
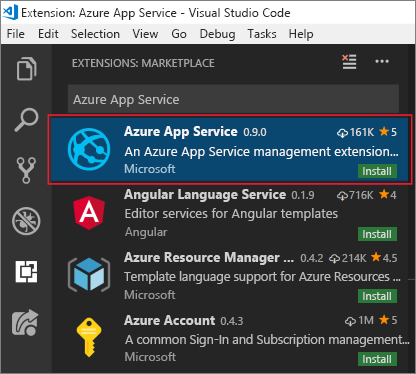
O Visual Studio Code irá instalar a extensão. Agora está preparado para se ligar à sua subscrição do Azure e para implementar uma aplicação API, Web ou móvel num Serviço de Aplicações do Azure.
Aqui, você instalará o Visual Studio em sua máquina de desenvolvimento Windows ou macOS.
Passos do exercício
Para instalar o Visual Studio, siga os passos adequados para o seu sistema operativo.
Windows
Vá para https://visualstudio.microsoft.com/downloads/ e selecione a edição que deseja instalar.
- O download gratuito da comunidade é sempre gratuito para estudantes e indivíduos
- Versão experimental gratuita profissional para pequenas equipas
- Versão experimental gratuita para grandes organizações com 500 ou mais dispositivos de utilizador
Quando o download do executável terminar, inicie o instalador e selecione Modificar.
No separador Cargas de trabalho, selecione a carga de trabalho desenvolvimento do Azure. O painel Detalhes da instalação à direita exibe as ferramentas e extensões do Azure.
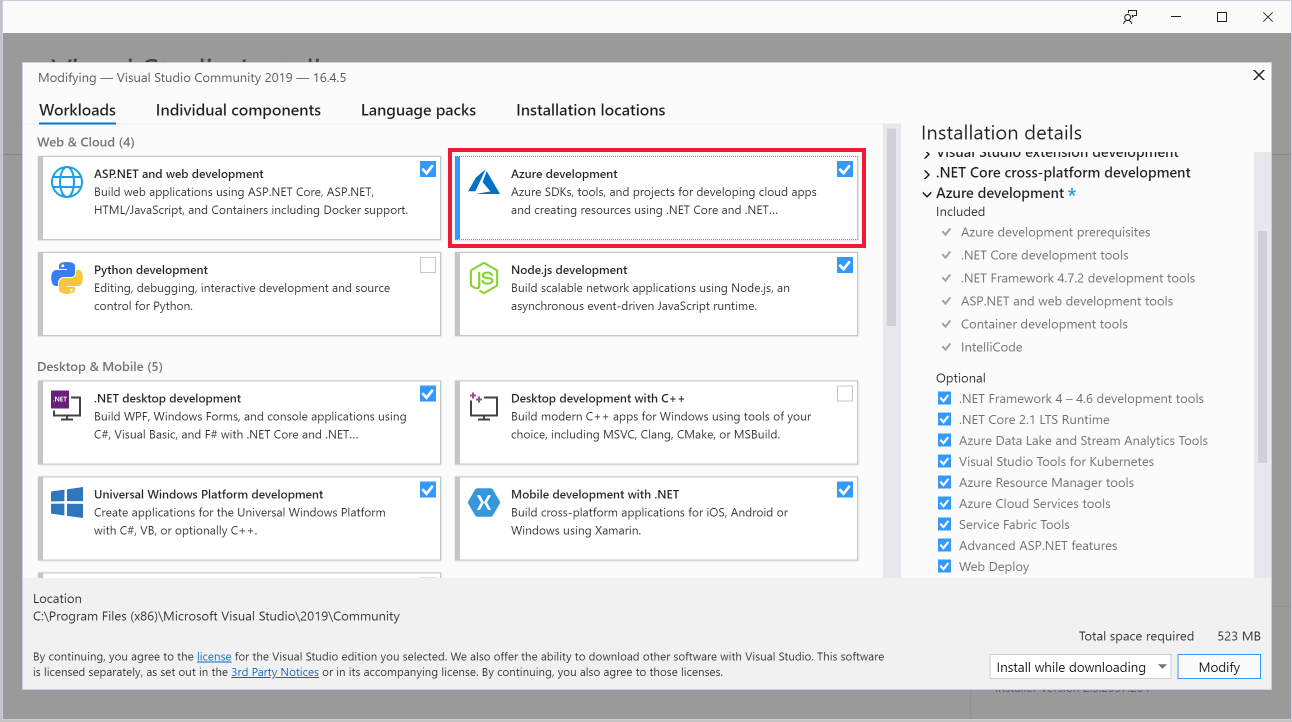
(Opcional) Marque as caixas de seleção para incluir ASP.NET e desenvolvimento Web, desenvolvimento Python e cargas de trabalho de desenvolvimento Node.js para estar pronto para criar aplicativos Web e scripts no Azure.
Selecione Instalar e aguarde a instalação do Visual Studio. Para sistemas com o Visual Studio já instalado, selecione Modificar. Se for solicitada uma caixa de diálogo Controle de Conta de Usuário, selecione Sim para permitir que o instalador seja executado.
Visual Studio Installer notifica você sobre quaisquer atualizações necessárias nas versões que você tem em seu sistema.
Quando a instalação estiver concluída, selecione Iniciar para abrir o Visual Studio.
Aqui, você instalará o Eclipse e o Kit de Ferramentas do Azure em sua máquina de desenvolvimento. No fim do exercício, terá tudo o que precisa para criar uma aplicação Java ligada ao Azure.
Instale o IDE do Eclipse
Transfira o IDE do Eclipse para o seu sistema operativo.
Inicie o instalador do Eclipse após a conclusão da transferência.
No Windows, faça duplo clique no ficheiro transferido.
No macOS e Linux, deszipe o instalador do ficheiro transferido e execute-o.
Nota
O instalador pode solicitar que você instale o Java Development Kit, se ele estiver faltando.
Selecione os pacotes a instalar. Para programadores Java, escolha a opção IDE do Eclipse Java ou Java EE.
Selecione o destino da instalação no computador.
Inicie o Eclipse para confirmar que foi instalado corretamente.
Instalar o Azure Toolkit for Eclipse
A instalação do Azure Toolkit é realizada de forma semelhante no Windows, macOS e Linux.
Inicie o Eclipse e abra uma área de trabalho.
Arraste o ícone a seguir para o espaço de trabalho do Eclipse para instalar o plug-in do Kit de Ferramentas do Azure para Eclipse.
Na caixa de diálogo de confirmação, selecione Confirmar para continuar.

Reveja e aceite os contratos de licença e, em seguida, selecione Concluir.
O Eclipse vai transferir e instalar o Azure Toolkit.
Reinicie o Eclipse, se necessário.
Valide a instalação do Kit de Ferramentas do Azure verificando se o Azure existe no menu Ferramentas.
Aqui, você instalará o IntelliJ IDEA e o Kit de Ferramentas do Azure em sua máquina de desenvolvimento. No fim do exercício, terá tudo o que precisa para criar uma aplicação Java ligada ao Azure.
Instalar o IntelliJ IDEA
Transfira o IDE do IntelliJ IDEA adequado para o seu sistema operativo.
Inicie o instalador do IntelliJ IDEA após a conclusão da transferência.
No Windows, faça duplo clique no ficheiro transferido.
No macOS e Linux, deszipe o instalador do ficheiro transferido e execute-o.
Nota
O instalador pode solicitar que você instale o Java Development Kit, se ele estiver faltando.
Selecione o destino da instalação no computador e confirme as restantes definições.
Inicie o IntelliJ IDEA para confirmar que foi instalado corretamente.
Instalar o Azure Toolkit for IntelliJ
A instalação do Azure Toolkit é realizada de forma semelhante no Windows, macOS e Linux.
Inicie o IntelliJ IDEA e abra uma área de trabalho.
Aceda a Configurar>Definições.
Na caixa de diálogo Configurações, selecione Plug-ins e pesquise
Azure Toolkit for IntelliJno mercado de plug-ins.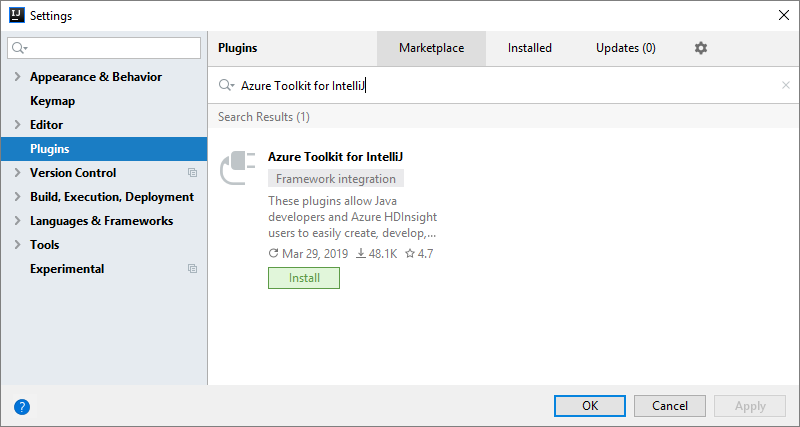
Selecione OK e, em seguida, selecione Instalar.
Se lhe for pedido, reveja e aceite os contratos de licença. O IntelliJ IDEA vai transferir e instalar o Azure Toolkit.
Reinicie o IntelliJ IDEA após a instalação.
Verifique se o Kit de Ferramentas do Azure foi instalado verificando o menu Ferramentas do Azure.
