Provisionar uma máquina virtual Linux usando o portal do Azure
Para acessar sua assinatura do Azure usando o portal do Azure, você deve primeiro entrar com uma conta autorizada. Depois que você for autenticado com êxito, a home page do portal do Azure será exibida. Esta página fornece links para serviços principais, recursos favoritos e acessados recentemente, ferramentas de gerenciamento integradas e documentação on-line. Ele também serve como um ponto de entrada conveniente em seu ambiente do Azure.
Se a funcionalidade que você está procurando não estiver presente na página inicial, você poderá localizá-la usando o menu do portal ou a caixa de texto de pesquisa global. Ambas as opções estão disponíveis em todas as páginas do portal para as quais você navega.
O menu do portal simplifica o acesso a recursos e tipos de recursos comumente usados e está disponível no modo submenu e encaixado.
A pesquisa global identifica correspondências para o texto inserido em todos os serviços, recursos, grupos de recursos, ofertas de mercado, objetos de ID do Microsoft Entra e documentação online. (Por padrão, a caixa de pesquisa global exibe o texto "Recursos de pesquisa, serviços e documentos (G+/)".)
Como a caixa de pesquisa global oferece um comportamento mais abrangente e consistente, todos os procedimentos abordados neste módulo usarão essa opção.

Para navegar até a página do portal dedicada ao provisionamento e gerenciamento de VMs do Azure, na caixa de pesquisa global, comece a inserir a frase máquinas virtuais, que designa o tipo de recurso do Azure que você pretende provisionar. A caixa de pesquisa global exibe uma lista de resultados da pesquisa antes mesmo de você inserir a frase inteira. Na lista de resultados da pesquisa, na seção Serviços, localize a entrada Máquinas virtuais. Selecionar esta entrada abre automaticamente a página Máquinas virtuais do portal.
Nota
Para obter mais informações sobre a interface do portal do Azure, consulte O que é o portal do Azure?
Implantar uma VM Linux usando o portal do Azure
O processo de implantação de recursos do Azure usando o portal do Azure envolve a seguinte sequência de etapas de alto nível:
- Inicie o assistente de provisionamento.
- Atribua configurações específicas de recursos.
- Valide as configurações atribuídas.
- Inicie a implantação.
Iniciar o assistente de provisionamento
Na página Máquinas virtuais, selecione o link + Criar . Esta etapa é a mesma, independentemente do tipo de recurso provisionado.

Atribuir configurações específicas de recursos
As configurações atribuídas neste estágio determinam as propriedades do recurso implantado. Embora você possa modificar a maioria das configurações após a implantação, há algumas configurações que são imutáveis. As configurações imutáveis incluem o nome do recurso e a imagem do sistema operacional (SO), por isso é importante considerar cuidadosamente suas atribuições. Além disso, algumas das configurações modificáveis podem afetar a disponibilidade de recursos se alteradas após a implantação. Por exemplo, você pode alterar o grupo de recursos de uma VM do Azure online, mas movê-lo entre redes virtuais, assinaturas e regiões (embora possível) resulta em tempo de inatividade. Da mesma forma, alterar o tamanho da VM do Azure, embora simples e comumente feito, requer uma reinicialização do sistema operacional.
Nota
A Microsoft não oferece suporte à movimentação de recursos entre assinaturas associadas a diferentes locatários do Microsoft Entra ID, e o provisionamento de vários recursos que fazem parte de uma implantação maior deve seguir um estágio de planejamento que determine sua configuração ideal, incluindo uma convenção de nomenclatura.
As configurações que o assistente de provisionamento de VM do Azure exibe no portal do Azure são agrupadas nas seguintes páginas:
- Noções Básicas
- Discos
- Redes
- Gestão
- Monitorização
- Avançado
- Etiquetas
Noções Básicas
As configurações nesta página configuram a assinatura de destino, um grupo de recursos existente ou novo, e a região do Azure onde a VM do Azure e os recursos dos quais ela depende residirão. A partir daqui, você também especifica:
- O nome da VM do Azure.
- Opções de disponibilidade.
- A imagem do SO.
- Nome da conta de administrador.
- Dependendo da sua escolha do tipo de autenticação, a senha correspondente ou a chave SSH (Secure Shell Protocol).
- Se pretende:
- Gere um novo par de chaves.
- Selecione uma chave existente armazenada no Azure.
- Forneça uma chave pública RSA existente no formato PEM (Privacy Enhanced Mail).
- Se você deseja permitir a conectividade com a VM do Azure implantada da Internet por meio da porta 22 (SSH) do protocolo TCP.

Atenção
Se você implantar uma VM individual do Azure para fins de teste ou avaliação, poderá optar por permitir a conectividade da Internet devido à conveniência que ela oferece. No entanto, em geral, você deve evitar expor VMs do Azure a conexões originadas da Internet sem restrições adicionais. Para melhorar a segurança nesses cenários, considere implementar o Azure Bastion ou o acesso à VM just-in-time (JIT), que está disponível como parte do serviço Defender for Cloud. O Azure também oferece opções de conectividade híbrida, incluindo VPN (rede virtual privada) Site-to-Site (S2S), VPN Ponto a Site (P2S) e Rota Expressa do Azure. Todas as três opções eliminam a necessidade de atribuir endereços IP públicos às interfaces de rede da VM do Azure para conexões originadas de seu datacenter local ou de computadores designados conectados à Internet.
Discos
Você pode usar a guia Discos para especificar o tipo e a criptografia do disco que hospeda o sistema operacional da VM do Azure. Você também pode anexar um ou mais discos de dados, embora essa opção esteja disponível a qualquer momento após a implantação. O número máximo de discos de dados que uma VM do Azure suporta depende do seu tamanho.

Redes
Além do agrupamento Básico, a rede é outra parte crítica da configuração da VM do Azure que merece uma consideração cuidadosa. Cada VM do Azure usa sua interface de rede para se conectar à sub-rede de uma rede virtual. Portanto, ter uma rede virtual com pelo menos uma sub-rede é um pré-requisito ao provisionar uma VM do Azure. O portal do Azure facilita a implementação desse pré-requisito escolhendo um espaço de endereço IP que não se sobreponha a nenhuma rede virtual existente em sua assinatura e sugerindo os nomes de rede virtual e sub-rede. Para cenários de teste ou avaliação, esta é uma opção viável. No entanto, para implantações maiores, você deve projetar seu ambiente de rede primeiro. Esta categoria também fornece configurações adicionais e mais granulares que você pode usar para restringir o tráfego de entrada da Internet. Por fim, para minimizar a latência da rede, certifique-se de que a rede acelerada esteja ativada.
Nota
O suporte para rede acelerada depende do tamanho da VM do Azure.

Gestão
Na guia Gerenciamento, você pode habilitar várias configurações opcionais para aprimorar a capacidade de gerenciamento da sua VM do Azure. Essas configurações controlam o suporte para autenticação do Microsoft Defender for Cloud e do Microsoft Entra. Você também pode usá-los para habilitar o desligamento automático baseado em agendamento, backups automáticos e orquestração de patches.
Nota
O suporte à orquestração de patches depende da imagem do sistema operacional.

Monitorização
Use a guia Monitoramento para habilitar as configurações de monitoramento. Isso inclui alertas automáticos que notificam você sobre possíveis problemas de utilização de recursos e diagnósticos de inicialização e do sistema operacional.
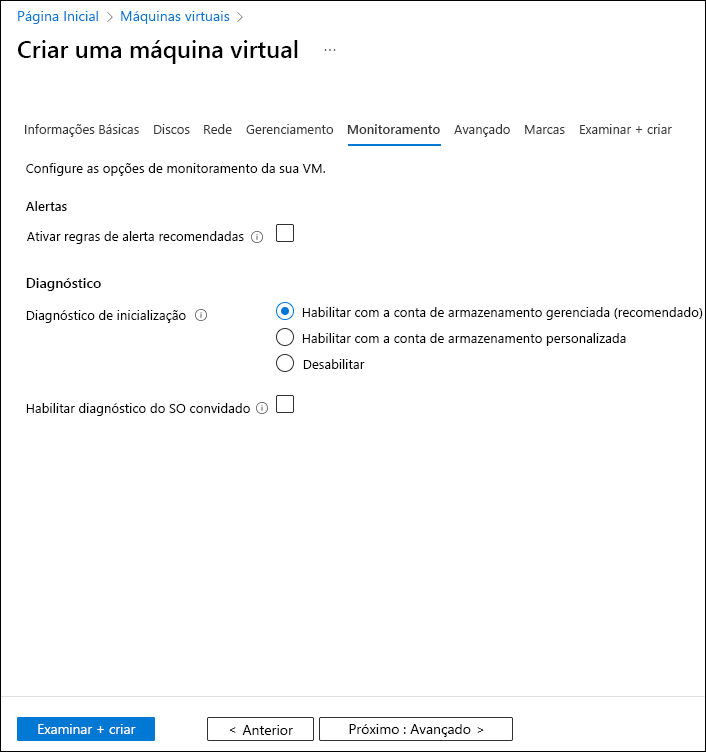
Avançado
Esta guia fornece várias opções que permitem personalizar ainda mais as configurações de plataforma e sistema operacional da VM do Azure que está implantando, incluindo:
- Configuração pós-implantação do SO convidado usando uma ampla gama de componentes de software especializados e scripts, como extensões de VM do Azure, cloud-init, dados personalizados e dados do usuário.
- Instalação de aplicações dentro do SO convidado.
- Implantação em servidores físicos dedicados, garantindo que sua VM do Azure não esteja sendo executada em hardware compartilhado com outros clientes do Azure.
- Minimizar a latência entre várias VMs do Azure garantindo que elas façam parte do mesmo grupo de proximidade de posicionamento.
- Minimização de custos usando reservas de capacidade.

Etiquetas
Você pode usar essa guia para criar rótulos descritivos (tags) que deseja atribuir ao recurso. As tags ajudam a organizar recursos com base em seus próprios critérios personalizados, facilitando funcionalidades como gerenciamento de vários recursos, inventário e cobrança.

Validar as configurações atribuídas
Depois de concluir as etapas de configuração nas várias páginas do assistente de provisionamento, você chegará à guia final, Revisar + criar.
Rever + criar
Neste ponto, o portal do Azure invocará automaticamente uma tarefa de validação, que verifica se as opções selecionadas são válidas. Se você configurou incorretamente uma configuração ou perdeu uma configuração necessária, você terá a chance de voltar à página correspondente para corrigir seu erro. Quando você retornar à última página, a validação será executada novamente.
Iniciar a implantação
Se a validação for bem-sucedida, selecione Criar para iniciar a implantação. Sua VM do Azure deve ser executada em breve.
