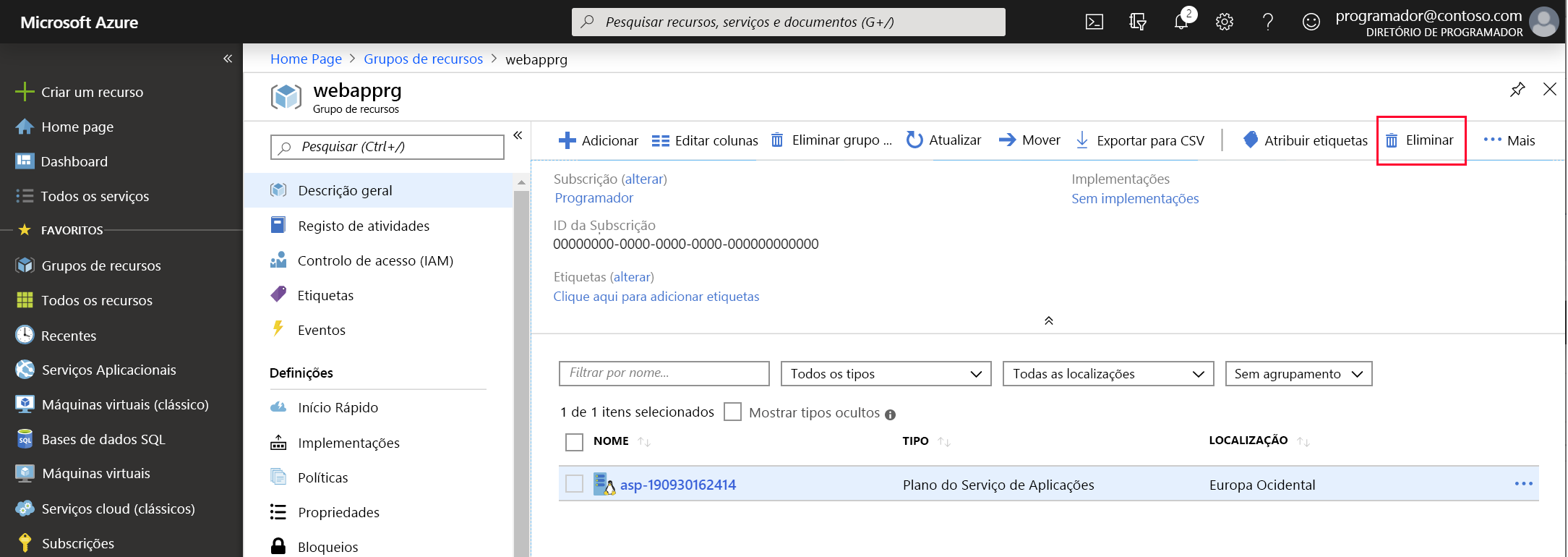Exercício – Gerir implementações de aplicações a partir do IntelliJ IDE
Na unidade anterior, você aprendeu que o Azure Explorer no Kit de Ferramentas do Azure para IntelliJ permite gerenciar e configurar aplicativos Web do Azure. Neste exercício, você verá como usar o Azure Explorer para transmitir logs de seu aplicativo Web no Serviço de Aplicativo do Azure no IntelliJ IDEA.
Em seguida, irá modificar a aplicação Web com o Explorador do Azure para adicionar algumas propriedades à configuração. Irá modificar a aplicação Web para ler o valor dessas propriedades e utilizá-las na lógica da aplicação Web. Em seguida, irá implementar novamente a aplicação Web e verificar se a mesma funciona conforme esperado.
Monitorar o aplicativo com streaming de log
No IntelliJ IDEA, no menu View (Ver), selecione Tool windows (Janelas de ferramenta) e, em seguida, selecione Azure Explorer.
Na janela do Azure Explorer, expanda Aplicativos Web, clique com o botão direito do mouse em seu aplicativo Web e selecione Iniciar Logs de Streaming.
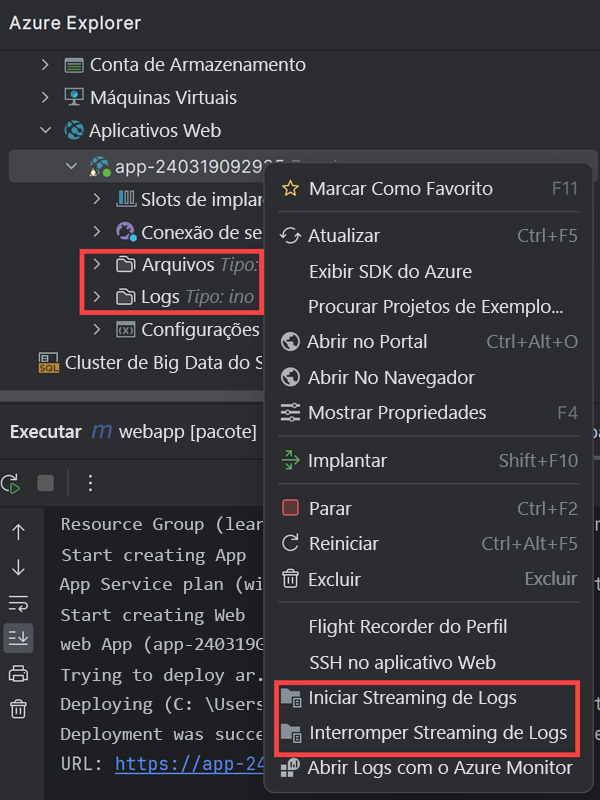
Você verá os logs aparecendo em alguns segundos. Você pode acessar o aplicativo Web para gerar alguns logs.
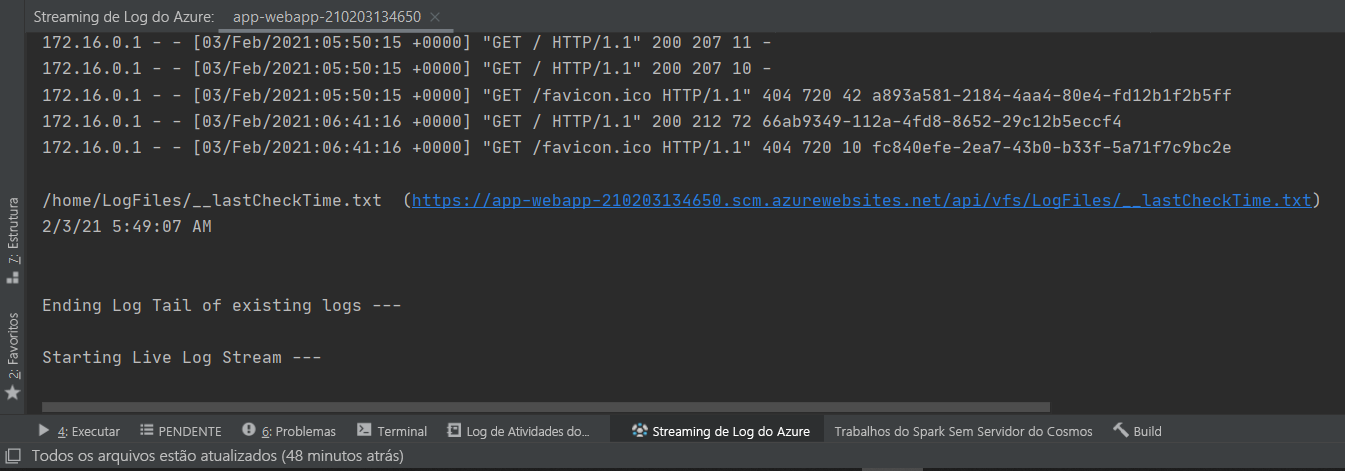
Para interromper a vaporização de logs, clique com o botão direito do mouse em seu aplicativo Web e selecione Parar logs de streaming.
Adicionar propriedades de configuração à aplicação Web
Na janela do Azure Explorer, clique com o botão direito do mouse no aplicativo Web e selecione Mostrar Propriedades. Deverá ser apresentada a janela de propriedades da aplicação Web:
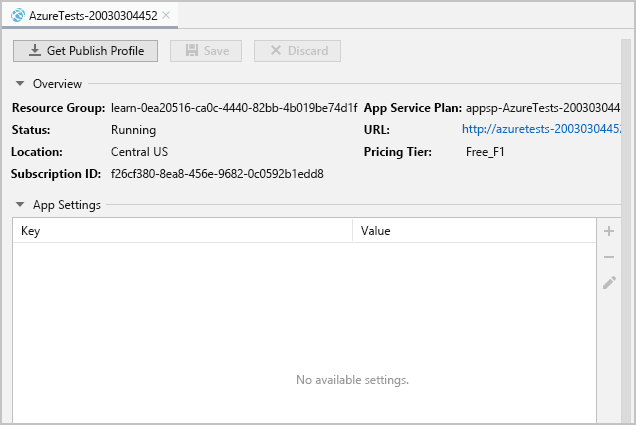
Na janela de propriedades, selecione o ícone Adicionar para adicionar uma nova chave de propriedade e um novo valor.
Na coluna Nome da nova propriedade, insira o nome Atraso.
Na coluna Valor da propriedade, digite o valor 2 e pressione Enter.
Na janela de propriedades, selecione o ícone Adicionar novamente.
Adicione outra propriedade com o nome Iterations (Iterações), com o valor 10.
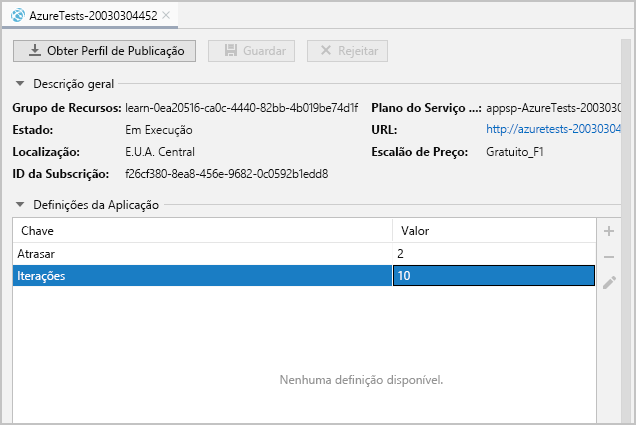
Selecione Guardar.
Modificar a aplicação Web para utilizar as propriedades
Na janela Project Explorer (Explorador de Projetos), clique com o botão direito do rato em index.jsp para reabri-lo.
<body>Na seção do código para a página da Web, atualize o código como mostrado aqui:<body> <%! int delayms = Integer.valueOf(System.getenv("Delay")) * 1000; int iterations = Integer.valueOf(System.getenv("Iterations")); DateFormat fmt = new SimpleDateFormat("dd/MM/yy HH:mm:ss"); %> <% for (int i = 0; i < iterations; i++) { Thread.sleep(delayms); %> <p>Today's date is <%= fmt.format(new Date()) %></p> <% } %> <p>Your IP address is <%= request.getRemoteAddr() %></p> </body>Este código lê os valores de ambas as propriedades, que são expostas como variáveis de ambiente para o runtime da aplicação Web. O código apresenta a data e a hora em intervalos de segundos de Delay (Atraso), repetindo os tempos das Iterations (Iterações).
Nota
Neste exemplo, o código é executado de forma síncrona ao gerar a saída. Isso significa que pode levar até 20 segundos para que a página apareça.
No menu File (Ficheiro), selecione Save (Guardar).
Na janela Explorador de Projetos, clique com o botão direito do rato na sua aplicação Web, selecione Azure e, em seguida, selecione Implementar em Aplicações Web do Azure.
Na janela Implantar Aplicativo Web, aceite as configurações padrão e selecione Executar. Essa ação substitui o aplicativo Web existente pela nova versão.
Na janela Azure Activity Log (Registo de Atividades do Azure), aguarde até que a coluna de progresso indique que a implementação da aplicação Web foi bem-sucedida.
Selecione o link Publicado na janela Log de Atividades do Azure . Uma nova janela do navegador é aberta. Após 20 segundos, as mensagens exibindo o tempo em intervalos de dois segundos aparecerão, seguidas pelo endereço IP do computador cliente.
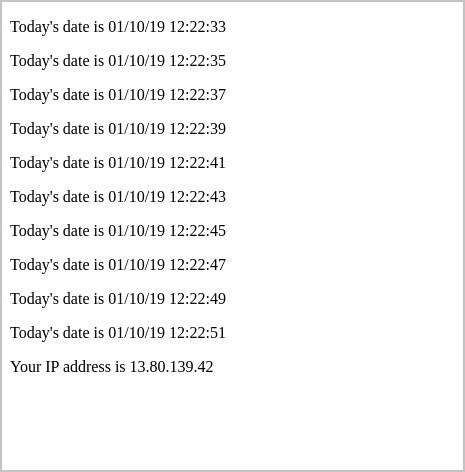
Nota
Se você tentar navegar até seu site enquanto ele ainda está sendo publicado, verá um erro HTTP 403. Se tal acontecer, aguarde alguns segundos e atualize o seu browser.
Deixe a janela do navegador aberta e volte ao IntelliJ IDEA.
Na janela do Azure Explorer, clique com o botão direito do mouse no aplicativo Web e selecione Mostrar Propriedades.
Na janela de propriedades, selecione a propriedade Delay , clique duas vezes no campo Value para editá-la. Altere o valor para 1.
Selecione a propriedade Iterations e altere o valor para 5.
Selecione Guardar.
Regresse ao browser e atualize o ecrã. Desta vez, a página irá apresentar a hora em intervalos de um segundo, repetidos apenas cinco vezes. Repare que não precisou de implementar novamente a aplicação Web.
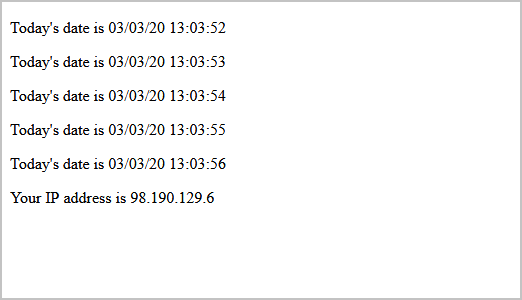
Importante
A eliminação da aplicação Web com o Azure Toolkit for IntelliJ não elimina o plano do Serviço de Aplicações, mas pode removê-lo no portal do Azure. Para fazer isso, navegue até o grupo de recursos apropriado, selecione o plano de serviço de aplicativo e clique em Excluir, conforme mostrado na imagem a seguir: