Exercício – Configurar o seu ambiente
Importante
Precisa da sua própria subscrição do Azure para executar este exercício e poderá incorrer em custos. Se ainda não tiver uma subscrição do Azure, crie uma conta gratuita antes de começar.
Antes de começar a publicar o código Bicep reutilizável da sua empresa de brinquedos, você precisa configurar seu ambiente. Nesta seção, você garante que seus ambientes Azure e Azure DevOps estejam configurados para concluir o restante deste módulo.
Para atingir esses objetivos, você:
- Configure um projeto de DevOps do Azure para este módulo.
- Clone o repositório do projeto para o seu computador.
- Crie um grupo de recursos no Azure.
- Crie uma conexão de serviço no Azure Pipelines.
Obtenha o projeto Azure DevOps
Nesta seção, você garante que sua organização do Azure DevOps esteja configurada para concluir o restante deste módulo. Você o configura executando um modelo que cria um projeto no Azure DevOps.
Os módulos deste percurso de aprendizagem fazem parte de uma progressão. Para fins de aprendizagem, cada módulo tem um projeto de DevOps do Azure associado.
Gorjeta
Mesmo que tenha concluído o módulo anterior no caminho de aprendizagem, siga estas instruções para criar um novo projeto. Certifique-se de dar um novo nome ao projeto.
Executar o modelo
Execute um modelo que configure seu projeto do Azure DevOps.
No site do Gerador de Demonstração do Azure DevOps:
Selecione Entrar e concorde com os termos de uso do site selecionando Aceitar.
Na página Criar Novo Projeto, selecione sua organização do Azure DevOps e, na caixa Novo Nome do Projeto, insira um nome de projeto, como brinquedo-reutilizável.
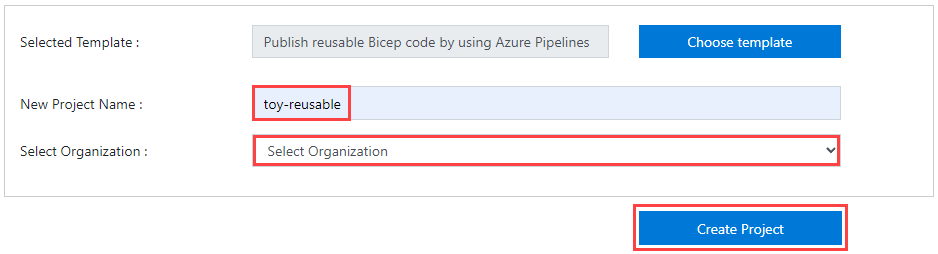
Selecione Criar projeto.
O modelo leva alguns minutos para ser executado. Ele cria automaticamente um pipeline e um arquivo Bicep para você trabalhar nos próximos exercícios.
Selecione Navegar para o projeto para ir para o seu projeto no Azure DevOps.
Importante
O exercício final deste módulo contém etapas de limpeza importantes. Certifique-se de seguir as etapas de limpeza, mesmo que não conclua este módulo.
Clonar o repositório
Selecione Arquivos de repos>.
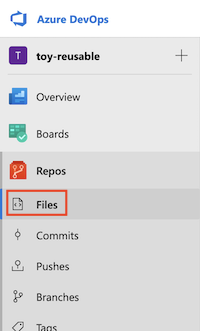
Selecione Clonar.
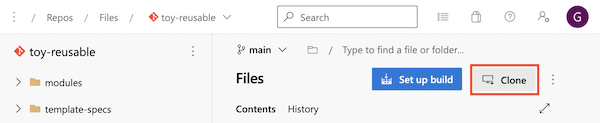
Selecione Gerar credenciais do Git. Copie a sua palavra-passe e guarde-a. Você precisará dessa credencial ao se autenticar em seu repositório quando confirmar posteriormente as atualizações em seus
YAMLarquivos.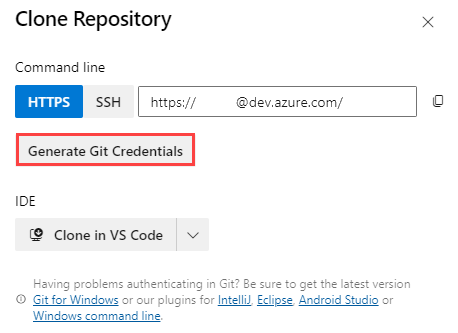
Selecione Clonar no VS Code. Se você for solicitado a permitir que o Visual Studio Code seja aberto, selecione Abrir.
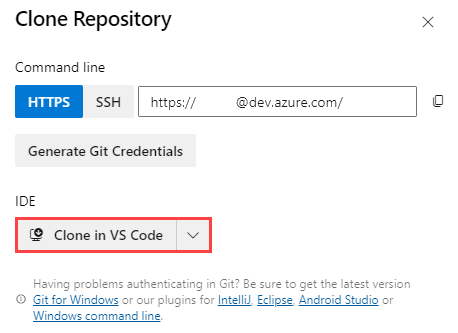
Crie uma pasta para usar no repositório e selecione Selecionar local do repositório.
Está a utilizar este repositório pela primeira vez, pelo que poderá ser-lhe pedido para iniciar sessão.
Se estiver a utilizar o Windows, introduza as mesmas credenciais que utilizou para iniciar sessão no Azure DevOps anteriormente neste exercício.
Se você estiver usando o macOS, digite o nome de usuário e a senha do Git que você gerou há alguns instantes.
O Visual Studio Code solicita que você abra o repositório. Selecione Abrir.
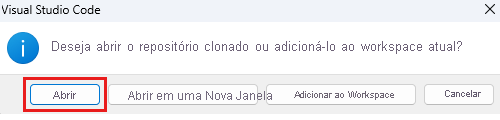
Iniciar sessão no Azure
Para trabalhar com grupos de recursos no Azure, inicie sessão na sua conta do Azure a partir do terminal do Visual Studio Code. Certifique-se de que já instalou as ferramentas da CLI do Azure.
No menu Terminal, selecione Novo Terminal. A janela do terminal geralmente abre na metade inferior da tela.
O shell padrão é normalmente pwsh, como mostrado no lado direito da janela do terminal.

Selecione a lista suspensa do shell e, em seguida, selecione Azure Cloud Shell (bash).
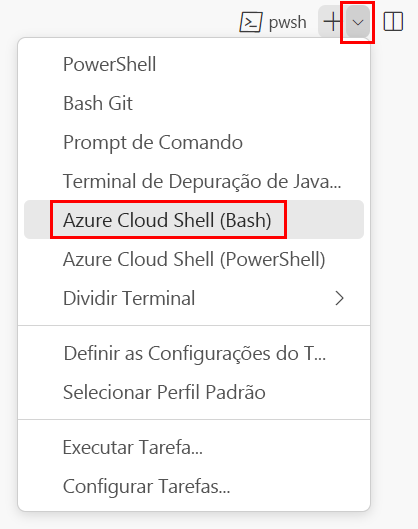
Um novo shell se abre.
Entrar no Azure usando a CLI do Azure
No terminal do Visual Studio Code, execute o seguinte comando para entrar no Azure:
az loginNo browser que se abre, inicie sessão na sua conta do Azure.
Para trabalhar com grupos de recursos no Azure, inicie sessão na sua conta do Azure a partir do terminal do Visual Studio Code. Certifique-se de que já instalou o Azure PowerShell.
No menu Terminal, selecione Novo Terminal. A janela do terminal geralmente abre na metade inferior da tela.
O shell padrão é normalmente pwsh, como mostrado no lado direito da janela do terminal.

Selecione a lista suspensa do shell e, em seguida, selecione Azure Cloud Shell (PowerShell).
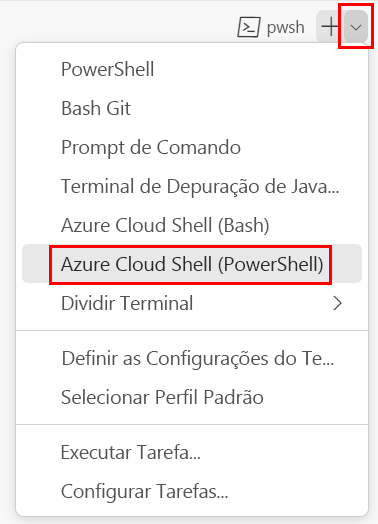
Um novo shell se abre.
Iniciar sessão no Azure com o Azure PowerShell
No terminal do Visual Studio Code, execute o seguinte comando para entrar no Azure:
Connect-AzAccountNo browser que se abre, inicie sessão na sua conta do Azure.
Criar um grupo de recursos no Azure
Para criar um novo grupo de recursos, execute este comando da CLI do Azure no terminal do Visual Studio Code:
az group create --name ToyReusable --location westus3
Para criar um grupo de recursos, execute este comando do Azure PowerShell no terminal do Visual Studio Code:
New-AzResourceGroup -Name ToyReusable -Location westus3
Criar uma conexão de serviço no Azure Pipelines
Em seguida, crie uma conexão de serviço no Azure Pipelines. Esse processo cria automaticamente uma entidade de serviço no Azure. Ele também concede à entidade de serviço a função de Colaborador em seu grupo de recursos, o que permite que seu pipeline seja implantado no grupo de recursos.
No navegador, selecione Configurações do projeto.
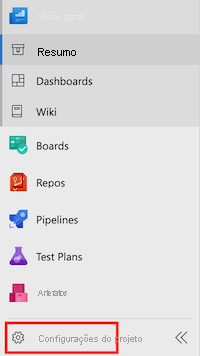
Selecione Conexões>de serviço Criar conexão de serviço.
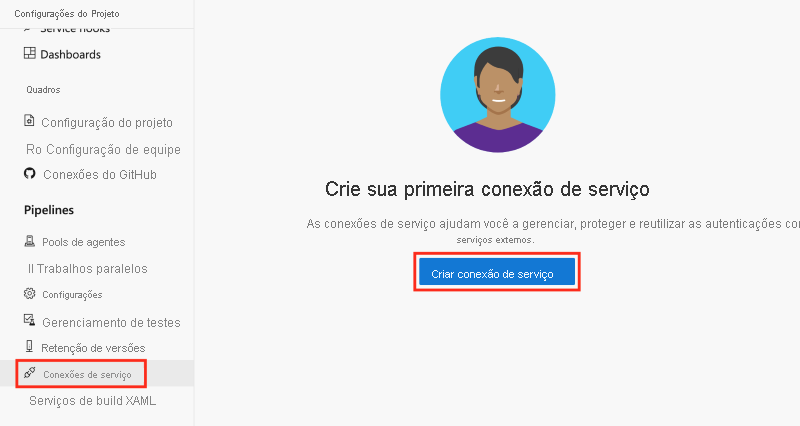
Selecione Azure Resource Manager>Next.
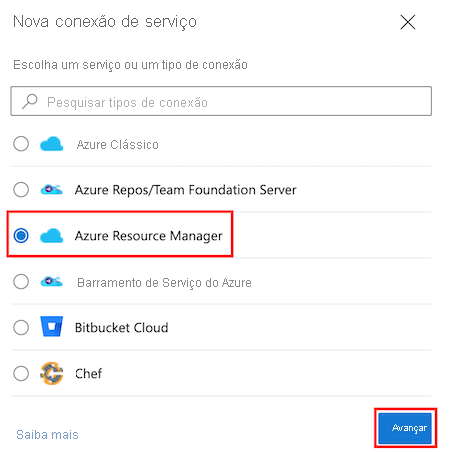
Selecione Entidade de serviço (automática)>Seguinte.
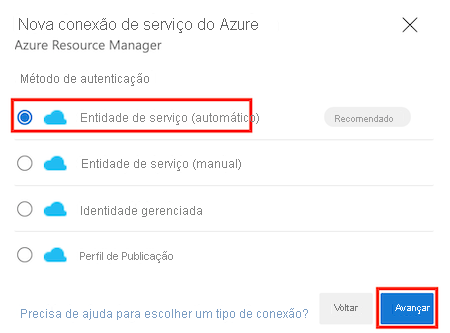
Na lista suspensa Assinatura, selecione sua assinatura do Azure.
Se aparecer uma janela pop-up com uma mensagem a pedir-lhe para iniciar sessão no Azure, introduza as suas credenciais e inicie sessão.
Na lista suspensa Grupo de recursos, selecione ToyReusable.
Na caixa Nome da conexão de serviço, digite ToyReusable. Verifique se a caixa de seleção Conceder permissão de acesso a todos os pipelines está marcada.
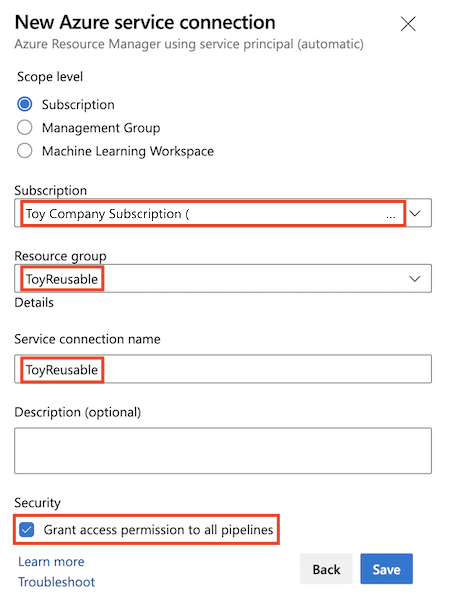
Gorjeta
Neste exercício, para simplificar, você está dando a cada pipeline acesso à sua conexão de serviço. Ao criar conexões de serviço reais que funcionam com recursos de produção, considere restringir o acesso apenas aos pipelines que precisam deles.
Selecione Guardar.