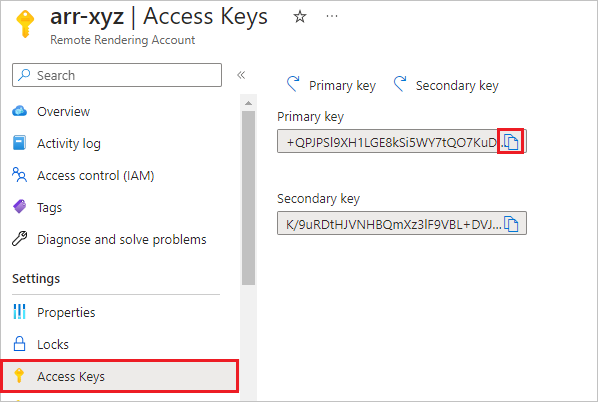Exercício - Criar uma conta de Renderização Remota do Azure
Você precisa de uma conta de Renderização Remota do Azure para acessar o serviço de Renderização Remota. Neste exercício, você usa o portal do Azure para criar uma conta de Renderização Remota. Você copia o ID da conta, o domínio da conta e a chave de acesso primária para usar na próxima unidade para renderizar remotamente um modelo.
Criar a conta de renderização remota
Depois que a área restrita for ativada, abra o portal do Azure e selecione Criar um recurso.
Na página Criar um recurso, insira renderização remota na caixa Pesquisar.
Na página Marketplace, na parte inferior do bloco Renderização remota, selecione Criar>renderização remota.
Na página Criar Renderização Remota, deixe o campo Assinatura preenchido com o nome da assinatura da área restrita. Solte a seta ao lado de Grupo de recursos e selecione o grupo de recursos de área restrita pré-preenchido, que é learn- seguido por um GUID.
Em Nome, insira um nome globalmente exclusivo com caracteres válidos a-z, 0-9 e -. Deixe Região no valor pré-preenchido.
Selecione Rever + criar na parte inferior da página e, em seguida, selecione Criar.
Leva alguns segundos para que a conta de renderização remota seja criada. Uma notificação é exibida após a conclusão da implantação.
Ver as chaves de subscrição e ponto final
Quando você vir a notificação de que a implantação foi concluída, selecione Ir para recurso.
A página Visão Geral da Renderização Remota mostra o Domínio da Conta e a ID da Conta. Copie esses valores para usar posteriormente neste módulo.
Na navegação à esquerda, selecione Teclas de Acesso em Configurações.
Na página Chaves de Acesso , copie o valor da chave primária para usar posteriormente no módulo.