Exercício – configurar o ambiente do Azure DevOps
Nesta unidade, você garantirá que sua organização de DevOps do Microsoft Azure esteja configurada para concluir o restante deste módulo.
Para fazer isso, você:
- Configure um projeto de DevOps do Azure para este módulo.
- Mova o item de trabalho para este módulo nos Painéis do Azure para a coluna Fazendo .
- Certifique-se de que seu projeto esteja configurado localmente para que você possa enviar as alterações para o pipeline.
Obtenha o projeto Azure DevOps
Aqui, você garantirá que sua organização do Azure DevOps esteja configurada para concluir o restante deste módulo. Você fará isso executando um modelo que cria um projeto para você no Azure DevOps.
Executar o modelo
Executar um modelo que configura tudo automaticamente na sua organização do Azure DevOps.
Para executar o modelo, no site do Gerador de Demonstração do Azure DevOps, faça o seguinte:
Selecione Entrar e aceite os termos de uso.
Na página Criar Novo Projeto, selecione sua organização do Azure DevOps e insira um nome de projeto, como Jogo Espacial - Web - Testes.
Selecione a caixa ao lado de Sim, quero bifurcar este repositório e, em seguida, selecione Autorizar. Se for apresentada uma janela, autorize o acesso à sua conta do GitHub.
Importante
Tem de selecionar esta opção para o modelo se ligar ao seu repositório do GitHub. Selecione-o mesmo que você já tenha bifurcado o projeto do site Space Game . O modelo utiliza o seu fork existente.
Selecione Criar projeto.

O modelo demora alguns momentos a ser executado.
Selecione Navegar para o projeto para ir para o seu projeto no Azure DevOps.
Importante
A página Limpar o ambiente do Azure DevOps neste módulo contém passos de limpeza importantes. A limpeza ajuda a garantir que não fica sem minutos de compilação gratuitos. Certifique-se de que executa os passos de limpeza, mesmo que não conclua este módulo.
Defina a visibilidade do seu projeto
Inicialmente, sua bifurcação do repositório do Jogo Espacial no GitHub é definida como pública, enquanto o projeto criado pelo modelo de DevOps do Azure é definido como privado. Um repositório público no GitHub pode ser acessado por qualquer pessoa, enquanto um repositório privado só é acessível para você e para as pessoas com quem você escolher compartilhá-lo. Da mesma forma, no Azure DevOps, os projetos públicos fornecem acesso somente leitura a usuários não autenticados, enquanto os projetos privados exigem que os usuários recebam acesso e sejam autenticados para acessar os serviços.
No momento, não é necessário modificar nenhuma dessas configurações para os fins deste módulo. No entanto, para seus projetos pessoais, você deve determinar a visibilidade e o acesso que deseja conceder a outras pessoas. Por exemplo, se seu projeto for de código aberto, você pode optar por tornar público o repositório do GitHub e o projeto do Azure DevOps. Se seu projeto for proprietário, você normalmente tornará o repositório do GitHub e o projeto do Azure DevOps privados.
Mais tarde, você pode achar os seguintes recursos úteis para determinar qual opção é melhor para o seu projeto:
- Utilizar projetos privados e públicos
- Guia de início rápido: tornar seu projeto privado público
- Setting repository visibility (Definir a visibilidade de repositórios)
Configurar o projeto localmente
Aqui, você carrega o projeto Space Game no Visual Studio Code, configura o Git, clona seu repositório localmente e define o controle remoto upstream para que possa baixar o código inicial.
Nota
Se você já estiver configurado com o projeto mslearn-tailspin-spacegame-web localmente, poderá passar para a próxima seção.
Abra o terminal integrado
O Visual Studio Code vem com um terminal integrado, para que você possa editar arquivos e trabalhar a partir da linha de comando em um só lugar.
Inicie o Visual Studio Code.
No menu Exibir, selecione Terminal.
Na lista suspensa, selecione bash. Se você estiver familiarizado com outro shell Unix que você prefere usar, como Zsh, selecione esse shell em vez disso.

A janela do terminal permite que você escolha qualquer shell instalado em seu sistema, como Bash, Zsh e PowerShell.
Aqui você vai usar o Bash. O Git para Windows fornece o Git Bash, o que facilita a execução de comandos do Git.
Nota
No Windows, se você não vir o Git Bash listado como uma opção, verifique se instalou o Git e reinicie o Visual Studio Code.
Execute o
cdcomando para navegar até o diretório a partir do qual você deseja trabalhar, como seu diretório base (~). Você pode escolher um diretório diferente, se desejar.cd ~
Configurar o Git
Se você é novo no Git e no GitHub, primeiro precisa executar alguns comandos para associar sua identidade ao Git e autenticar com o GitHub.
Configurar o Git explica o processo com mais detalhes.
No mínimo, você precisará concluir as etapas a seguir. Execute estes comandos a partir do terminal integrado:
- Defina o seu nome de utilizador.
- Defina seu endereço de e-mail de confirmação.
- Armazene em cache sua senha do GitHub.
Nota
Se você já estiver usando a autenticação de dois fatores com o GitHub, crie um token de acesso pessoal e use seu token no lugar da sua senha quando solicitado mais tarde.
Trate o seu token de acesso como se fosse uma palavra-passe. Mantenha-o num local seguro.
Configurar seu projeto no Visual Studio Code
Nesta parte, você clona sua bifurcação localmente para que possa fazer alterações e construir sua configuração de pipeline.
Nota
Se você receber algum erro sobre nomes de arquivos serem muito longos quando você clonar seu repositório, tente clonar o repositório em uma pasta que não tenha um nome longo ou esteja profundamente aninhada.
Clonar o seu fork localmente
Agora você tem uma cópia do projeto web Space Game em sua conta do GitHub. Agora você vai baixar, ou clonar, uma cópia para o seu computador para que você possa trabalhar com ele.
Um clone, assim como uma bifurcação, é uma cópia de um repositório. Ao clonar um repositório, você pode fazer alterações, verificar se elas funcionam como esperado e, em seguida, carregar essas alterações de volta para o GitHub. Você também pode sincronizar sua cópia local com as alterações que outros usuários autenticados fizeram na cópia do repositório do GitHub.
Para clonar o projeto Web do Jogo Espacial para o seu computador:
Vá para a sua bifurcação do projeto web Space Game (mslearn-tailspin-spacegame-web) no GitHub.
Selecione Código. Em seguida, na guia HTTPS , selecione o botão ao lado do URL mostrado para copiar o URL para a área de transferência.
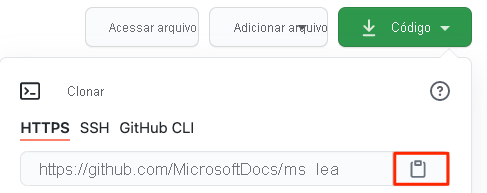
No Visual Studio Code, vá para a janela do terminal.
No terminal, mova para o diretório a partir do qual deseja trabalhar, como o diretório base (
~). Você pode escolher um diretório diferente, se desejar.cd ~Execute o comando
git clone. Substitua o URL mostrado aqui pelo conteúdo da área de transferência:git clone https://github.com/your-name/mslearn-tailspin-spacegame-web.gitMover para o
mslearn-tailspin-spacegame-webdiretório. Este é o diretório de raiz do seu repositório.cd mslearn-tailspin-spacegame-web
Configurar o controle remoto upstream
Um remoto é um repositório Git onde os membros da equipe colaboram (como um repositório no GitHub). Aqui você lista seus controles remotos e adiciona um controle remoto que aponta para a cópia da Microsoft do repositório para que você possa obter o código de exemplo mais recente.
Execute este
git remotecomando para listar seus controles remotos:git remote -vVocê vê que tem acesso de busca (download) e push (upload) ao seu repositório:
origin https://github.com/username/mslearn-tailspin-spacegame-web.git (fetch) origin https://github.com/username/mslearn-tailspin-spacegame-web.git (push)Origin especifica seu repositório no GitHub. Quando você bifurca o código de outro repositório, é comum nomear o controle remoto original (aquele do qual você se bifurcou) como upstream.
Execute este
git remote addcomando para criar um controle remoto chamado upstream que aponte para o repositório da Microsoft:git remote add upstream https://github.com/MicrosoftDocs/mslearn-tailspin-spacegame-web.gitExecute
git remoteuma segunda vez para ver as alterações:git remote -vVocê vê que ainda tem acesso de busca (download) e push (upload) ao seu repositório. Agora você também tem acesso de busca e envio por push ao repositório da Microsoft:
origin https://github.com/username/mslearn-tailspin-spacegame-web.git (fetch) origin https://github.com/username/mslearn-tailspin-spacegame-web.git (push) upstream https://github.com/MicrosoftDocs/mslearn-tailspin-spacegame-web.git (fetch) upstream https://github.com/MicrosoftDocs/mslearn-tailspin-spacegame-web.git (push)
Abrir o projeto no explorador de ficheiros
No Visual Studio Code, a janela do terminal aponta para o diretório de raiz do projeto Web Space Game. Para visualizar sua estrutura e trabalhar com arquivos, no explorador de arquivos, você abrirá o projeto.
A maneira mais fácil de abrir o projeto é reabrir o Visual Studio Code no diretório atual. Para fazer isso, execute o seguinte comando a partir do terminal integrado:
code -r .Verá o diretório e a árvore de ficheiros no explorador de ficheiros.
Reabra o terminal integrado. O terminal coloca você na raiz do seu projeto web.
Se o code comando falhar, você precisará adicionar o Visual Studio Code ao PATH do sistema. Para tal:
- No Visual Studio Code, selecione F1 ou View >Command Palette para acessar a paleta de comandos.
- Na paleta de comandos, digite Shell Command: Install 'code' command in PATH.
- Repita o procedimento anterior para abrir o projeto no explorador de arquivos.
Agora você está configurado para trabalhar com o código-fonte do Jogo Espacial e sua configuração do Azure Pipelines a partir do seu ambiente de desenvolvimento local.