Tutorial 5 – Adicionar um botão de ação personalizado ao cartão de insights para invocar REST
Um recurso para adicionar ações personalizadas aos cartões de insights foi introduzido e está disponível na versão preliminar.
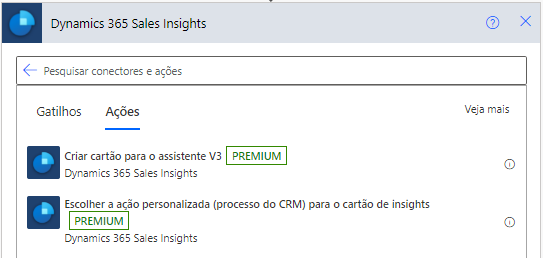
Novos tipos de botão são introduzidos na operação Criar cartão para o assistente V2.
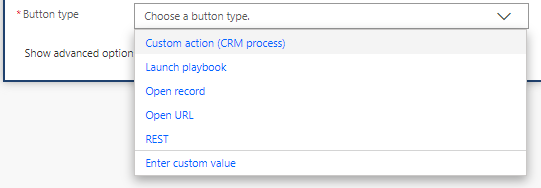
Exemplos de caso de uso
Criaremos um cartão de insights que será exibido quando a data de fechamento estimada de uma oportunidade for dentro de um dia e adicionaremos uma ação para estender a data de fechamento estimada em 10 dias.
Dados de Teste
Crie uma ou mais oportunidades em que a data de fechamento estimada seja a data atual.
Etapa 1: Criar um gatilho para iniciar o fluxo
Definir um gatilho que seja executado todas as manhãs às 8:00.
Na pesquisa, insira Recorrência. Nos resultados da pesquisa, na opção Gatilhos, selecione Recorrência.
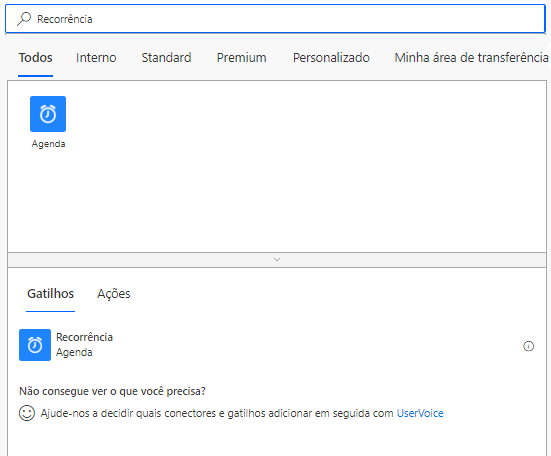
Você verá o gatilho abaixo. Insira Intervalo como 1 e selecione Frequência como Dia. Isso garante que o gatilho será executado uma vez por dia.
As outras colunas podem ser definidas de acordo com sua necessidade. Neste exemplo, estamos definindo A essa hora como 8, pois queremos que o gatilho execute todas as manhãs às 8:00.
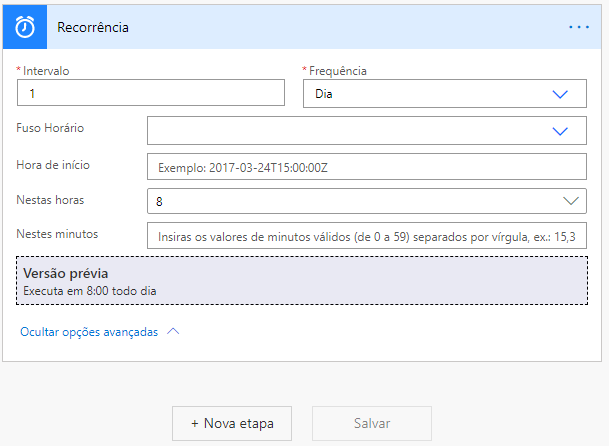
Etapa 2: obter todas as oportunidades que estão fechando hoje
Selecione Nova Etapa e, na caixa de pesquisa, digite Microsoft Dataverse e escolha Listar Registros.
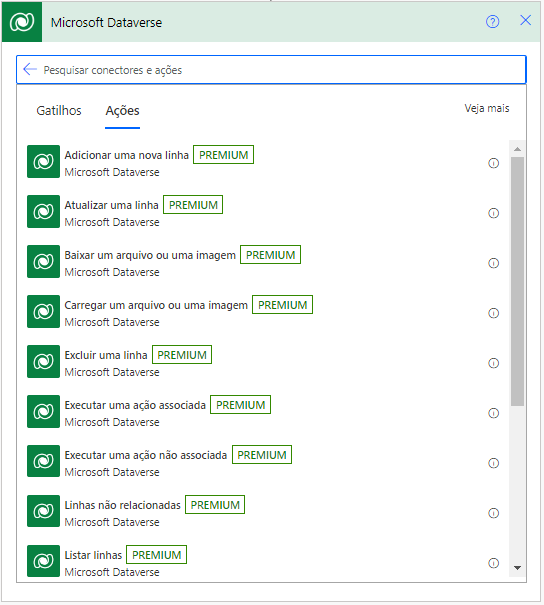
Adicione uma consulta de filtro para recuperar todas as oportunidades fechadas hoje.
estimatedclosedate eq @{formatDateTime(utcNow(), 'yyyy-MM-dd')}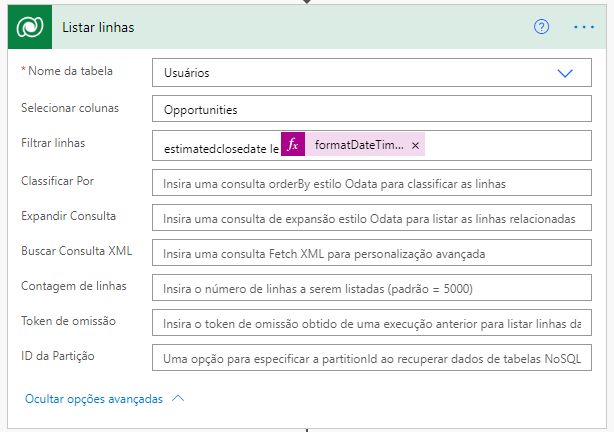
Etapa 3: para cada oportunidade, criar um cartão de insights personalizado
Para todas as oportunidades obtidas na etapa anterior, usaremos a nova operação Criar cartão para o assistente V2 e criaremos um cartão de insights.
Clique em Nova Etapa abaixo da ação Listar registros e adicione Aplicar a cada ação.
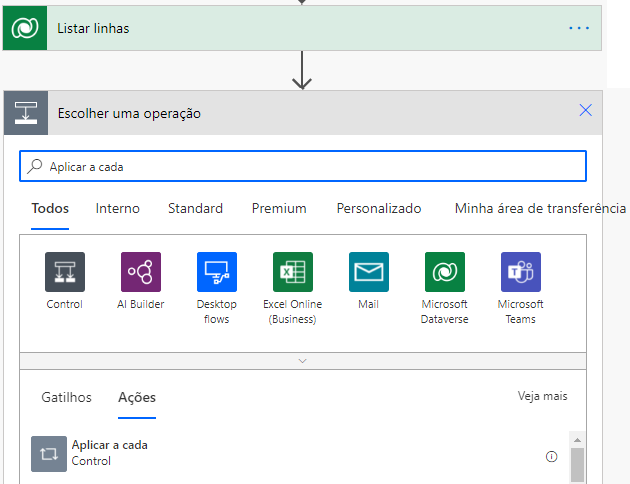
Selecione todas as oportunidades de Conteúdo dinâmico para iteração.
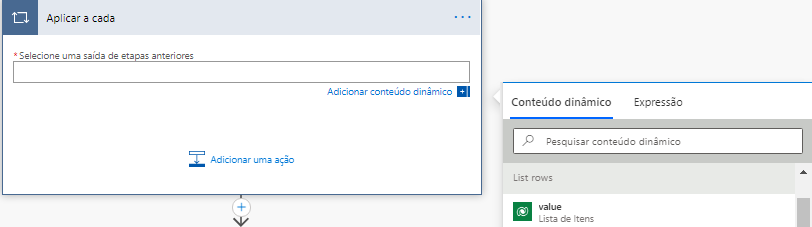
Na operação Aplicar a cada, selecione Adicionar uma ação e procure Sales Insight. Você verá a ação de insight de vendas conforme mostrado na seção de introdução, escolha a operação Criar cartão para o assistente V2.
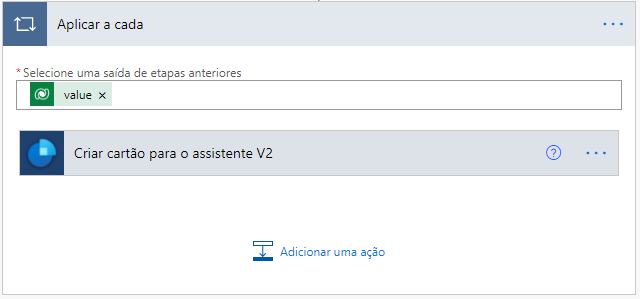
Insira o ambiente e outros detalhes conforme necessário. Para saber mais, confira o Tutorial 1: Olá, mundo.
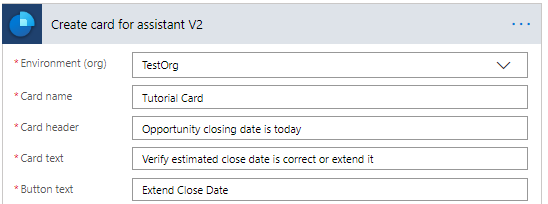
Você pode observar que Estender Data de Fechamento é usado como o texto do botão.
Usaremos Estender data de fechamento para ampliar a data de fechamento estimada da oportunidade relacionada usando REST.
Ação usando REST
Selecione o tipo de botão como REST e adicione o ponto de extremidade OData com o ID de oportunidade selecionado na etapa anterior. No corpo da REST, adicione um json dinâmico com data futura, 10 dias a partir de hoje, e selecione o método como PATCH.
{"estimatedclosedate": "@{getFutureTime(10, 'Day', 'yyyy-MM-dd')}"}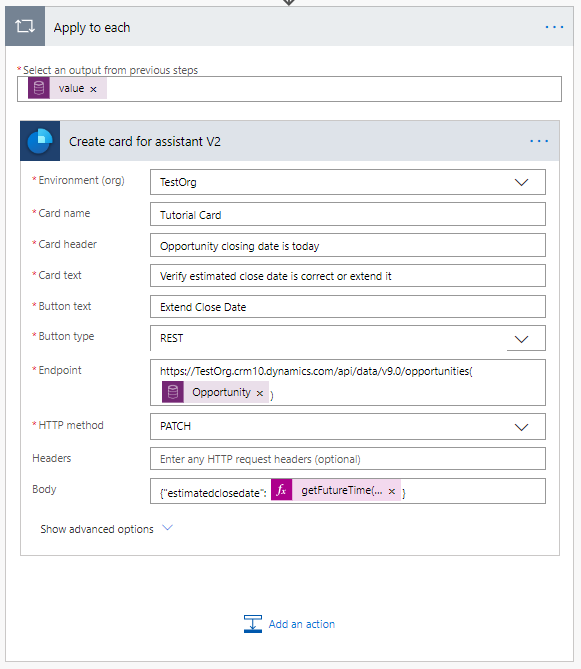
Etapa 4: Salve o fluxo
Etapa 5: Teste o fluxo
Quando o fluxo é executado conforme agendado ou manualmente, você deve ter um cartão criado e exibido no painel, conforme mostrado abaixo.
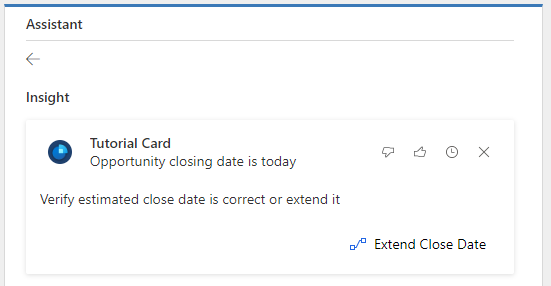
A nossa ação definida está disponível como o botão no cartão de insights de vendas.
Clique em Estender Data de Fechamento. A oportunidade será atualizada com a nova data de fechamento estimada e uma mensagem de confirmação será exibida.
Estendemos a data de fechamento estimada da oportunidade com uma nova ação usando uma chamada REST.