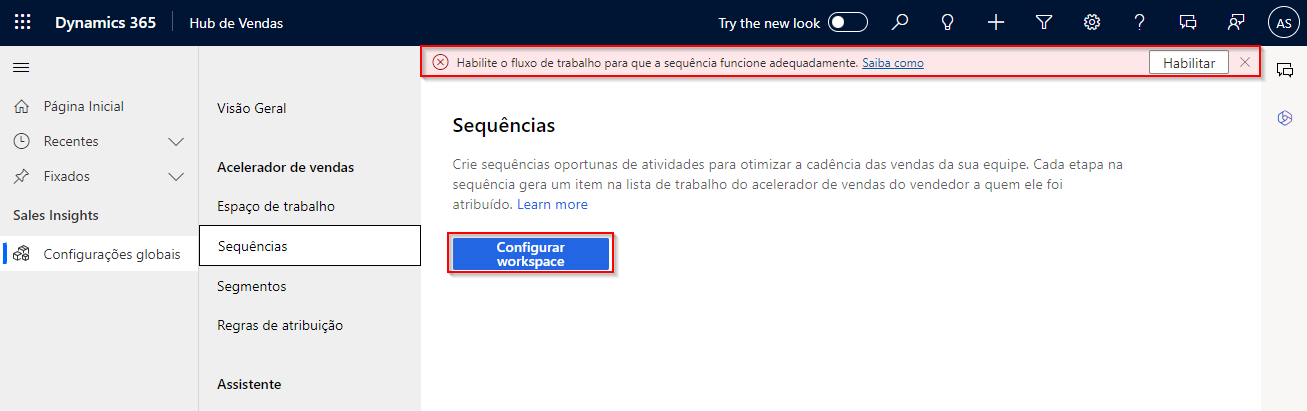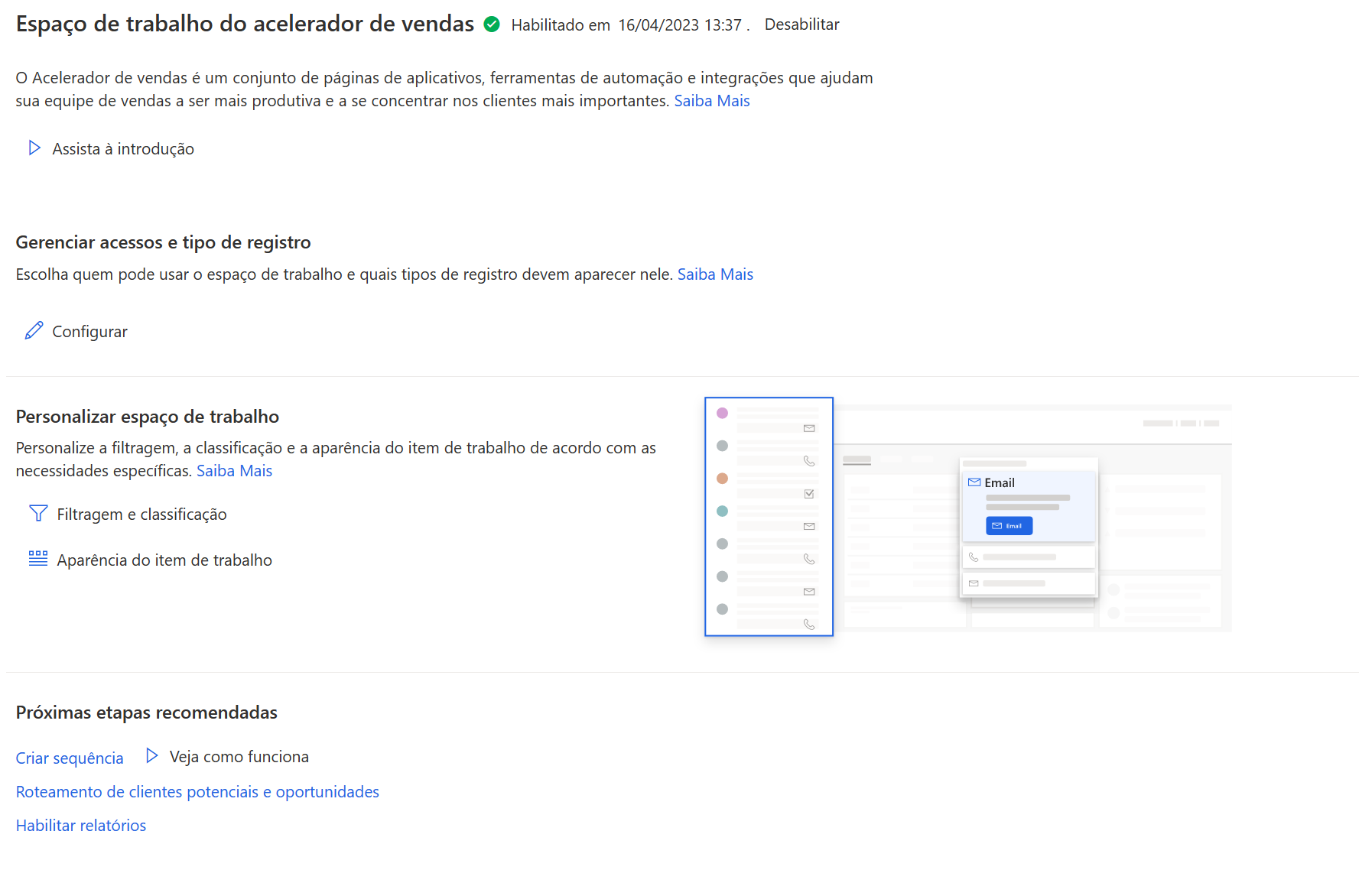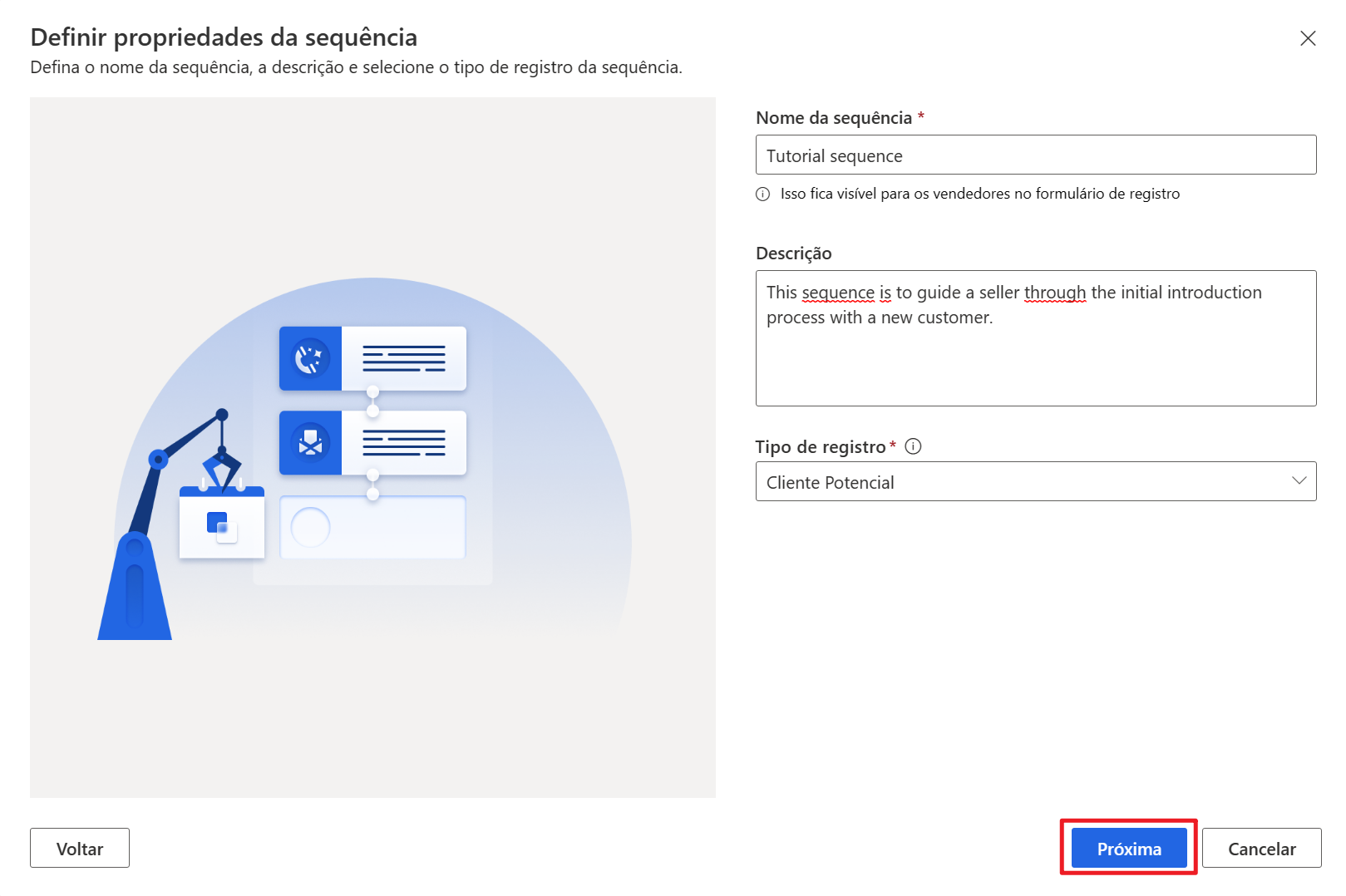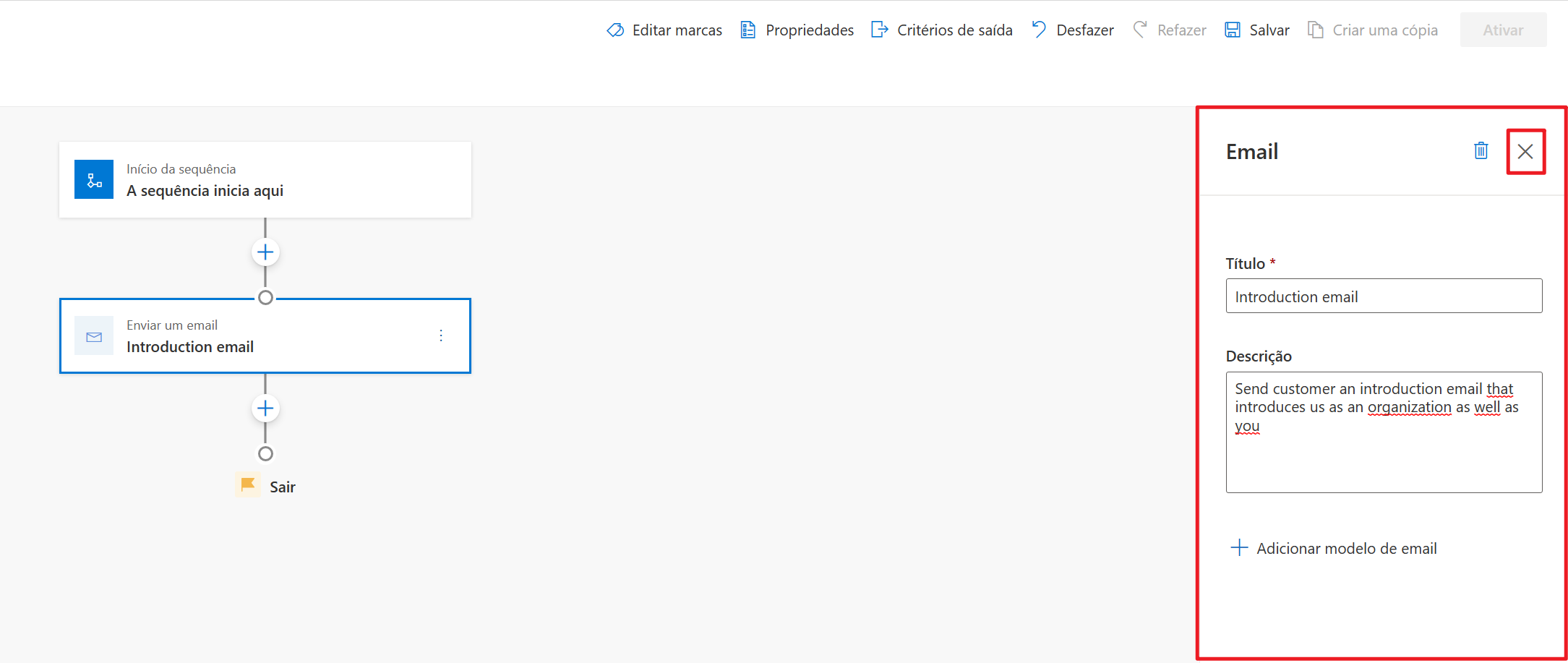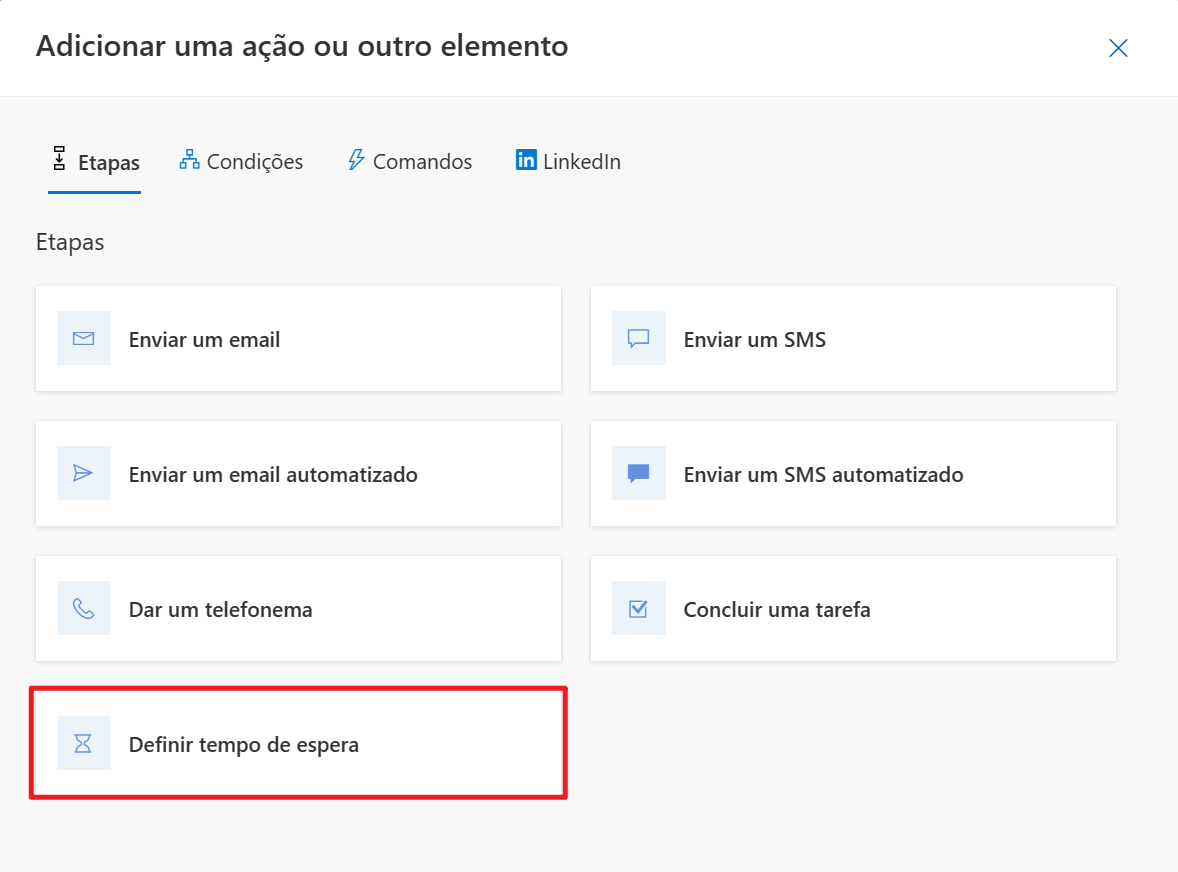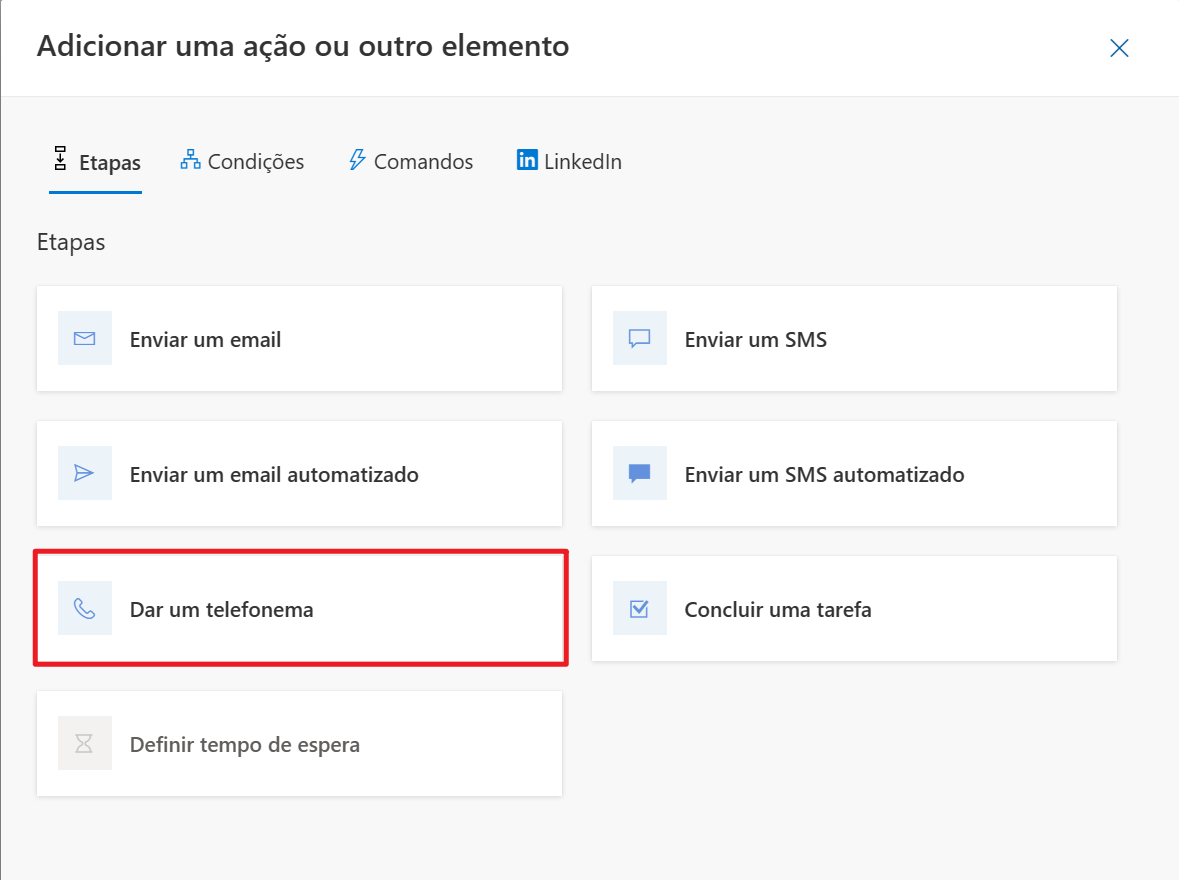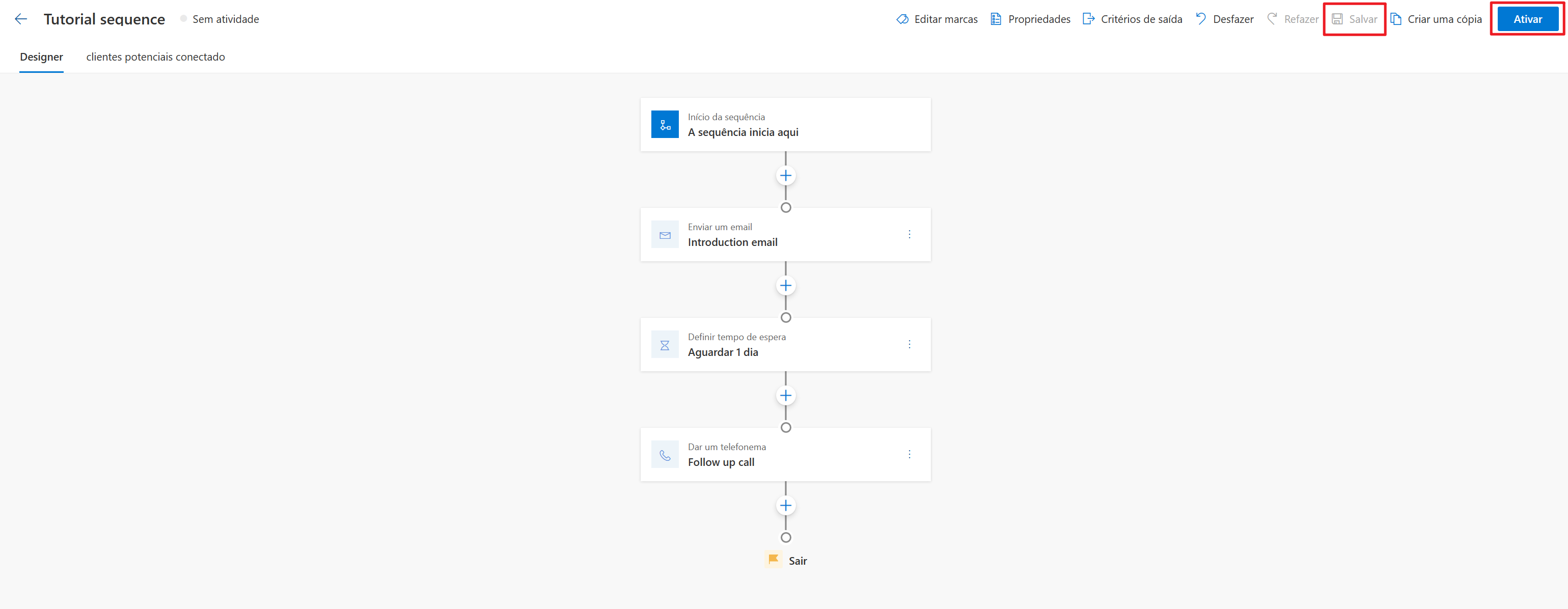Tutorial 1: Criar uma sequência de vendas
Neste primeiro tutorial, orientamos você no processo de criação de uma sequência básica a ser usada para orientar um vendedor ao facilitar uma apresentação a um novo cliente em potencial. A sequência inclui o seguinte fluxo:
Enviar uma apresentação a um cliente.
Aguardar por um dia.
Realizar um telefonema de apresentação com o cliente.
Importante
Para concluir de forma eficaz os tutoriais neste módulo, você precisará de um ambiente de avaliação ou de área restrita com o Sales Insights para concluir esses tutoriais.
Tarefa: configurar o espaço de trabalho do acelerador de vendas (opcional)
Quando você configura uma sequência pela primeira vez, o espaço de trabalho do Acelerador de vendas pode não estar totalmente configurado em seu ambiente. Isso precisa ser configurado. Você sabe que seu ambiente não está pronto, pois vê uma barra rosa na parte superior da tela, conforme mostrado na imagem a seguir, e um botão para configurar o espaço de trabalho do acelerador de vendas.
Se sua tela for semelhante à imagem acima, siga estas etapas para configurar seu espaço de trabalho. Caso contrário, você pode ir diretamente para Tarefa: criar uma nova sequência.
Se necessário, abra o aplicativo Dynamics 365 Sale Hub e vá para a área de configurações de Insights de Vendas.
No grupo Acelerador de vendas, selecione Sequências.
Se você vir a mensagem para habilitar o fluxo de trabalho para que a sequência funcione corretamente, selecione o botão Habilitar. (Isso pode levar alguns minutos para ser concluído.)
Depois que o fluxo de trabalho for habilitado, selecione o botão Configurar espaço de trabalho.
Na tela do Espaço de trabalho do acelerador de vendas, selecione o botão Configuração rápida.
Na tela Configuração rápida do acelerador de vendas, selecione Todos os direitos de acesso.
Verifique se Clientes potenciais é exibido em Tipo de Registro e formulário. (Não altere o formulário padrão.)
Selecione o botão Publicar.
Após concluído, a tela do Espaço de trabalho do acelerador de vendas será semelhante à imagem a seguir. (Agora você está pronto para criar sua primeira sequência.)
Tarefa: criar uma nova sequência
No grupo Acelerador de vendas, selecione Sequências.
Selecione + Nova sequência.
Na tela Criar uma sequência, você pode criar sua sequência com base em um modelo existente ou criá-la do zero. Para criar do zero, selecione Começar do zero.
Na tela Definir propriedades da sequência, configure da seguinte maneira:
Na caixa de texto Nome da Sequência, digite um nome de sequência, como Sequência do tutorial.
Na caixa Texto de descrição, insira a descrição da sequência: a quem se destina, a que caso de uso essa sequência se refere etc. Exemplo: Esta sequência é para guiar um vendedor no processo de apresentação inicial a um novo cliente.
Defina o tipo de registro para o Cliente potencial.
Selecione Avançar.
Tarefa: escolher a primeira atividade que o vendedor deverá realizar
Agora que criamos a sequência, vamos começar a criar as etapas. Em nosso exemplo, vamos começar enviando um email para o cliente potencial.
No designer de sequência, selecione o botão de ação Adicionar na etapa A sequência começa aqui.
Na guia Etapas, selecione Enviar um email.
Configure o email da seguinte forma:
No campo Título, insira Email de apresentação. Na caixa de texto Nome, insira o nome do email.
Na caixa de texto Descrição, insira uma descrição para o vendedor, como "Enviar ao cliente um email de apresentação que nos apresente como uma organização e apresente você".
Se sua organização criou diferentes modelos de email para aplicar, você pode selecionar Adicionar modelo de email e selecionar o modelo de email que deseja usar.
Selecione o X para fechar as propriedades da etapa de email.
Tarefa: adicionar atividades para seu vendedor realizar
Agora podemos definir outras atividades para os vendedores realizarem. Em nosso exemplo, adicionamos uma etapa de espera e uma etapa de telefonema.
Selecione o botão + abaixo da etapa de email.
Na guia Etapas, selecione a etapa Definir tempo de espera.
Configure a etapa de espera da seguinte maneira:
Dias: 1
Horas: 0
Selecione o X para fechar as propriedades da etapa de espera.
Em seguida, adicionamos a atividade de telefonema.
Selecione o botão + abaixo da etapa Aguardar 1 dia.
Na guia Etapas, selecione a etapa Dar um telefonema.
Configure as etapas da seguinte maneira:
Título: ligação de acompanhamento
Descrição: validar se o email foi recebido e se há outras dúvidas.
Selecione o X para fechar as propriedades da etapa Telefonema.
Tarefa: salvar e ativar a sequência
Por fim, precisamos salvar e ativar a sequência para disponibilizá-la em sua organização.
Selecione o botão Salvar na área superior direita da tela.
Depois de salvar, selecione o botão Ativar para ativar a sequência.
Assim que a tela Ativar sequência for mostrada, selecione Ativar.
Parabéns, você criou sua primeira sequência. Em seguida, pode começar a anexar a sequência a diferentes registros de cliente potencial.