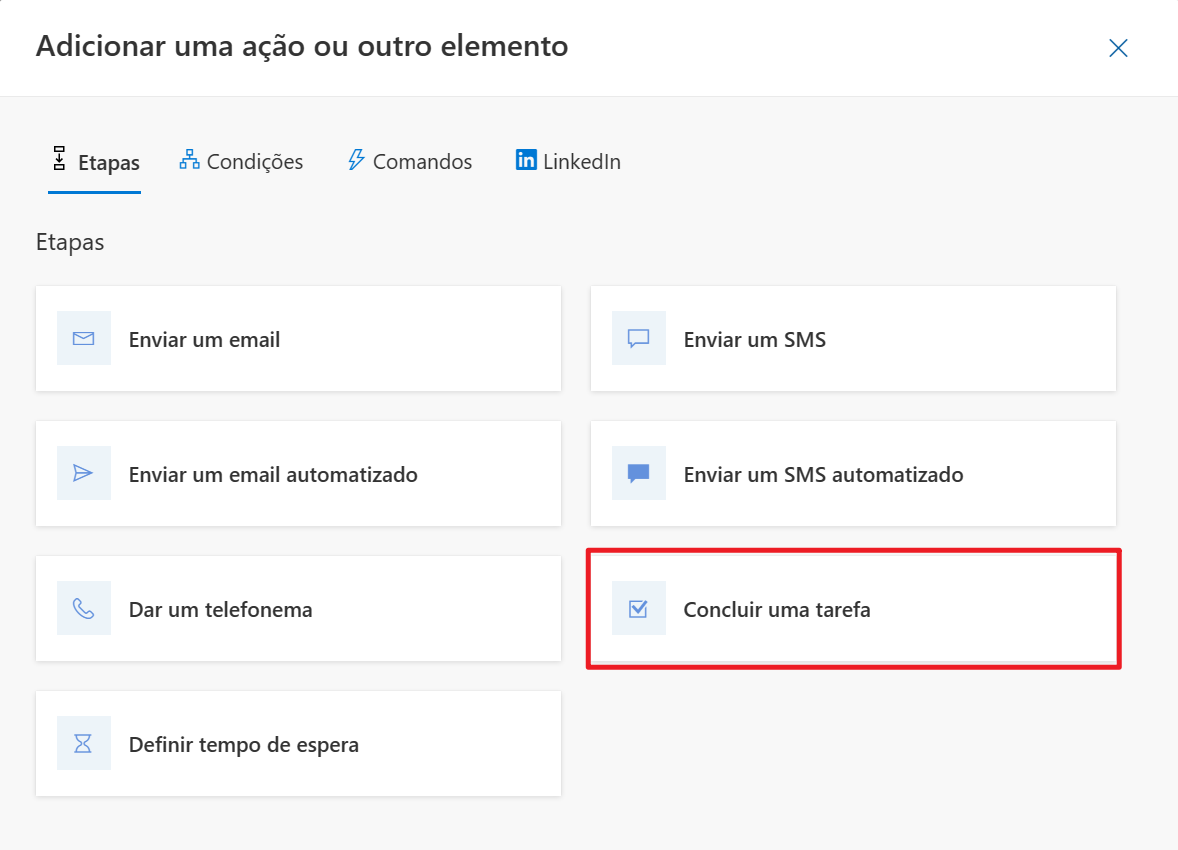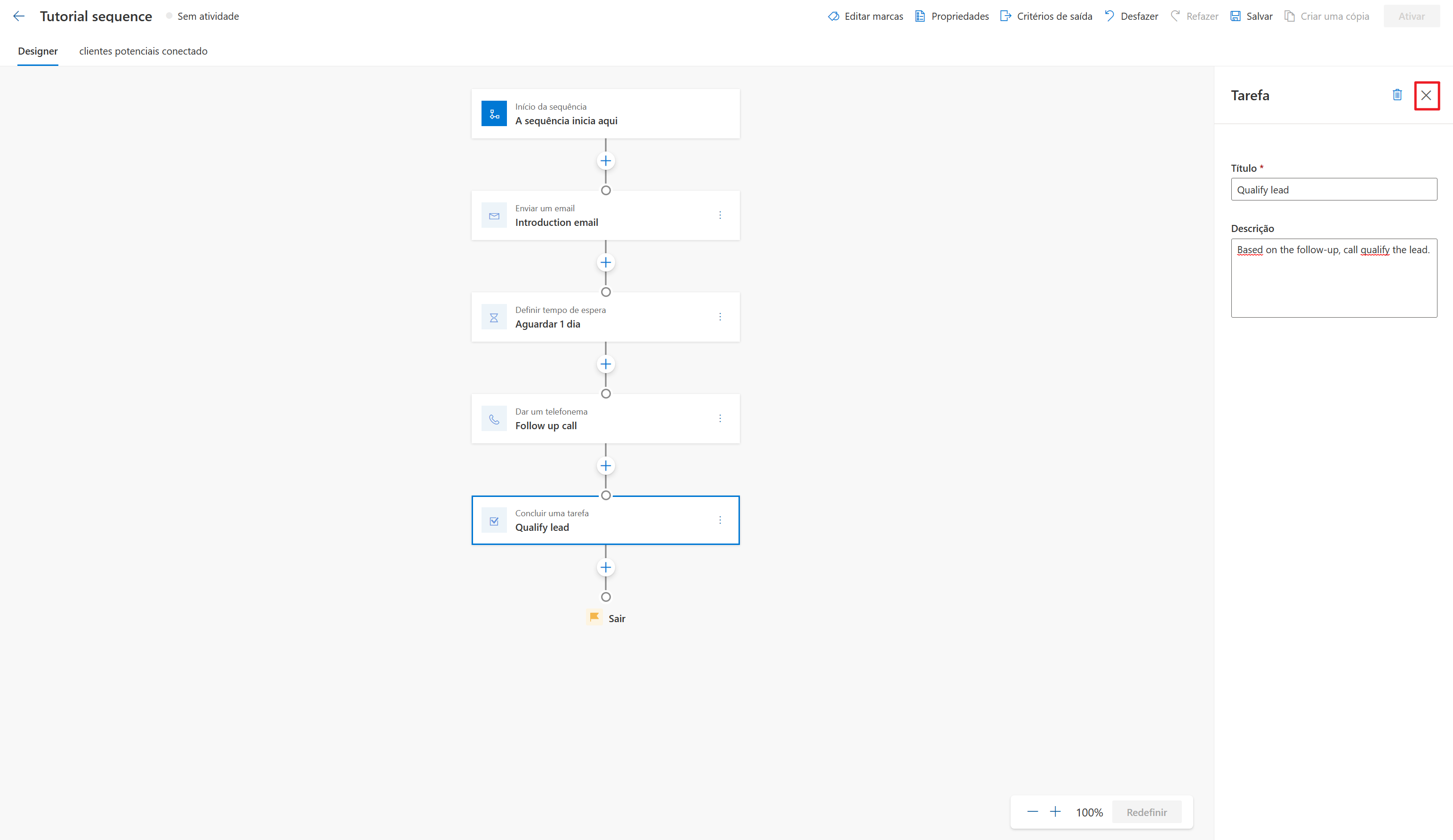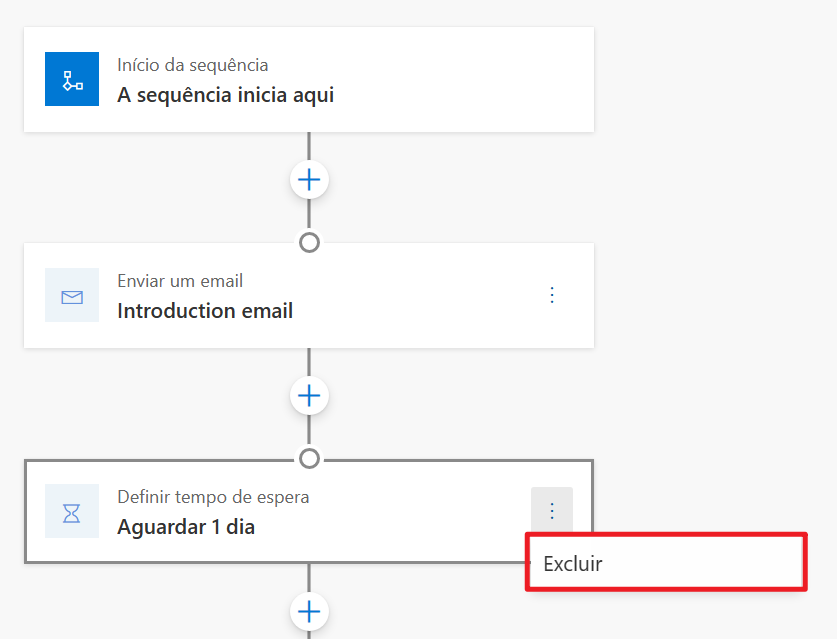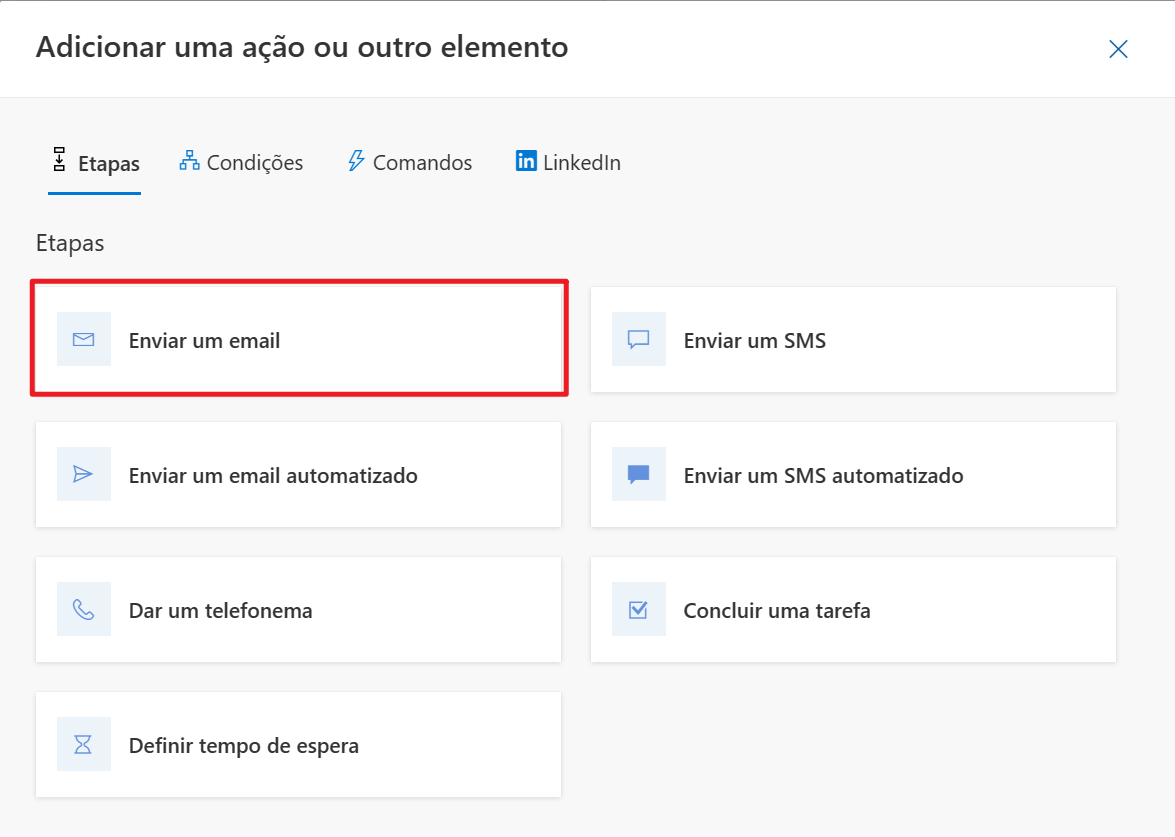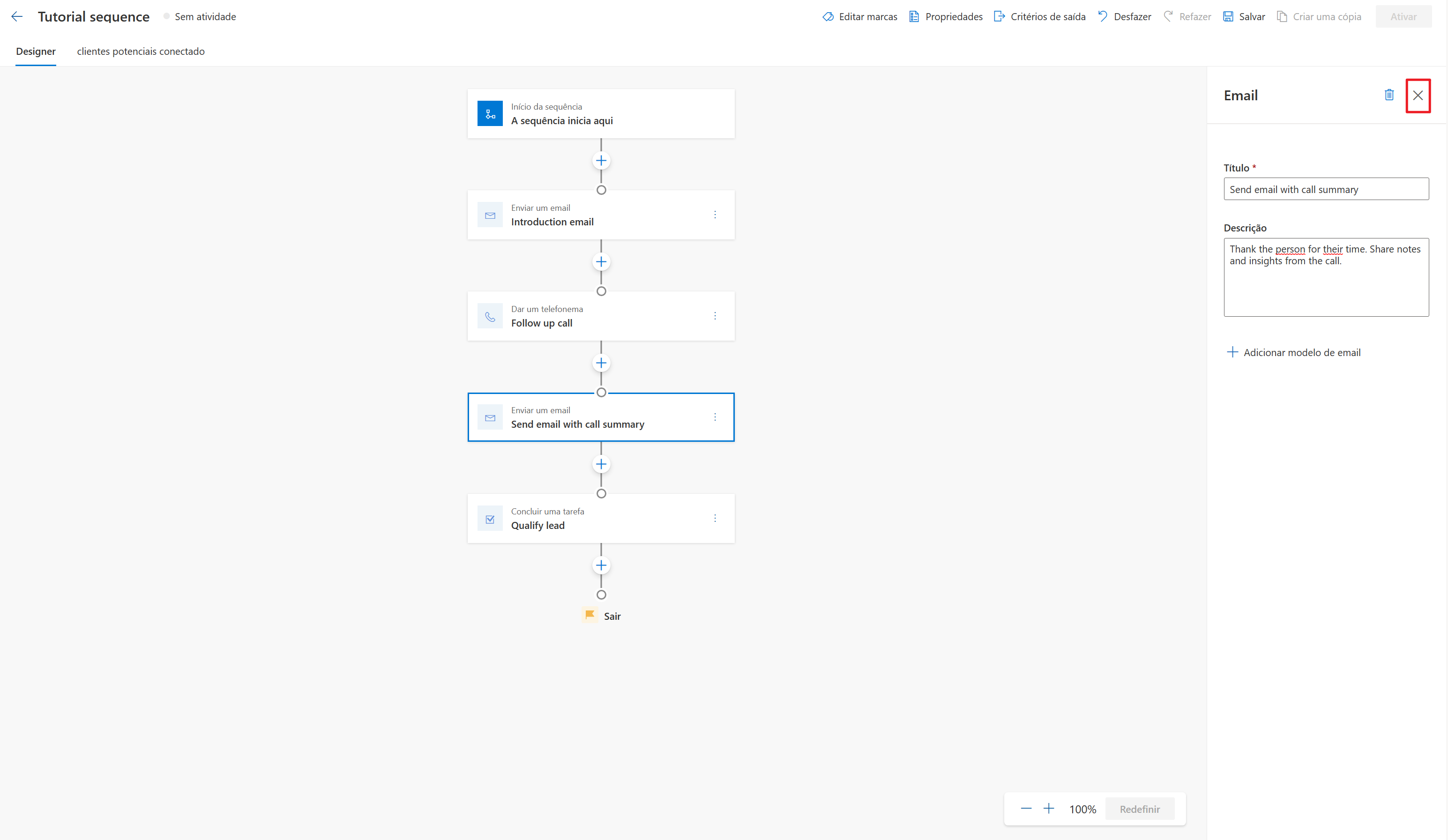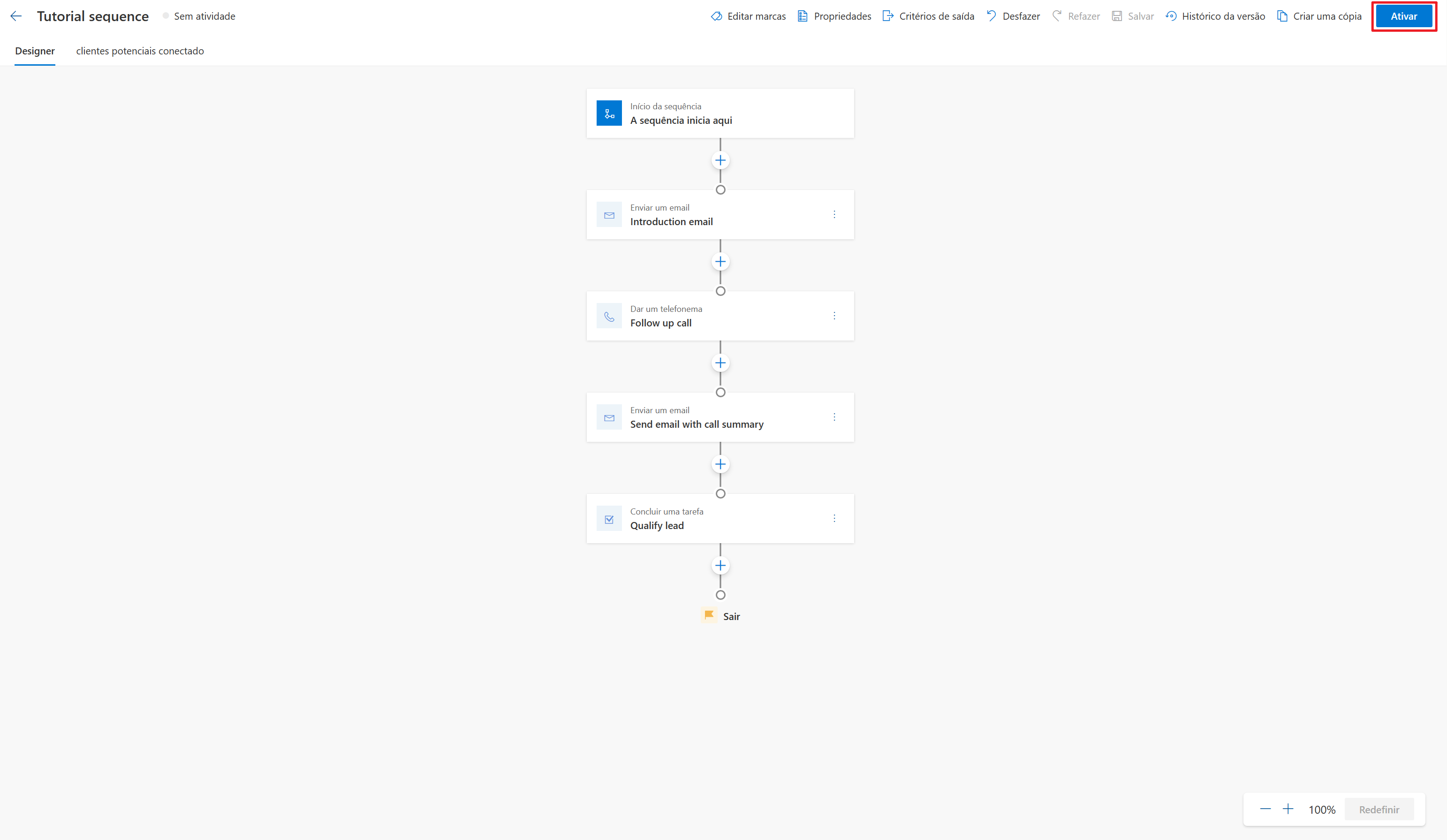Tutorial 4 – Edição da sequência de vendas
Pode haver situações em que você precise modificar uma sequência. Isso pode incluir adicionar ou remover uma etapa ou algo semelhante. As sequências podem ser modificadas a qualquer momento, caso você identifique que precisa mudar algo. O tutorial a seguir explica o processo de edição de uma sequência de vendas.
Importante
Para concluir de forma eficaz os tutoriais neste módulo, você precisa de um ambiente de avaliação ou de área restrita com o Sales Insights.
Em nosso exemplo, vamos adicionar uma tarefa à sequência para qualificar o cliente potencial.
Se você ainda não estiver lá, no Dynamics 365 Sales, mude para a área de Insights de Vendas.
No grupo Acelerador de Vendas, selecione Sequências.
Primeiro, queremos desativar a sequência para que ela não possa ser usada.
Selecione a Sequência de tutorial que você criou anteriormente.
Na Barra de comandos, selecione Desativar.
Depois que a sequência estiver desativada, selecione novamente a Sequência de tutorial e selecione Editar sequência.
Na tarefa Chamada de acompanhamento, selecione o botão +.
Na guia Etapas, selecione Concluir uma tarefa.
Conclua a Tarefa da seguinte forma:
Título: Qualificar cliente potencial
Descrição: Com base no acompanhamento, ligue para qualificar o cliente potencial.
Selecione o X para fechar as propriedades da tarefa.
Você pode encontrar cenários em que precise remover uma etapa de uma sequência por algum motivo. Isso pode ocorrer porque você deseja substituir a etapa por outra diferente ou talvez não precise mais dela. Em nosso exemplo, removemos a etapa de espera de um dia.
Selecione as Reticências verticais na etapa Aguardar 1 dia.
Selecione Excluir.
Você também pode encontrar cenários em que precise inserir uma etapa entre duas etapas existentes. Por exemplo, vamos adicionar uma atividade de email entre as etapas de Chamada de acompanhamento e Qualificar cliente potencial para enviar um resumo da chamada por email ao cliente.
Entre as etapas Chamada de acompanhamento e Qualificar cliente potencial, selecione o botão +.
Na guia Etapas, selecione Enviar um email.
Configure a etapa de email da seguinte maneira:
Nome: Enviar email com resumo da chamada.
Descrição: Agradeça a pessoa por seu tempo. Compartilhe anotações e insights da chamada.
Selecione o X para fechar as propriedades do email.
Finalmente, após fazer todas as alterações necessárias, você precisa salvar a sequência atualizada e ativá-la.
Na Barra de comandos, selecione Salvar.
Depois que a sequência for salva, selecione o botão Ativar.
Consulte o Tutorial 2 para aprender como conectar essa sequência aos registros.