Exercício - Criar um registo
Nota
Na primeira vez que você ativar uma área restrita e aceitar os termos, sua conta da Microsoft será associada a um novo diretório do Azure chamado Microsoft Learn Sandbox. Você também é adicionado a uma assinatura especial chamada Assinatura do concierge.
Antes de publicar os módulos Bicep para a CDN e o site, você precisa criar um registro para sua organização. Em seguida, publique os módulos compartilhados no registro. Outras equipes podem criar implantações que incluam os módulos compartilhados.
Neste exercício, irá:
- Implante um novo registro privado para sua empresa de brinquedos usar.
- Conecte-se ao seu registro para verificar se ele foi criado com êxito.
Para implantar recursos no Azure, você precisa entrar em sua conta do Azure a partir do terminal do Visual Studio Code. Certifique-se de que instalou a CLI do Azure e inicie sessão com a mesma conta que utilizou para ativar a sandbox.
No menu Terminal, selecione New Terminal (Novo Terminal). A janela do terminal geralmente abre na metade inferior da tela.
Se o shell mostrado no lado direito da janela do terminal for bash, o shell correto estará aberto e você poderá pular para a próxima seção.

Se um shell diferente de bash for exibido, selecione a seta suspensa do shell e selecione Azure Cloud Shell (Bash).
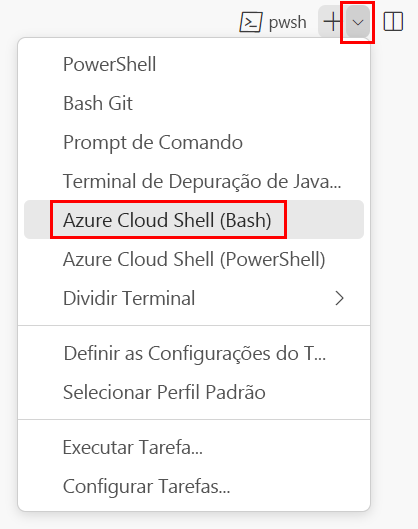
Na lista de shells de terminal, selecione bash.
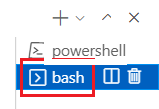
No terminal, vá para o diretório onde você salvou seu modelo. Por exemplo, se você salvou seu modelo na pasta de modelos , poderá usar este comando:
cd templates
Instalar o Bicep
Execute o seguinte comando para garantir que você tenha a versão mais recente do Bicep:
az bicep install && az bicep upgrade
Iniciar sessão no Azure
No terminal do Visual Studio Code, entre no Azure executando o seguinte comando:
az loginNo browser que se abre, inicie sessão na sua conta do Azure.
O terminal de código do Visual Studio exibe uma lista das assinaturas associadas a essa conta.
Defina a assinatura padrão para todos os comandos da CLI do Azure executados nesta sessão.
az account set --subscription "Concierge Subscription"Nota
Se você usou mais de uma área restrita recentemente, o terminal pode exibir mais de uma instância da Assinatura do Concierge. Nesse caso, use as próximas duas etapas para definir uma como a assinatura padrão. Se o comando anterior tiver sido bem-sucedido e apenas uma Assinatura do Concierge estiver listada, ignore as duas próximas etapas.
Obtenha os IDs da Subscrição de Assistente.
az account list \ --refresh \ --query "[?contains(name, 'Concierge Subscription')].id" \ --output tablePredefina a subscrição através do ID da subscrição. Substitua {o ID da subscrição} pelo ID da Subscrição da Assistente mais recente.
az account set --subscription {your subscription ID}
Definir o grupo de recursos predefinido
Ao usar a CLI do Azure, você pode definir o grupo de recursos padrão e omitir o parâmetro do restante dos comandos da CLI do Azure neste exercício. Defina o padrão para o grupo de recursos criado para você no ambiente de área restrita.
az configure --defaults group="<rgn>[sandbox resource group name]</rgn>"
Para implantar recursos no Azure, você precisa entrar em sua conta do Azure a partir do terminal do Visual Studio Code. Certifique-se de que instalou o Azure PowerShell e inicie sessão na mesma conta que ativou a sandbox.
No menu Terminal, selecione New Terminal (Novo Terminal). A janela do terminal geralmente abre na metade inferior da tela.
Se o shell mostrado no lado direito da janela do terminal for powershell ou pwsh, o shell correto estará aberto e você poderá pular para a próxima seção.

Se um shell diferente de powershell ou pwsh for exibido, selecione a seta suspensa do shell e selecione PowerShell.
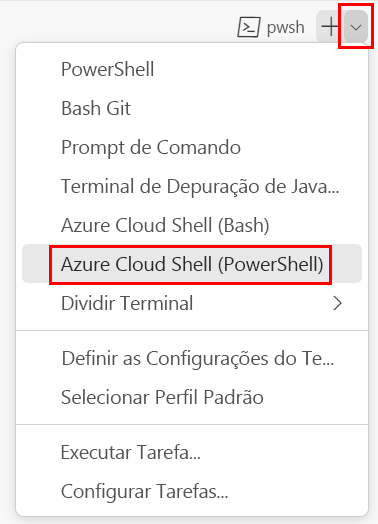
Na lista de shells de terminal, selecione powershell ou pwsh.
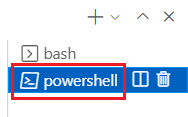
No terminal, vá para o diretório onde você salvou seu modelo. Por exemplo, se você salvou seu modelo na pasta de modelos , poderá usar este comando:
Set-Location -Path templates
Instalar a CLI do Bíceps
Para usar o Bicep do Azure PowerShell, instale a CLI do Bicep.
Iniciar sessão no Azure com o Azure PowerShell
No terminal de código do Visual Studio, execute o seguinte comando:
Connect-AzAccountUm navegador é aberto para que você possa entrar em sua conta do Azure.
Depois de iniciar sessão no Azure, o terminal apresenta uma lista das subscrições associadas a esta conta.
Se você ativou a área restrita, uma assinatura chamada Assinatura do concierge será exibida. Use-o para o resto do exercício.
Defina a assinatura padrão para todos os comandos do Azure PowerShell executados nesta sessão.
$context = Get-AzSubscription -SubscriptionName 'Concierge Subscription' Set-AzContext $contextNota
Se você usou mais de uma área restrita recentemente, o terminal pode exibir mais de uma instância da Assinatura do Concierge. Nesse caso, use as próximas duas etapas para definir uma como a assinatura padrão. Se o comando anterior tiver sido bem-sucedido e apenas uma Assinatura do Concierge estiver listada, ignore as duas próximas etapas.
Obtenha o ID de subscrição. A execução do comando a seguir lista suas assinaturas e suas IDs.
Concierge SubscriptionProcure e, em seguida, copie o ID da segunda coluna. Parece algo comocf49fbbc-217c-4eb6-9eb5-a6a6c68295a0.Get-AzSubscriptionAltere sua assinatura ativa para a Assinatura do Concierge. Certifique-se de que substitui {O seu ID de subscrição} pelo que copiou.
$context = Get-AzSubscription -SubscriptionId {Your subscription ID} Set-AzContext $context
Definir o grupo de recursos predefinido
Você pode definir o grupo de recursos padrão e omitir o parâmetro do restante dos comandos do Azure PowerShell neste exercício. Defina esse padrão para o grupo de recursos criado para você no ambiente de área restrita.
Set-AzDefault -ResourceGroupName <rgn>[sandbox resource group name]</rgn>
Criar um registo de contentores
Aqui, você cria um novo registro para armazenar e compartilhar seus módulos Bicep. Este exemplo usa o Azure Container Registry.
Selecione um nome exclusivo para seu registro de contêiner. O nome deve ser globalmente exclusivo no Azure. Escolha um que tenha de 5 a 50 caracteres e que contenha letras e números. Use o nome nas etapas subsequentes.
Crie um registro de contêiner executando esse comando no terminal de código do Visual Studio. Substitua o espaço reservado
YOUR_CONTAINER_REGISTRY_NAMEpelo nome selecionado na etapa anterior.az acr create \ --name YOUR_CONTAINER_REGISTRY_NAME \ --sku Basic \ --location westus
Gorjeta
Você também pode criar um registro de contêiner usando o Bicep. Neste exemplo, usamos a CLI do Azure para simplificar.
Selecione um nome exclusivo para seu registro de contêiner. O nome deve ser globalmente exclusivo no Azure. Escolha um que tenha de 5 a 50 caracteres e que contenha letras e números. Use o nome nas etapas subsequentes.
Crie um registro de contêiner executando esse comando no terminal de código do Visual Studio. Substitua o espaço reservado
YOUR_CONTAINER_REGISTRY_NAMEpelo nome selecionado na etapa anterior.New-AzContainerRegistry ` -Name YOUR_CONTAINER_REGISTRY_NAME ` -Sku Basic ` -Location westus
Gorjeta
Você também pode criar um registro de contêiner usando o Bicep. Neste exemplo, usamos o cmdlet do Azure PowerShell para simplificar.
Liste os módulos em seu registro
Agora que você criou seu registro, você pode se conectar a ele para verificar se ele está funcionando.
Liste os módulos no registro executando este comando. Substitua o espaço reservado
YOUR_CONTAINER_REGISTRY_NAMEpelo nome selecionado anteriormente.az acr repository list \ --name YOUR_CONTAINER_REGISTRY_NAMEObserve que você não especifica nenhuma credencial para se conectar ao registro de contêiner. A CLI do Azure usa as mesmas credenciais que você usou para entrar na CLI do Azure. Você tem acesso ao registro de contêiner porque o criou.
O comando CLI do Azure retorna uma lista que não contém resultados:
[]Você não vê resultados porque ainda não publicou nenhum módulo. Você aprenderá mais sobre a publicação de módulos na próxima unidade.
Liste os módulos no registro executando este comando. Substitua o espaço reservado
YOUR_CONTAINER_REGISTRY_NAMEpelo nome selecionado anteriormente.Get-AzContainerRegistryRepository ` -RegistryName YOUR_CONTAINER_REGISTRY_NAMEObserve que você não especifica nenhuma credencial para se conectar ao registro de contêiner. O Azure PowerShell usa as mesmas credenciais que você usou para entrar nos cmdlets do Azure PowerShell. Você tem acesso ao registro de contêiner porque o criou.
O cmdlet do Azure PowerShell não mostra nenhuma saída.
Não há resultados porque você ainda não publicou nenhum módulo. Saiba mais sobre a publicação de módulos na próxima unidade.