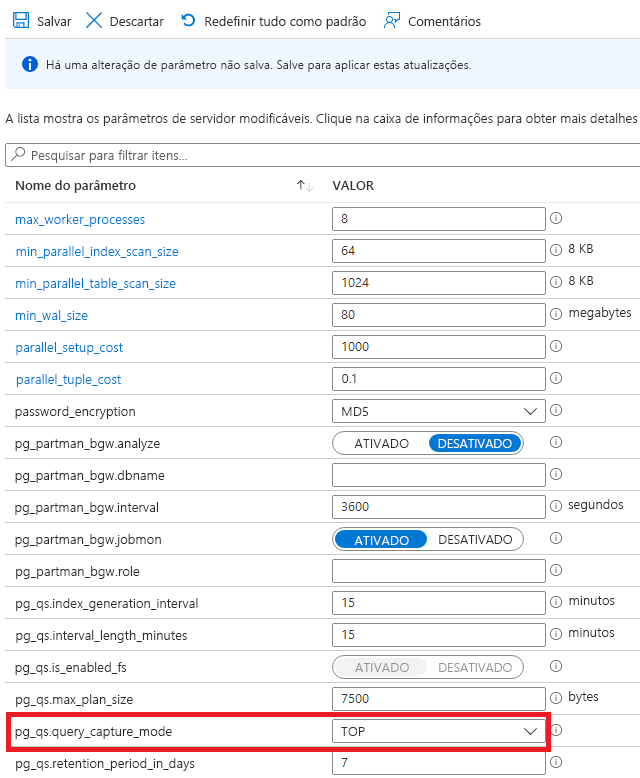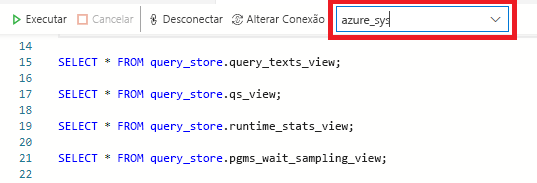Exercício: Avaliar o desempenho da consulta usando o Repositório de Consultas
Importante
Precisa da sua subscrição do Azure para concluir os exercícios neste módulo. Se não tiver uma subscrição do Azure, pode configurar uma conta de avaliação gratuita em Criar na nuvem com uma conta gratuita do Azure.
Criar o ambiente de exercício
Antes de começar
- Você instalou e iniciou o Banco de Dados do Azure para o servidor flexível PostgreSQL.
- Você instalou o Azure Data Studio.
- Baixe os scripts de laboratório do PostgreSQL Labs.
- Transfira e instale o pgAdmin 4 a partir de Download
- Abra o Azure Data Studio e conecte-se ao seu banco de dados do Azure para servidor flexível PostgreSQL.
Restaurar banco de dados AdventureWorks
Inicie o pgAdmin e digite a senha que você especificou durante a instalação.
Clique com o botão direito do mouse em Servidores, selecione Registrar e selecione Servidor.
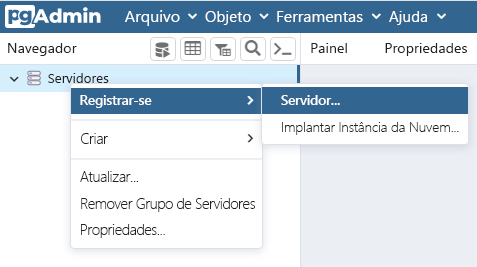
Em Nome, digite PostgreSQL Exercício 10 e selecione a guia Conexão .
Em Nome/endereço do host, digite o valor especificado quando implantou o servidor.
Em Nome de usuário, digite demo.
Em Senha, digite Pa$$w 0rd.
Selecione Salvar senha.
Selecione Guardar.
Expanda Exercício PostgreSQL, clique com o botão direito do mouse em Bancos de Dados, selecione Criar e selecione Banco de Dados.

Em Banco de dados, digite adventureworks e selecione Salvar.
Clique com o botão direito do mouse em adventureworks e selecione Restaurar.
Em Nome do arquivo, digite o local do caminho que você especificou quando baixou os scripts de laboratório mais \AdventureWorksPG.gz.
Em Número de trabalhos, digite 1.
Em Nome da função, selecione demonstração.
Selecione Restaurar.
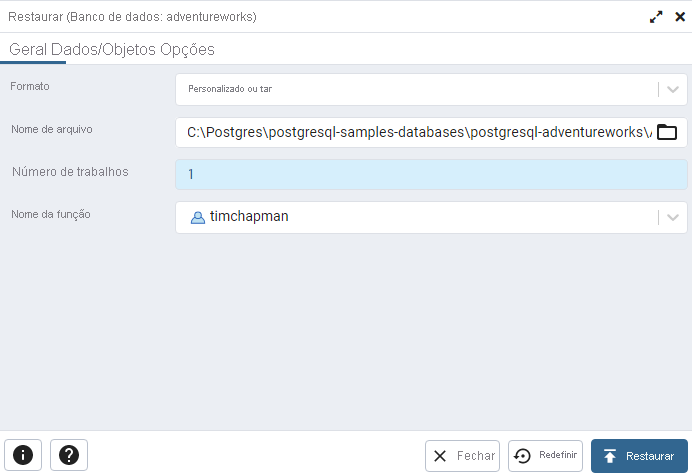
Aguarde até que o processo de restauração seja concluído.
Você pode ignorar quaisquer erros que ocorram porque esses objetos não são necessários para esses módulos.
Tarefa 1: Ativar o modo de captura de consulta
Navegue até o portal do Azure e entre.
Selecione seu Banco de Dados do Azure para servidor PostgreSQL para este exercício.
Em Configurações, selecione Parâmetros do servidor.
Navegue até a configuração pg_qs.query_capture_mode .
Selecione TOP.
Navegue até p g m s_wait_sampling.query_capture_mode, selecione ALL e selecione Salvar.

Aguarde a atualização dos parâmetros do servidor.
Ver dados pg_stat
Inicie o Azure Data Studio.
Selecione Ligar.
Selecione seu servidor PostgreSQL e selecione Conectar.
Digite cada uma das seguintes consultas e selecione Executar.
SELECT * FROM pg_stat_activity;Analise as métricas disponíveis.
Deixe o Azure Data Studio aberto para a próxima tarefa.
Tarefa 2: Examinar estatísticas de consulta
Nota
Para um banco de dados recém-criado, pode haver estatísticas limitadas, se houver. Se você esperar por 30 minutos, haverá estatísticas de processos em segundo plano.
Selecione o banco de dados azure_sys .
Digite cada uma das consultas a seguir e selecione Executar.
SELECT * FROM query_store.query_texts_view;SELECT * FROM query_store.qs_view;SELECT * FROM query_store.runtime_stats_view;SELECT * FROM query_store.pgms_wait_sampling_view;Analise as métricas disponíveis.
Tarefa 3: Excluir o servidor PostgreSQL
Depois de concluir todos os exercícios, você pode excluir o Banco de Dados do Azure para PostgreSQL com as seguintes etapas:
- No Azure Data Studio, na página Banco de Dados do Azure para PostgreSQL, selecione Visão geral.
- Selecione Eliminar.
- Selecione Ignorar comentários.
- Digite o nome do servidor.
- Selecione Eliminar.