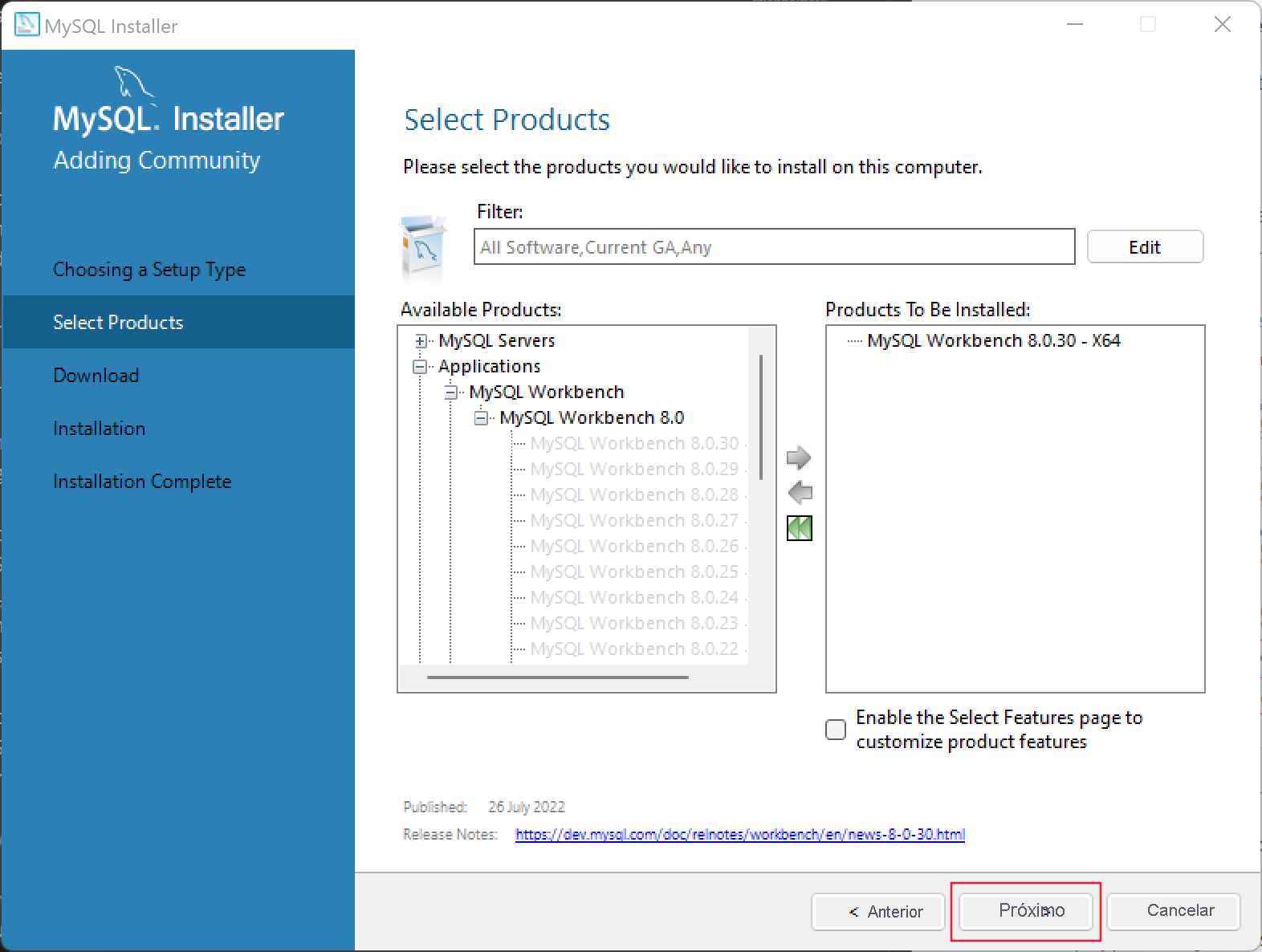Exercício: Explore o MySQL Workbench
Antes de começar
Para completar estes exercícios, você deve ter:
- Criação de um grupo de recursos (ver Módulo 1, Unidade 5)
- Criou um Banco de Dados do Azure para o Servidor Flexível MySQL (consulte Módulo 1, Unidade 5)
- Se você parou o Banco de Dados do Azure para MySQL no portal do Azure no final do Módulo 1, reinicie a instância agora.
- Baixou os scripts para este exercício do GitHub.
Baixar MySQL Workbench
Abra uma janela do navegador e navegue até MySql Community Downloads.
Selecione seu sistema operacional na lista suspensa.
Selecione Ir para a página de download.
Ao lado do download menor (da Web), selecione Download. Se solicitado, selecione Não, obrigado, basta iniciar meu download. O mysql-installer-web-community-8.0.28.0.msi downloads.
Instalar MySQL Workbench
Localize o arquivo mysql-installer-web-community-8.0.28.0.msi e clique duas vezes nele. O instalador é iniciado.
Se o Windows avisar que o aplicativo não foi verificado, selecione Instalar mesmo assim. Se a caixa de diálogo Controle de Conta de Usuário for exibida, selecione Sim.
O assistente do MySQL Installer é iniciado e mostra a página Escolhendo um tipo de instalação. Selecione Personalizar e, em seguida, selecione Avançar:
Na página Selecionar Produtos, use a seta dupla verde para remover todos os itens da lista Produtos a serem instalados.
Na lista Produtos disponíveis, expanda Applications > MySQL Workbench MySQL Workbench > 8.0.
Selecione MySQL Workbench 8.0.30 e, em seguida, selecione a seta verde para a direita. Selecione Seguinte
Na página Download, selecione Executar. Quando o download estiver concluído, selecione Avançar.
Na página Instalação, selecione Executar.
Quando a instalação estiver concluída, selecione Avançar.
Na página Instalação Concluída, selecione Concluir. Início do MySQL Workbench.
Ligar a um servidor
- Inicie o MySQL Workbench, se ainda não estiver aberto a partir do último exercício.
- No menu superior, selecione Banco de dados, Gerenciar conexões.
- No canto inferior esquerdo, selecione Novo.
- Em Nome da Conexão, insira AzureMySQL.
- Em Nome do host, insira o nome totalmente qualificado do seu banco de dados do Azure para servidor flexível MySQL que você criou no Módulo 1. Você pode copiar o nome do servidor do portal do Azure. Navegue até o servidor flexível do Banco de Dados do Azure para MySQL e, na folha Visão geral , copie o nome do servidor. Cole isso no campo Nome do host.
- Em Nome de usuário, insira demo (o nome de usuário usado quando você criou o servidor).
- Selecione Armazenar no Cofre e, em Senha , digite Pa$$w 0rd (a senha que você usou quando criou o servidor).
- Selecione Testar Ligação. Se os detalhes estiverem corretos, uma confirmação será exibida.
- Selecione OK. Se os detalhes da conexão estiverem corretos, o MySQL Workbench se conectará ao Banco de Dados do Azure para MySQL e exibirá a janela do navegador, uma janela de consulta vazia e outros elementos da interface do usuário.
- Deixe o MySQL Workbench aberto para o próximo exercício.
Criar uma base de dados
- Selecione o ícone SQL+ para criar uma nova guia de consulta para executar consultas.
- No menu, selecione Banco de Dados e Conectar ao Banco de Dados. A conexão armazenada que você fez na etapa anterior é exibida.
- Selecione OK. Agora você está conectado ao seu Banco de Dados do Azure para o servidor MySQL Flexível.
- Abra o script lab2_Zoodb.sql.
- No menu, selecione Consulta e, em seguida, Executar (Tudo ou Seleção).
- No painel Navegar, selecione a guia Esquemas e, em seguida, selecione Atualizar para exibir o banco de dados que você acabou de criar.
- Usando os ícones de expandir e recolher, inspecione as tabelas.
Quando tiver concluído este exercício, no portal do Azure, regresse à página Descrição Geral e, em seguida, selecione PARAR para parar o servidor. Isto evitará que sejam cobrados encargos enquanto não estiver a utilizá-lo. O servidor será usado no próximo módulo.