Interação com email
Muitas organizações têm ciclos de vendas curtos ou agressivos. A obtenção e o recebimento de informações dos clientes é fundamental para que esses ciclos sejam cumpridos. Saber quando um email foi aberto pode ser útil para a equipe de vendas. Outra vantagem é poder tomar medidas considerando se o email foi aberto ou não. Por exemplo, você precisa de uma assinatura até sexta-feira ao meio-dia e até quinta-feira à tarde o email que fornece o link para esse documento não é aberto. Um lembrete pode ser disparado, lembrando você de entrar em contato com o destinatário.
Com o recurso Interação com Email no Sales Insights, as organizações podem:
Ver quando os destinatários abriram sua mensagem, selecionaram um link, abriram um anexo ou enviaram uma resposta.
Receber um alerta na primeira vez que o destinatário abre a mensagem
Agendar a hora de entrega mais adequada e receber orientações sobre o melhor horário com base no fuso horário do destinatário
Escolher o modelo de mensagem mais eficiente, com recomendações baseadas no histórico anterior de interação por email da organização.
Definir um alerta para lembrá-lo de acompanhar uma mensagem de email.
Revisar todo o histórico de interação de uma única mensagem ou rever os KPIs.
Criar e enviar uma nova mensagem de email acompanhada
Depois que a interação com email for habilitada para a organização, qualquer nova atividade de email criada no Dynamics 365 terá os controles de interação com email disponíveis. Os controles são exibidos na seção Interação com Email de uma atividade de email.
A seção Interação com Email tem as seguintes opções:
Ativar/desativar os controles de acompanhamento: por padrão, todas as mensagens novas são acompanhadas. É possível desativar essa configuração em uma mensagem selecionando a opção Deixar de Acompanhar.
Controles de plano de entrega: essa opção permite exibir e definir a hora de entrega da mensagem. Além disso, o aplicativo oferece conselhos sobre as horas de entrega recomendadas, por exemplo, se o envio de um email estiver fora do horário de trabalho normal no fuso horário de um destinatário. Se você quiser adiar o envio para um horário que funcione melhor para o cliente, selecione Atrasar Envio. O sistema sugere uma hora, mas você poderá alterá-la.
Controles de lembrete de acompanhamento: permite definir um lembrete de acompanhamento que pode ser disparado quando determinadas condições não são atendidas.
Cada lembrete contém uma condição. As condições disponíveis são:
Se eu não receber uma resposta até: exibirá um lembrete no assistente de relacionamento se uma resposta ao email não for recebida até o horário especificado.
Se o email não for aberto até: exibirá um lembrete no assistente de relacionamento se o email não for aberto até o horário especificado.
Lembrar-me de qualquer forma às: exibirá um lembrete no assistente de relacionamento no horário especificado.
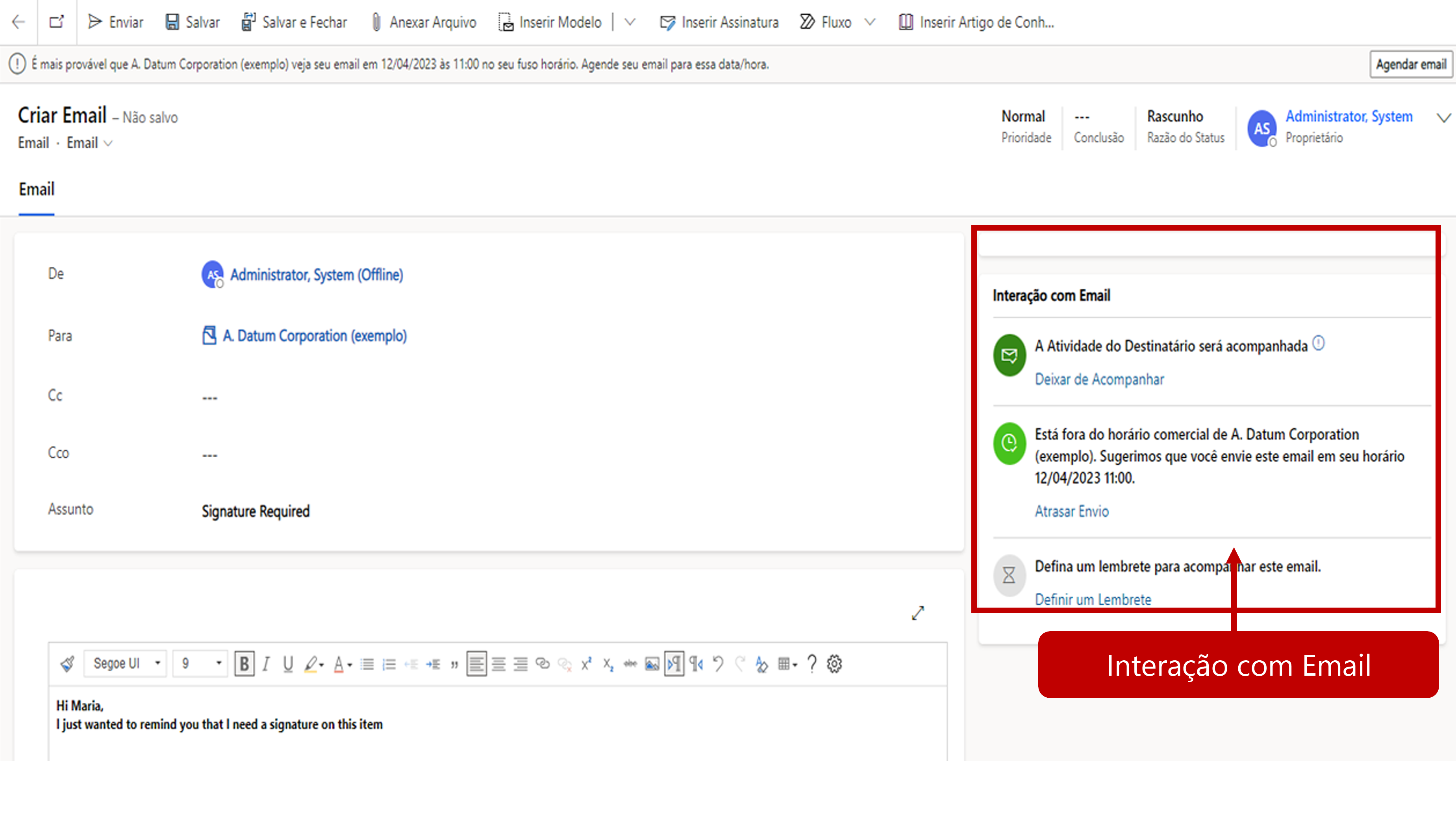
Acompanhar anexos
Além de emails, é possível seguir e acompanhar os anexos incluídos. Para que os anexos possam ser rastreados, o email precisa ser salvo. Depois que o email for salvo, a subgrade de anexos será exibida, e os arquivos poderão ser anexados.
É possível anexar arquivos a um email selecionando o botão Novo Anexo, na subgrade de anexos, ou o botão Anexar Arquivo, na barra de comandos. Quando os anexos são acompanhados, eles são armazenados em uma pasta do OneDrive for Business. Portanto, você precisará verificar se o OneDrive for Business foi habilitado.
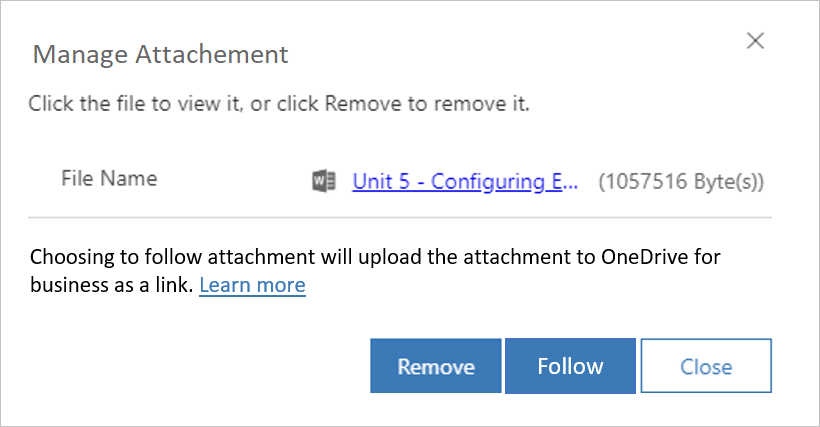
Exibir o histórico de interação com email
O status atual, as estatísticas de interação e os KPIs para mensagens de email acompanhadas estão disponíveis no Dynamics 365, onde são coletadas e exibidas em cada registro, se forem relevantes. As seções a seguir destacam os vários locais onde essas informações aparecem no Dynamics 365.
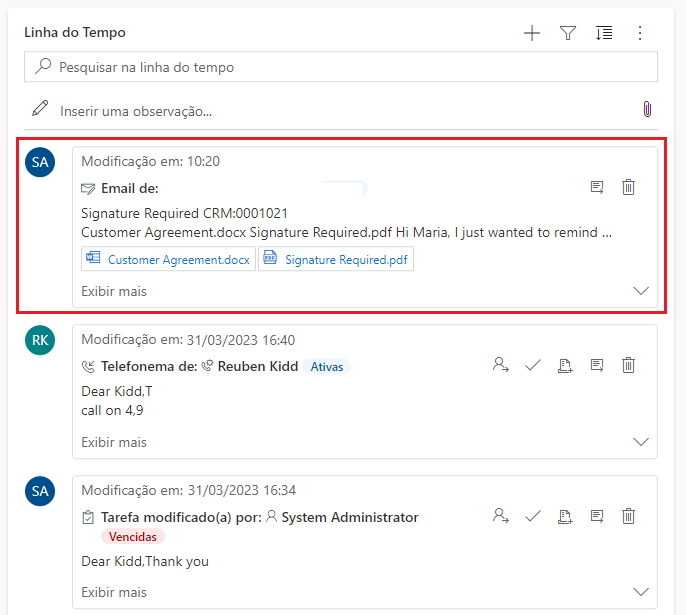
No título das mensagens na lista de atividades, é exibido o status de interação atual das mensagens acompanhadas, como Agendamento para envio, Ainda não abertoou Aberto pela última vez ontem. Use os botões no canto superior direito de um bloco de email para expandir o conteúdo e o histórico de interação na lista ou para abrir a página da mensagem.
Detalhes da mensagem
Para abrir a página de detalhes de uma mensagem entregue, selecione o assunto na lista de atividades ou emails. Essa seleção leva você a uma exibição somente leitura de sua mensagem completa. A seção de interação com email no lado direito da página mostra o histórico de interação da mensagem e os KPIs (indicadores chave de desempenho).
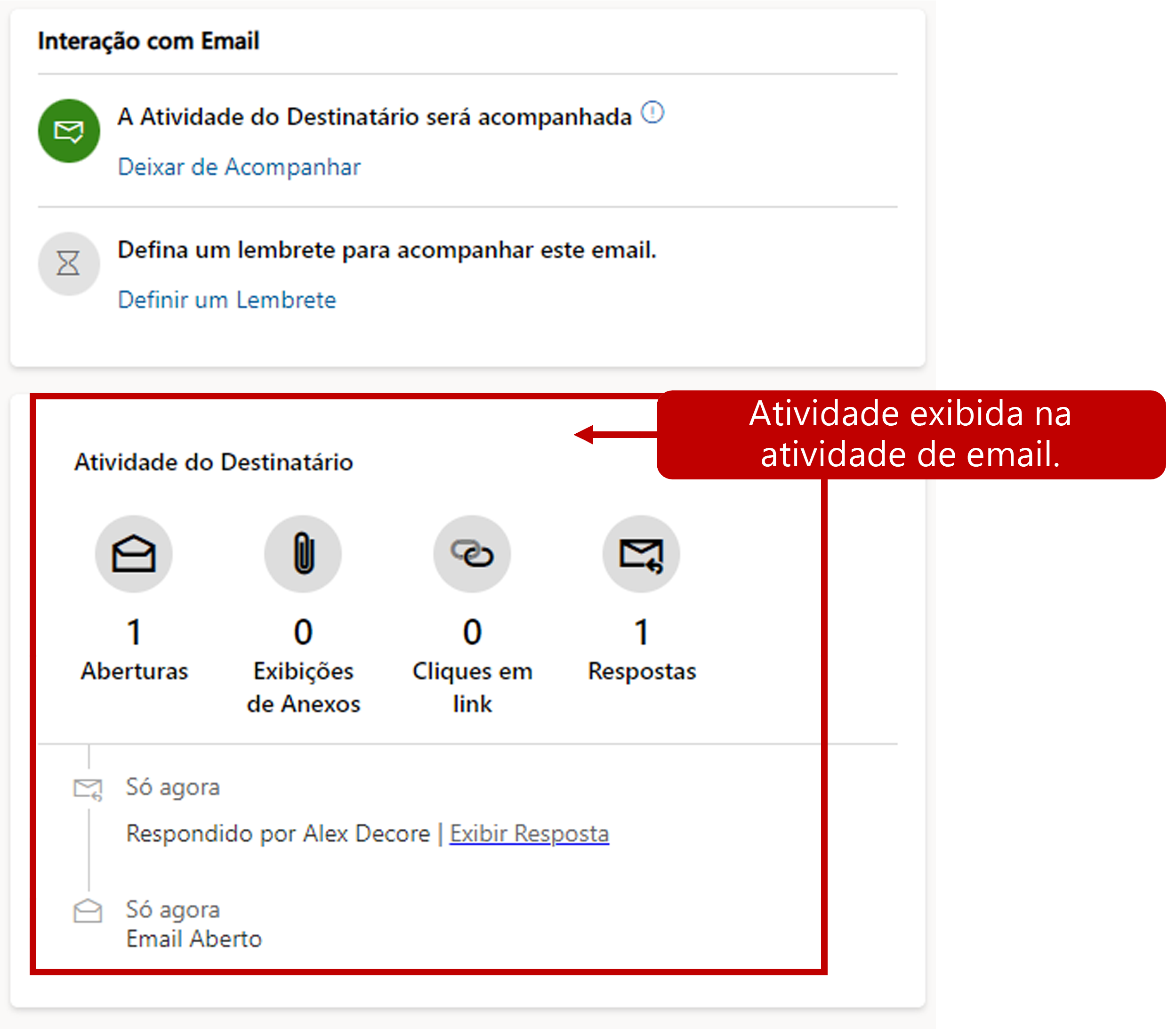
Para obter mais informações, consulte Usar a interação com email para exibir interações de mensagens.