Redefinir senha local do Windows para VM do Azure offline
Você pode redefinir a senha local do Windows de uma VM no Azure usando o portal do Azure ou Azure PowerShell, desde que o agente convidado do Azure esteja instalado. Este método é a principal forma de redefinir uma senha para uma VM do Azure. Se você encontrar problemas com o agente convidado do Azure não respondendo ou falhando na instalação após carregar uma imagem personalizada, você pode redefinir manualmente uma senha do Windows. Este artigo detalha como redefinir uma senha de conta local anexando o disco virtual do sistema operacional de origem a outra VM. As etapas deste artigo não se aplicam aos controladores de domínio do Windows.
Aviso
Use esse processo apenas como último recurso. Sempre tente redefinir uma senha usando o portal do Azure ou o Azure PowerShell primeiro.
Visão geral do processo de implantação
As principais etapas para executar uma redefinição de senha local para uma VM do Windows no Azure quando não há acesso ao agente convidado do Azure são as seguintes:
- Pare a VM afetada.
- Crie um instantâneo para o disco do sistema operacional da VM.
- Crie uma cópia do disco do SO a partir do instantâneo.
- Anexe e monte o disco do sistema operacional copiado em outra VM do Windows e crie alguns arquivos de configuração no disco. Os arquivos irão ajudá-lo a redefinir a senha.
- Desmonte e desconecte o disco do sistema operacional copiado da VM de solução de problemas.
- Troque o disco do sistema operacional pela VM afetada.
Etapas detalhadas para a VM com implantação do Resource Manager
Observação
As etapas deste artigo não se aplicam aos controladores de domínio do Windows. Funciona apenas em um servidor autônomo ou em um servidor que seja membro de um domínio.
Sempre tente redefinir uma senha usando o portal do Azure ou Azure PowerShell antes de tentar as etapas a seguir. Certifique-se de ter um backup de sua VM antes de começar.
Faça um instantâneo para o disco do sistema operacional da VM afetada, crie um disco a partir do instantâneo e anexe o disco a uma VM de solução de problemas. Para obter mais informações, consulte Solucionar problemas de uma VM do Windows anexando o disco do sistema operacional a uma VM de recuperação usando o portal do Azure.
Conecte-se à VM de solução de problemas usando a Área de Trabalho Remota.
Crie
gpt.iniem\Windows\System32\GroupPolicyna unidade da VM de origem (se gpt.ini existir, renomeie para gpt.ini.bak):Aviso
Certifique-se de não criar acidentalmente os seguintes arquivos em C:\Windows, a unidade do SO para a VM de solução de problemas. Crie os seguintes arquivos na unidade do sistema operacional para sua VM de origem anexada como um disco de dados.
Adicione as seguintes linhas ao arquivo
gpt.inique você criou:[General] gPCFunctionalityVersion=2 gPCMachineExtensionNames=[{42B5FAAE-6536-11D2-AE5A-0000F87571E3}{40B6664F-4972-11D1-A7CA-0000F87571E3}] Version=1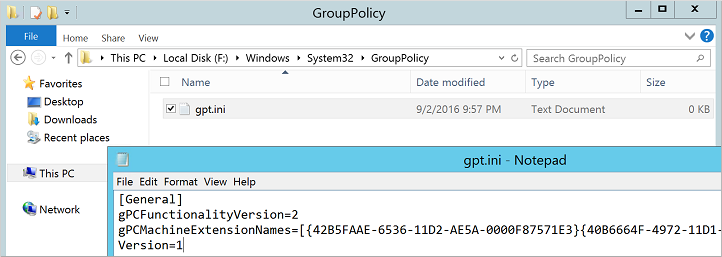
Crie
scripts.iniem\Windows\System32\GroupPolicy\Machine\Scripts\. Certifique-se de que as pastas ocultas e as extensões de nome de arquivo sejam exibidas. Se necessário, crie as pastasMachineouScripts.Adicione as seguintes linhas ao arquivo
scripts.inique você criou:[Startup] 0CmdLine=FixAzureVM.cmd 0Parameters=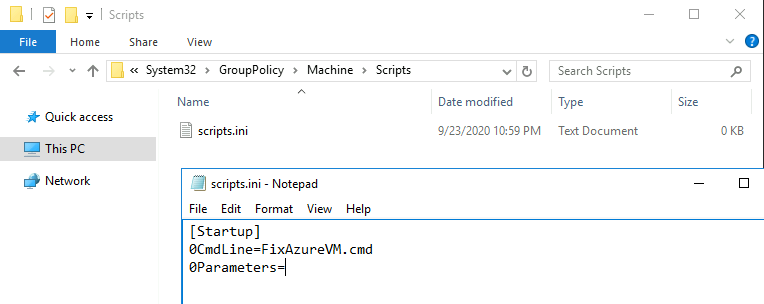
Crie
FixAzureVM.cmdem\Windows\System32\GroupPolicy\Machine\Scripts\Startup\com o seguinte conteúdo, substituindo<username>e<newpassword>por seus próprios valores:net user <username> <newpassword> /add /Y net localgroup administrators <username> /add net localgroup "remote desktop users" <username> /add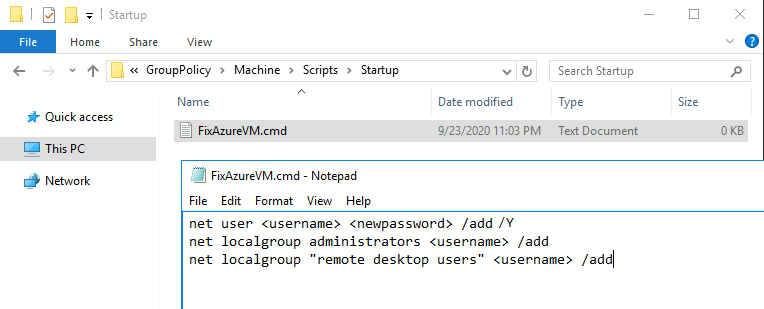
Você deve atender aos requisitos de complexidade de senha configurados para sua VM ao definir a nova senha.
No portal do Azure, desconecte o disco da VM de solução de problemas.
Depois que a nova VM estiver em execução, conecte-se à VM usando a Área de Trabalho Remota com a nova senha especificada no script
FixAzureVM.cmd.Da sua sessão remota para a nova VM, remova os seguintes arquivos para limpar o ambiente:
- De %windir%\System32\GroupPolicy\Machine\Scripts\Startup
- remover FixAzureVM.cmd
- De %windir%\System32\GroupPolicy\Machine\Scripts
- remover scripts.ini
- De %windir%\System32\GroupPolicy
- remova gpt.ini (se gpt.ini já existia antes e você o renomeou para gpt.ini.bak, renomeie o arquivo .bak de volta para gpt.ini)
- De %windir%\System32\GroupPolicy\Machine\Scripts\Startup
Etapas detalhadas para VM clássica
Importante
As VMs clássicas serão desativadas em 1º de setembro de 2023
Se você usa recursos de IaaS do ASM, conclua sua migração até 1º de setembro de 2023. Incentivamos você a fazer a troca mais cedo para aproveitar os muitos aprimoramentos de recursos no Azure Resource Manager.
Para obter mais informações, consulte Migrar seus recursos de IaaS para o Azure Resource Manager até 1º de setembro de 2023.
Observação
As etapas deste artigo não se aplicam aos controladores de domínio do Windows. Funciona apenas em um servidor autônomo ou em um servidor que seja membro de um domínio.
Sempre tente redefinir uma senha usando o portal do Azure ou Azure PowerShell antes de tentar as etapas a seguir. Certifique-se de ter um backup de sua VM antes de começar.
Exclua a VM afetada no portal do Azure. Excluir a VM exclui apenas os metadados, a referência da VM no Azure. Os discos virtuais são retidos quando a VM é excluída:
Selecione a VM no portal do Azure e clique em Excluir:
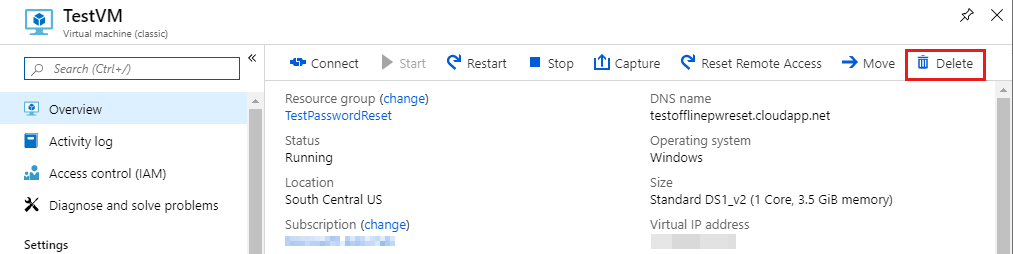
Anexe o disco do SO da VM de origem à VM de solução de problemas. A VM de solução de problemas deve estar na mesma região que o disco do SO da VM de origem (como
West US):Selecione a VM de solução de problemas no portal do Azure. Clique em Discos | Anexar existente:
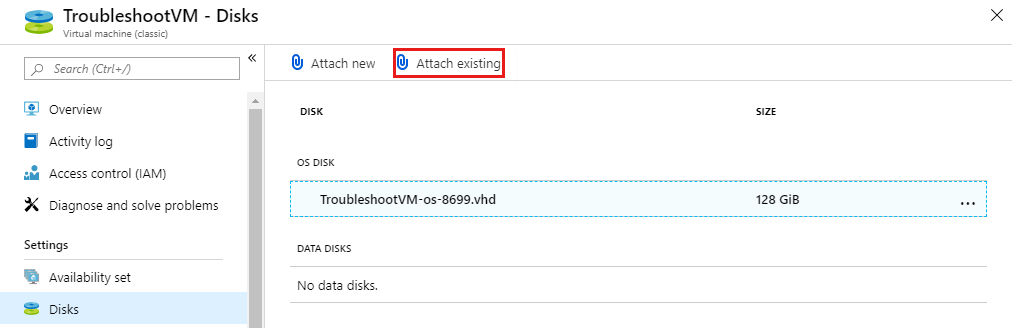
Selecione Arquivo VHD e selecione a conta de armazenamento que contém sua VM de origem:
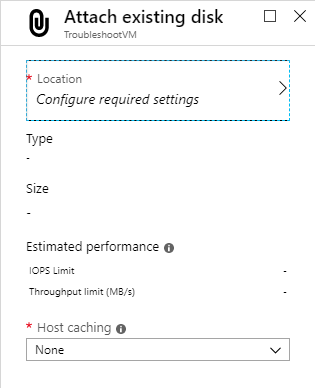
Marque a caixa Mostrar contas de armazenamento clássicas e selecione o contêiner de origem. O contêiner de origem é normalmente vhds:
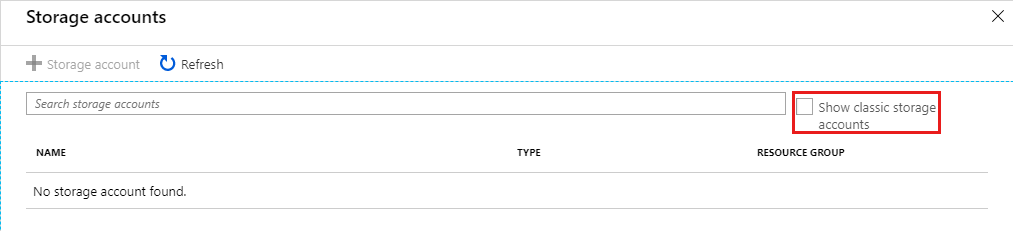
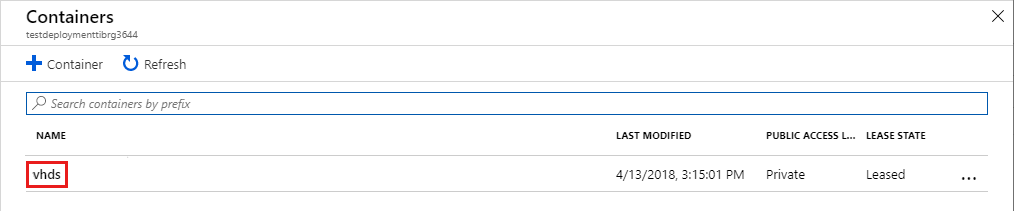
Selecione o vhd do sistema operacional para anexar. Clique em Selecionar para concluir o processo.
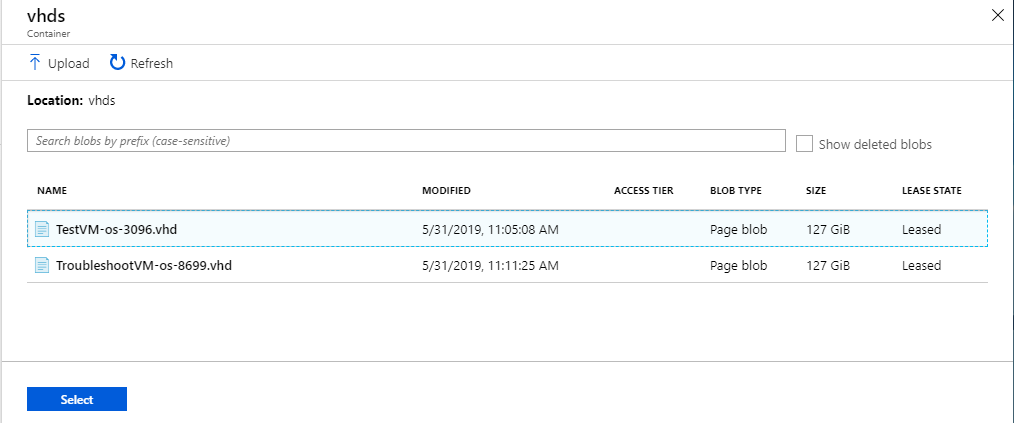
Clique em Ok para anexar o disco
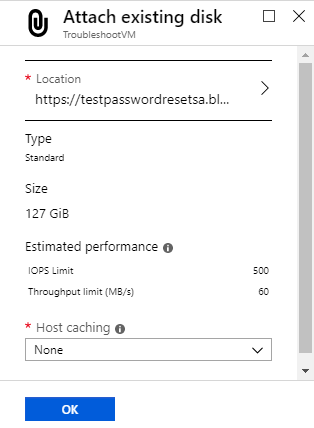
Conecte-se à VM de solução de problemas usando a Área de Trabalho Remota e verifique se o disco do sistema operacional da VM de origem está visível:
Selecione a VM de solução de problemas no portal do Azure e clique em Conectar.
Abra o arquivo RDP que baixa. Insira o nome de usuário e a senha da VM de solução de problemas.
No File Explorer, procure o disco de dados que você anexou. Se o VHD da VM de origem for o único disco de dados anexado à VM de solução de problemas, deve ser a unidade F::
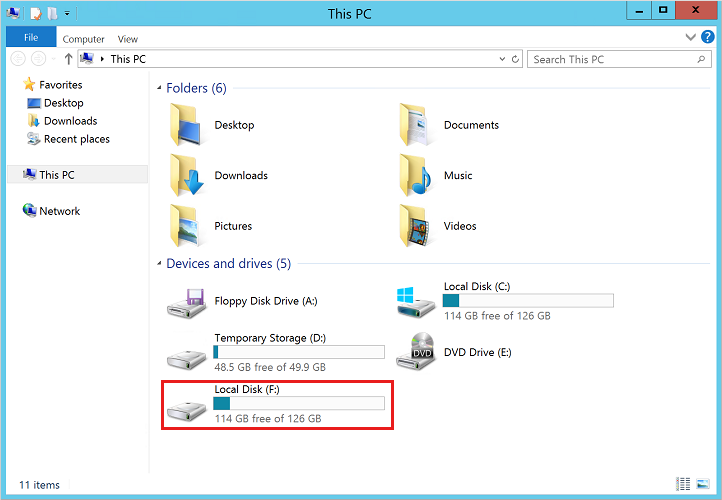
Crie
gpt.iniem\Windows\System32\GroupPolicyna unidade da VM de origem (segpt.iniexistir, renomeie comogpt.ini.bak):Aviso
Certifique-se de não criar acidentalmente os seguintes arquivos em
C:\Windows, a unidade do sistema operacional para a VM de solução de problemas. Crie os seguintes arquivos na unidade do sistema operacional para sua VM de origem anexada como um disco de dados.Adicione as seguintes linhas ao arquivo
gpt.inique você criou:[General] gPCFunctionalityVersion=2 gPCMachineExtensionNames=[{42B5FAAE-6536-11D2-AE5A-0000F87571E3}{40B6664F-4972-11D1-A7CA-0000F87571E3}] Version=1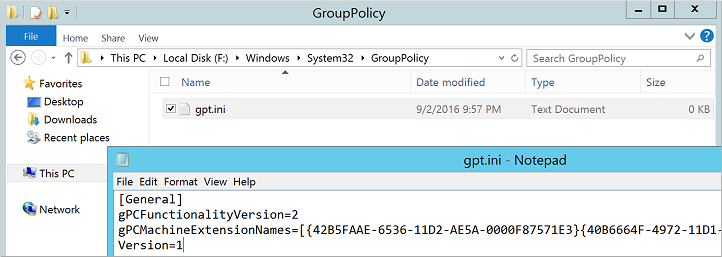
Crie
scripts.iniem\Windows\System32\GroupPolicy\Machine\Scripts\. Certifique-se de que as pastas ocultas e as extensões de nome de arquivo sejam exibidas. Se necessário, crie as pastasMachineouScripts.Adicione as seguintes linhas ao arquivo
scripts.inique você criou:[Startup] 0CmdLine=FixAzureVM.cmd 0Parameters=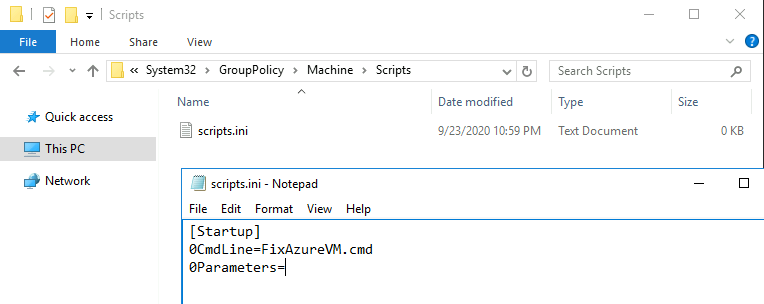
Crie
FixAzureVM.cmdem\Windows\System32\GroupPolicy\Machine\Scripts\Startup\com o seguinte conteúdo, substituindo<username>e<newpassword>por seus próprios valores:net user <username> <newpassword> /add /Y net localgroup administrators <username> /add net localgroup "remote desktop users" <username> /add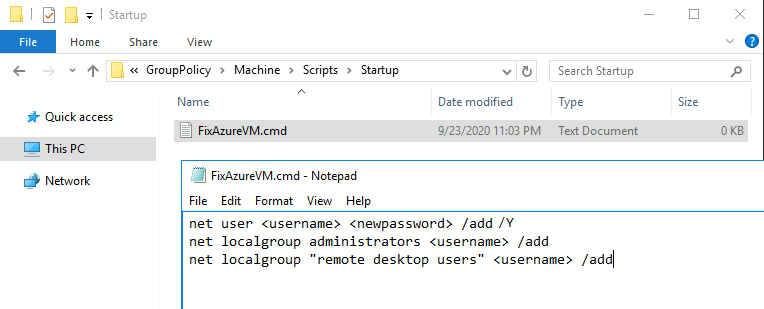
Você deve atender aos requisitos de complexidade de senha configurados para sua VM ao definir a nova senha.
No portal do Azure, desconecte o disco da VM de solução de problemas:
Selecione a VM de solução de problemas no portal do Azure, clique em Discos.
Selecione o disco de dados anexado na etapa 2, clique em Desanexar e, em seguida, clique em OK.
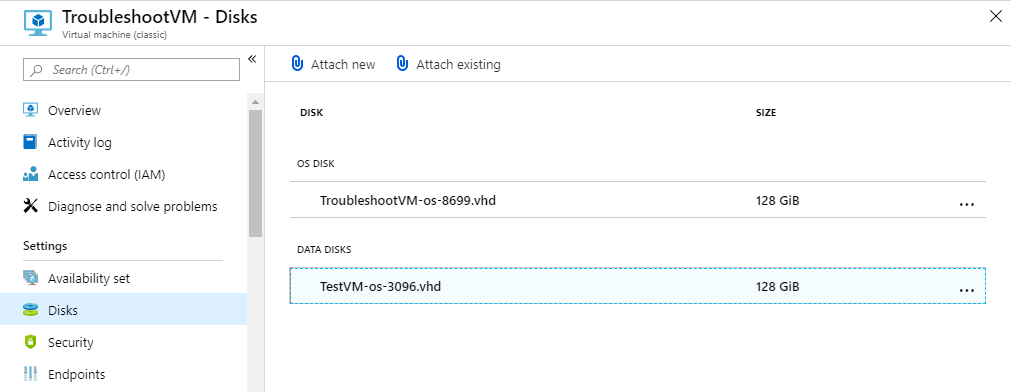
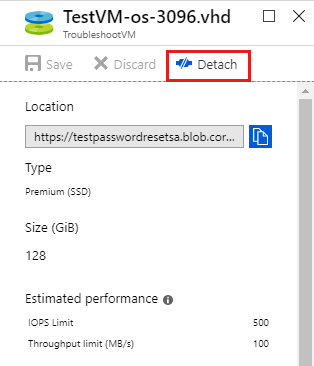
Crie uma VM a partir do disco do SO da VM de origem:
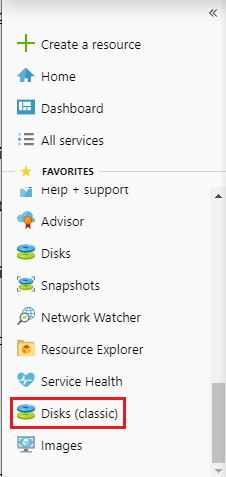
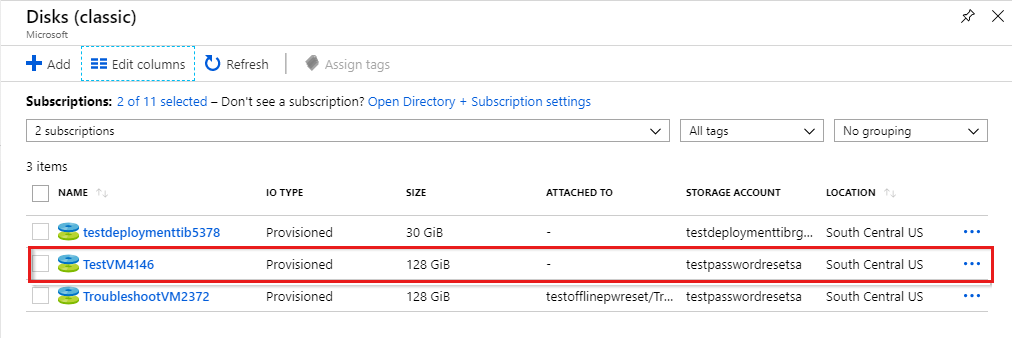
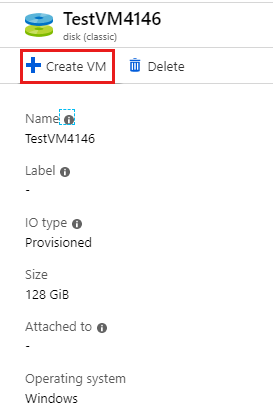
Conclua a experiência Criar máquina virtual
Depois que a nova VM estiver em execução, conecte-se à VM usando a Área de Trabalho Remota com a nova senha especificada no script
FixAzureVM.cmd.Da sua sessão remota para a nova VM, remova os seguintes arquivos para limpar o ambiente:
- De
%windir%\System32\GroupPolicy\Machine\Scripts\Startup\- Remova
FixAzureVM.cmd
- Remova
- De
%windir%\System32\GroupPolicy\Machine\Scripts- Remova
scripts.ini
- Remova
- De
%windir%\System32\GroupPolicy- Remova
gpt.ini(segpt.iniexistia antes e você o renomeou comogpt.ini.bak, renomeie o arquivo.bakde volta comogpt.ini)
- Remova
- De
Próximas etapas
Se ainda não conseguir se conectar usando a Área de Trabalho Remota, consulte o Guia de solução de problemas RDP. O guia detalhado de solução de problemas de RDP aborda métodos de solução de problemas em vez de etapas específicas. Você também pode abrir uma solicitação de suporte do Azure para assistência prática.
Entre em contato conosco para obter ajuda
Se você tiver dúvidas ou precisar de ajuda, crie uma solicitação de suporte ou peça ajuda à comunidade de suporte do Azure. Você também pode enviar comentários sobre o produto para a comunidade de comentários do Azure.
Comentários
Brevemente: Ao longo de 2024, vamos descontinuar progressivamente o GitHub Issues como mecanismo de feedback para conteúdos e substituí-lo por um novo sistema de feedback. Para obter mais informações, veja: https://aka.ms/ContentUserFeedback.
Submeter e ver comentários