As conversas de bot do Power Virtual Agents aparecem como ativas no dashboard depois que um usuário termina um chat
Este artigo fornece uma resolução para o problema em que as conversas de bot do Power Virtual Agents são mostradas como ativas no Omnichannel for Customer Service dashboard mesmo que um usuário tenha encerrado um chat.
Sintomas
Após o término de uma conversa, as conversas de bot do Power Virtual Agents ainda estão sendo exibidas como ativas no dashboard.
Motivo
As conversas para o bot do Power Virtual Agents não podem ser encerradas no Omnichannel for Customer Service. Portanto, eles serão vistos como ativos no supervisor dashboard mesmo depois de terem sido fechados.
Resolução
Você pode configurar uma variável de contexto que encerrará explicitamente a conversa do bot no Omnichannel for Customer Service depois que os usuários fecharem a janela de chat. No Power Virtual Agents, crie um tópico autônomo para a CloseOmnichannelConversation variável de contexto com a propriedade variável definida como global. Invoque o tópico em outro tópico que você configurou para o bot.
Embora a conversa seja fechada no Omnichannel for Customer Service, ela não será fechada no Power Virtual Agents e aparecerá no KPI de drivers de taxa de escalonamento no Power Virtual Agents Analytics dashboard.
Importante
Verifique se você tem acesso ao Power Automate para configurar um fluxo para que a conversa do bot no Omnichannel for Customer Service possa ser encerrada.
Para configurar o término de uma conversa de bot, siga as seguintes etapas:
No Power Virtual Agents, para o bot selecionado, configure um novo tópico.
Selecione Ir para a tela de criação e, em Adicionar nó, selecione Chamar uma ação e selecione Criar um fluxo.
Na janela Do Power Automate que é aberta em uma nova guia, siga as seguintes etapas:
- Na caixa Retornar valores para Agentes Virtuais do Power , selecione Adicionar uma entrada e selecione Sim/Não.
- Na caixa Inserir título , insira CloseOmnichannelConversation, que é o nome da variável de contexto Omnichannel for Customer Service.
- Na caixa Inserir um valor para responder , selecione a guia Expressão e insira bool(true) para criar a expressão e selecione OK.
- Salve as alterações e saia do Power Automate.
No tópico que você estava editando, selecione Chamar uma ação novamente e, em seguida, na lista, selecione o fluxo que você criou.
Em Adicionar nó, selecione Encerrar a conversa>Transferir para o agente.
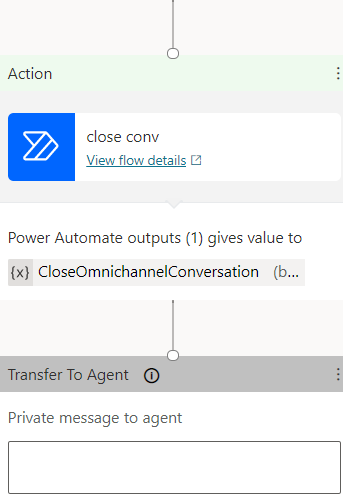
Acesse o tópico no qual você precisa invocar o tópico para encerrar a conversa do bot no Omnichannel for Customer Service e use a opção Ir para outro tópico em Adicionar um nó.
Selecione o tópico que você criou para encerrar a conversa do bot.
Salve e publique as alterações.
Além disso, você pode configurar mensagens automatizadas no Omnichannel for Customer Service que serão exibidas ao usuário após o término da conversa.
Comentários
Brevemente: Ao longo de 2024, vamos descontinuar progressivamente o GitHub Issues como mecanismo de feedback para conteúdos e substituí-lo por um novo sistema de feedback. Para obter mais informações, veja: https://aka.ms/ContentUserFeedback.
Submeter e ver comentários