Criar uma rede virtual
Suas máquinas virtuais precisarão de uma rede virtual para compartilhar uma rede com seu computador. A criação de uma rede virtual é opcional – se sua máquina virtual não precisar estar conectada à Internet ou a uma rede, vá para criando uma máquina virtual do Windows.
Conectar máquinas virtuais à Internet
O Hyper-V possui três tipos de switches virtuais: externo, interno e privado. Crie um comutador externo para compartilhar a rede do computador com as máquinas virtuais em execução nela.
Esse exercício explica como criar um switch virtual externo. Depois de concluído, o host do Hyper-V terá um comutador virtual que poderá conectar máquinas virtuais à Internet por meio da conexão de rede do computador.
Crie um switch virtual com o Hyper-V Manager
Abra o Gerenciador do Hyper-V. Uma maneira rápida de fazer isso é selecionar o botão ou tecla do Windows e digitar “Hyper-V Manager”.
Se a pesquisa não encontrar o Gerenciador Hyper-V, o Hyper-V ou as ferramentas de gerenciamento do Hyper-V não estarão habilitados. Veja as instruções para habilitar o Hyper-V.Selecione o servidor no painel esquerdo ou selecione "Conectar ao servidor..." no painel direito.
No Hyper-V Manager, selecione Virtual Switch Manager... no menu ‘Ações’ à direita.
Na seção 'Switches Virtuais', selecione Novo switch de rede virtual.
Em “Que tipo de switch virtual você deseja criar?”, selecione Externo.
Selecione o botão Criar Switch Virtual.
Em ‘Propriedades do switch virtual’, dê ao novo switch um nome como Switch VM externo.
Em “Tipo de conexão”, certifique-se de que Rede Externa foi selecionado.
Selecione a placa de rede física a ser emparelhada com o novo switch virtual. Essa é a placa de rede que está fisicamente conectada à rede.

Selecione Aplicar para criar o comutador virtual. Nesse ponto, você provavelmente verá a seguinte mensagem. Clique em Sim para continuar.
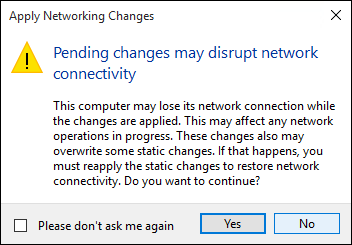
Selecione OK para fechar a janela Comutador virtual Manager.
Crie um switch virtual com PowerShell
As etapas a seguir podem ser usadas para criar um switch virtual com uma conexão externa usando o PowerShell.
Use Get-NetAdapter para retornar uma lista de adaptadores de rede conectados ao sistema Windows.
PS C:\> Get-NetAdapter Name InterfaceDescription ifIndex Status MacAddress LinkSpeed ---- -------------------- ------- ------ ---------- --------- Ethernet 2 Broadcom NetXtreme 57xx Gigabit Cont... 5 Up BC-30-5B-A8-C1-7F 1 Gbps Ethernet Intel(R) PRO/100 M Desktop Adapter 3 Up 00-0E-0C-A8-DC-31 10 MbpsSelecione o adaptador de rede a ser usado com o switch Hyper-V e coloque uma instância em uma variável chamada $net.
$net = Get-NetAdapter -Name 'Ethernet'Execute o seguinte comando para criar o novo switch virtual Hyper-V.
New-VMSwitch -Name "External VM Switch" -AllowManagementOS $True -NetAdapterName $net.Name
Rede virtual em um laptop
Rede NAT
A Tradução de Endereço de Rede (NAT) fornece a uma máquina virtual acesso à rede do seu computador, combinando o endereço IP do computador host com uma porta por meio de um switch virtual Hyper-V interno.
Isso tem algumas propriedades úteis:
- O NAT conserva endereços IP mapeando um endereço IP externo e uma porta para um conjunto muito maior de endereços IP internos.
- O NAT permite que várias máquinas virtuais hospedem aplicativos que exigem portas de comunicação (internas) idênticas, mapeando-as para portas externas exclusivas.
- O NAT usa um switch interno – a criação de um switch interno não faz com que você use a conexão de rede e tende a interferir menos na rede de um computador.
Para configurar uma rede NAT e conectá-la a uma máquina virtual, siga o Guia do usuário de rede NAT.
A abordagem de dois interruptores
Se você estiver executando o Windows Hyper-V em um laptop e alternar frequentemente entre uma rede sem fio e uma rede com fio, talvez queira criar um switch virtual para as placas de rede Ethernet e sem fio. Dependendo de como o laptop se conecta à rede, você pode alterar as máquinas virtuais entre esses comutadores. As máquinas virtuais não alternam entre com e sem fio automaticamente.
Importante
A abordagem de dois switches não suporta vSwitch externo sobre placa sem fio e deve ser usada apenas para fins de teste.