Exibir eventos com o IntelliTrace no Visual Studio Enterprise (C#, Visual Basic)
Você pode usar o IntelliTrace para coletar informações sobre eventos específicos ou categorias de eventos ou sobre chamadas de função individuais, além de eventos. Os procedimentos a seguir explicam como fazer isso.
Você pode usar o IntelliTrace no Visual Studio Enterprise, mas não nas edições Professional ou Community.
Configurar o IntelliTrace
Você pode tentar depurar apenas com eventos do IntelliTrace. Os eventos do IntelliTrace são eventos do depurador, exceções, eventos do .NET Framework e outros eventos do sistema. Você deve ativar ou desativar eventos específicos para controlar os eventos que o IntelliTrace registra, antes de iniciar a depuração. Para obter mais informações, consulte Recursos do IntelliTrace.
- Ative o evento IntelliTrace para Acesso a Arquivos. Acesse a página Ferramentas > Opções > IntelliTrace > Eventos de IntelliTrace e expanda a categoria Arquivo. Verifique a categoria de evento Arquivo. Isso faz com que todos os eventos de arquivo (acesso, fechamento, exclusão) sejam verificados.
Criar o aplicativo
Crie um aplicativo de console C#. No arquivo Program.cs, adicione a seguinte instrução
using:using System.IO;Crie um FileStream no método Principal, leia-o, feche-o e exclua o arquivo. Adicione outra linha apenas para ter um local para definir um ponto de interrupção:
static void Main(string[] args) { FileStream fs = File.Create("WordSearchInputs.txt"); fs.ReadByte(); fs.Close(); File.Delete("WordSearchInputs.txt"); Console.WriteLine("done"); }Definir um ponto de interrupção em
Console.WriteLine("done");
Iniciar a depuração e exibir eventos do IntelliTrace
Inicie a depuração como de costume. (Pressione F5 ou clique em Depurar > Iniciar depuração.)
Dica
Mantenha as janelas Locals e Autos abertas durante a depuração para ver e registrar os valores nessas janelas.
A execução é interrompida no ponto de interrupção. Se você não vir a janela Ferramentas de Diagnóstico, clique em Depurar > Windows > Eventos do IntelliTrace.
Na janela Ferramentas de Diagnóstico, localize a guia Eventos (você deve ver três guias, Eventos, Uso de Memória e Uso da CPU). A guia Eventos mostra uma lista cronológica de eventos, terminando com o último evento antes do depurador interromper a execução. Você deverá ver um evento chamado Accessar WordSearchInputs.txt.
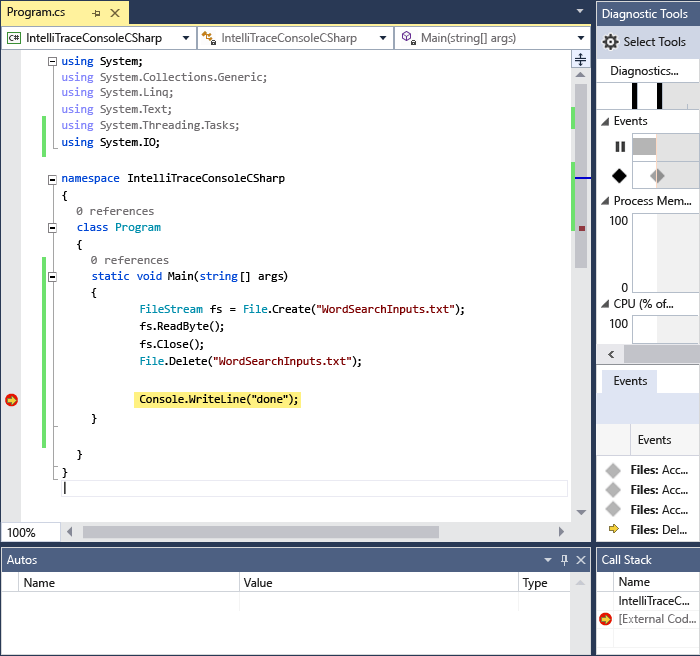
Selecione o evento para expandir seus detalhes.
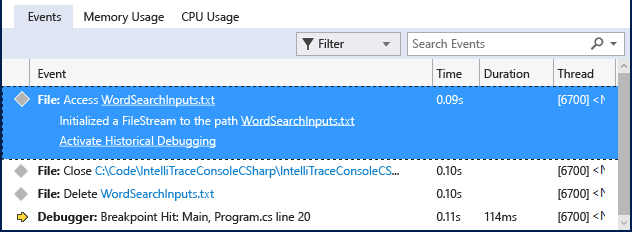
Você pode escolher o link pathname para abrir o arquivo. Se o nome de caminho completo não estiver disponível, a caixa de diálogo Abrir Arquivo será exibida.
Clique em Ativar Depuração Histórica, que define o contexto do depurador como a hora em que o evento selecionado foi coletado, mostrando dados históricos na Pilha de Chamadas, Locais e outras janelas do depurador participantes. Se o código-fonte estiver disponível, o Visual Studio moverá o ponteiro para o código correspondente na janela de origem para que você possa examiná-lo.
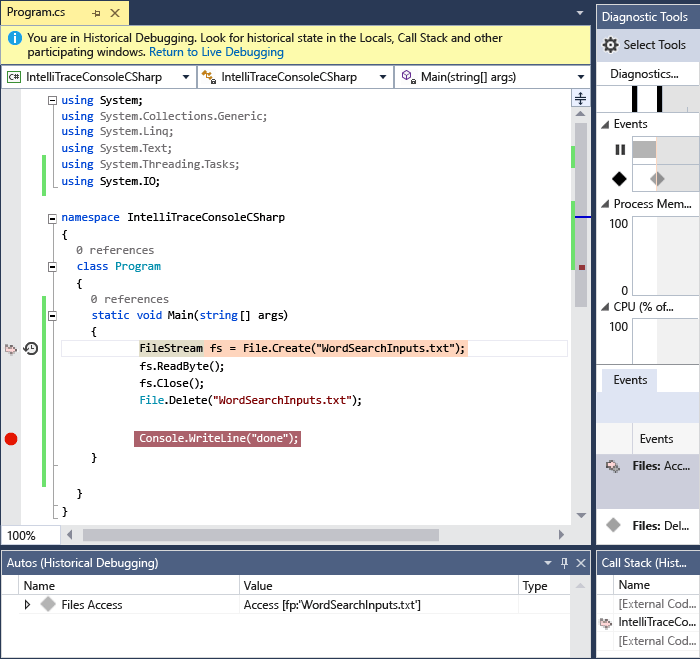
Se você não encontrou o bug, tente examinar outros eventos que levam ao bug. Você também pode fazer o IntelliTrace registrar informações de chamada para que você possa passar por chamadas de função.
Conteúdo relacionado
Você pode usar alguns dos recursos avançados do IntelliTrace com depuração histórica:
- Confira Inspecionar o estado anterior do aplicativo usando o IntelliTrace.
- Para saber como inspecionar variáveis e navegar pelo código, confira Inspecionar seu aplicativo com a depuração histórica