Primeira olhada na implantação no Visual Studio
Ao implantar um aplicativo, serviço ou componente, você o distribui para instalação em outros computadores, dispositivos ou servidores, ou na nuvem. Você escolhe o método apropriado no Visual Studio para o tipo de implantação que você precisa. (Muitos tipos de aplicativo oferecem suporte a outras ferramentas de implantação, como implantação de linha de comando ou NuGet, que não são descritas aqui.)
Consulte os guias de início rápido e tutoriais para obter instruções de implantação passo a passo. Para obter uma visão geral das opções de implantação, consulte Quais opções de publicação são certas para mim?.
Implantar em uma pasta local
A implantação em uma pasta local normalmente é usada para teste ou para iniciar uma implantação em estágios na qual outra ferramenta é usada para implantação final.
ASP.NET, ASP.NET Core, Node.js, Python, .NET Coree .NET 5 e posterior: Use a ferramenta Publish para implantar em uma pasta local. As opções exatas disponíveis dependem do seu tipo de aplicativo. No Gerenciador de Soluções, clique com o botão direito do mouse em seu projeto e selecione Publicar. (Se você não configurou nenhum perfil de publicação anteriormente, selecione Criar novo perfil.) Em seguida, selecione Pasta. Para obter mais informações, consulte Publicar um aplicativo ASP.NET.
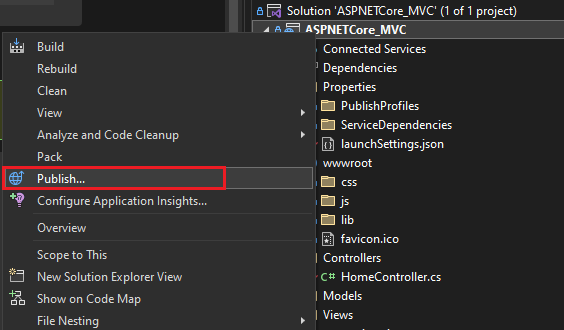
da área de trabalho do Windows: você pode publicar um aplicativo da área de trabalho do Windows em uma pasta usando a implantação do ClickOnce. Os usuários podem então instalar o aplicativo com um único clique. Para obter mais informações, consulte os seguintes artigos:
- Implantar um aplicativo de área de trabalho .NET do Windows usando o ClickOnce
- Implantar um aplicativo de área de trabalho do Windows .NET Framework usando o ClickOnce.
- (C++/CLR) Implantar um aplicativo C++/CLR usando o ClickOnce
- (C/C++) Implantar um aplicativo nativo usando um projeto de instalação
Publicar no Azure
ASP.NET, ASP.NET Core, Pythone Node.js: Publique no Serviço de Aplicativo do Azure ou no Serviço de Aplicativo do Azure no Linux usando um dos seguintes métodos:
- Para implantação contínua (ou automatizada) de aplicativos, use o Azure DevOps com Azure Pipelines.
- Para implantação única (ou manual) de aplicativos, use a ferramenta Publish no Visual Studio. Consulte Implantar um aplicativo Web ASP.NET.
- Para criar fluxos de trabalho do GitHub Actions para projetos ASP.NET e Azure Functions hospedados no GitHub.com, consulte Desdobrar no Azure usando o GitHub Actions.
- Para implantação usando o Git, consulte Implantação contínua do ASP.NET Core no Azure com o Git.
Para usar a ferramenta Publicar, clique com o botão direito do mouse no projeto no Gerenciador de Soluções e selecione Publicar. (Se você configurou anteriormente quaisquer perfis de publicação, deverá selecionar Criar novo perfil.) Na caixa de diálogo Publicar, escolha Azuree, em seguida, escolha o serviço do Azure desejado para continuar.
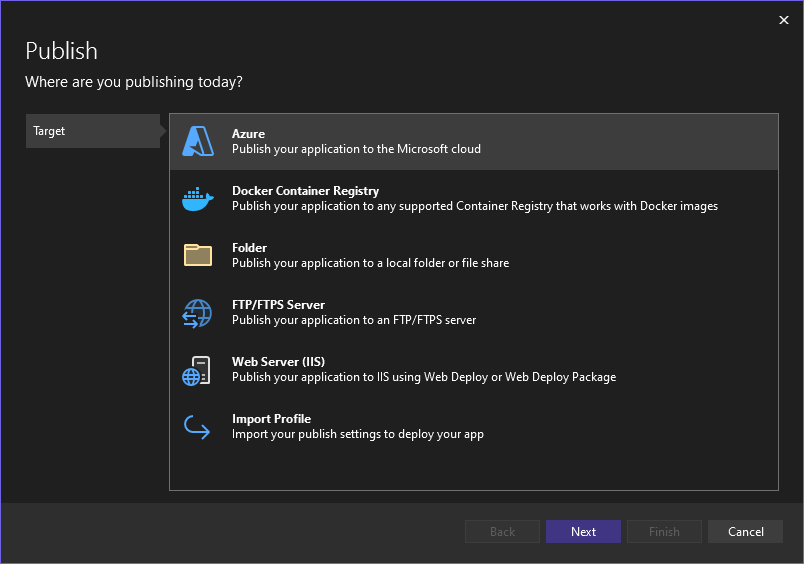
Observação
Se ainda não tiver uma conta do Azure, pode inscrever-se aqui.
Publicar na Web ou implantar em um compartilhamento de rede
ASP.NET, ASP.NET Core, Node.jse Python: Você pode usar a ferramenta Publish para implantar em um site usando FTP ou Web Deploy. Para obter mais informações, consulte Publicar um aplicativo ASP.NET.
No Gerenciador de Soluções, clique com o botão direito do mouse no projeto e selecione Publicar. (Se você configurou anteriormente quaisquer perfis de publicação, deverá selecionar Criar novo perfil.) Na ferramenta Publicar, selecione a opção desejada e siga as etapas de configuração.
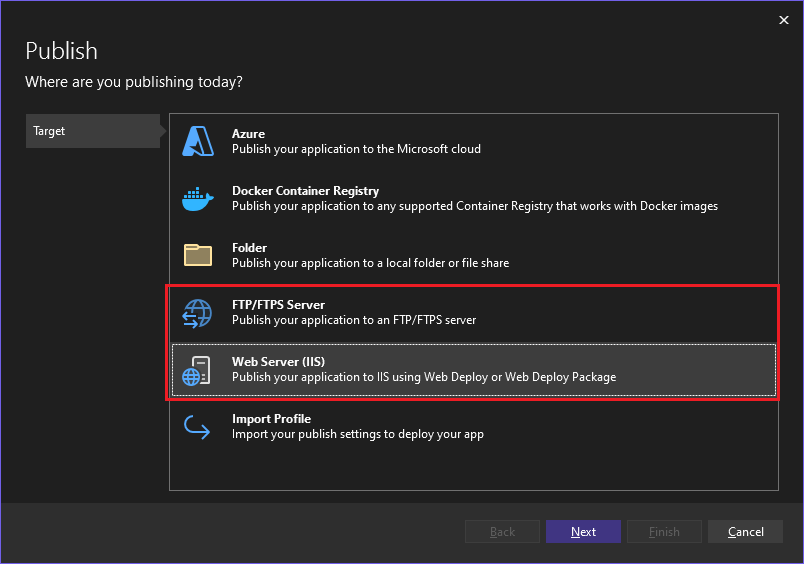
Para obter informações sobre como importar um perfil de publicação no Visual Studio, consulte Importar configurações de publicação e implantar no IIS.
Você também pode implantar ASP.NET aplicativos e serviços de várias outras maneiras. Para obter mais informações, consulte Implantando aplicativos e serviços Web ASP.NET.
da área de trabalho do Windows: você pode publicar um aplicativo da área de trabalho do Windows em um servidor Web ou em um compartilhamento de arquivos de rede usando a implantação do ClickOnce. Os usuários podem então instalar o aplicativo com um único clique. Para obter mais informações, consulte os seguintes artigos:
Criar um pacote de instalação (área de trabalho do Windows)
Se você precisar de uma instalação mais complexa de um aplicativo de área de trabalho do que o ClickOnce pode fornecer, você pode criar um pacote do Windows Installer (arquivo de instalação MSI ou EXE) ou um bootstrapper personalizado.
Um pacote de instalação baseado em MSI pode ser criado usando o WiX Toolset Visual Studio 2019 Extension. Este é um conjunto de ferramentas de linha de comando.
Um pacote de instalação MSI ou EXE pode ser criado usando um projeto de instalação (vdproj). Para usar essa opção, consulte Visual Studio Installer Projects Extension e .NET 6.0 ou vá diretamente para a extensão Visual Studio Installer Projects.
Um pacote de instalação MSI ou EXE pode ser criado usando InstallShield da Revenera Software. O InstallShield pode ser usado com o Visual Studio 2017 e versões posteriores. O Community Edition não é suportado.
Observação
O InstallShield Limited Edition não está mais incluído no Visual Studio e não é suportado no Visual Studio 2017 e versões posteriores. Verifique com a Revenera Software sobre disponibilidade futura.
Você também pode instalar componentes de pré-requisito para aplicativos de desktop configurando um pacote de instalação genérico, que é conhecido como bootstrapper. Para obter mais informações, consulte Pré-requisitos de implantação de aplicativos.
Criar um pacote de instalação (área de trabalho do Windows)
Se você precisar de uma instalação mais complexa de um aplicativo de área de trabalho do que o ClickOnce pode fornecer, você pode criar um pacote do Windows Installer (arquivo de instalação MSI ou EXE) ou um bootstrapper personalizado.
Um pacote de instalação baseado em MSI pode ser criado usando o WiX Toolset Visual Studio 2022 Extension. Este é um conjunto de ferramentas de linha de comando.
Um pacote de instalação MSI ou EXE pode ser criado usando um projeto de instalação (vdproj). Para usar essa opção, consulte Visual Studio Installer Projects Extension e .NET 6.0 ou vá diretamente para a extensão Visual Studio Installer Projects.
Um pacote de instalação MSI ou EXE pode ser criado usando InstallShield da Revenera Software. O InstallShield pode ser usado com o Visual Studio 2017 e versões posteriores. O Community Edition não é suportado.
Observação
O InstallShield Limited Edition não está mais incluído no Visual Studio e não é suportado no Visual Studio 2017 e versões posteriores. Verifique com a Revenera Software sobre disponibilidade futura.
Você também pode instalar componentes de pré-requisito para aplicativos de desktop configurando um pacote de instalação genérico, que é conhecido como bootstrapper. Para obter mais informações, consulte Pré-requisitos de implantação de aplicativos.
Publicar na loja Microsoft
No Visual Studio, você pode criar pacotes de aplicativos para implantação na Microsoft Store.
UWP: Você pode empacotar seu aplicativo e implantá-lo usando itens de menu. Para obter mais informações, consulte empacotar um aplicativo UWP usando o Visual Studio.
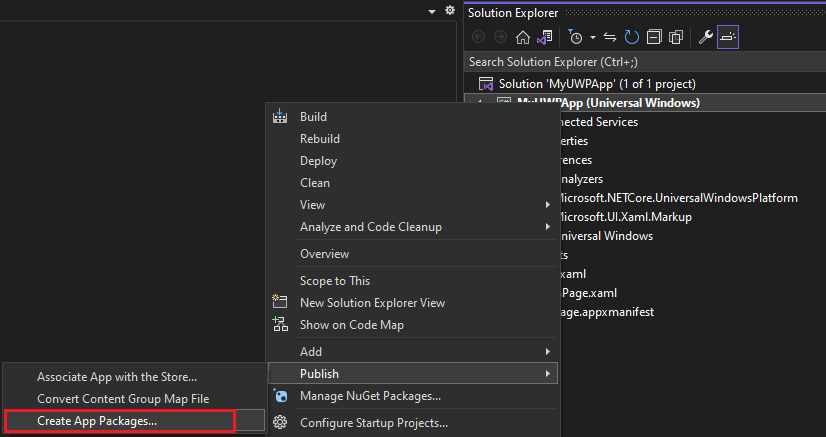
Desktop do Windows: Pode publicar na Microsoft Store a partir do Visual Studio 2017 versão 15.4. Para fazer isso, comece criando um projeto de empacotamento de aplicativos do Windows. Para obter mais informações, consulte Preparar uma aplicação da área de trabalho para a Microsoft Store.
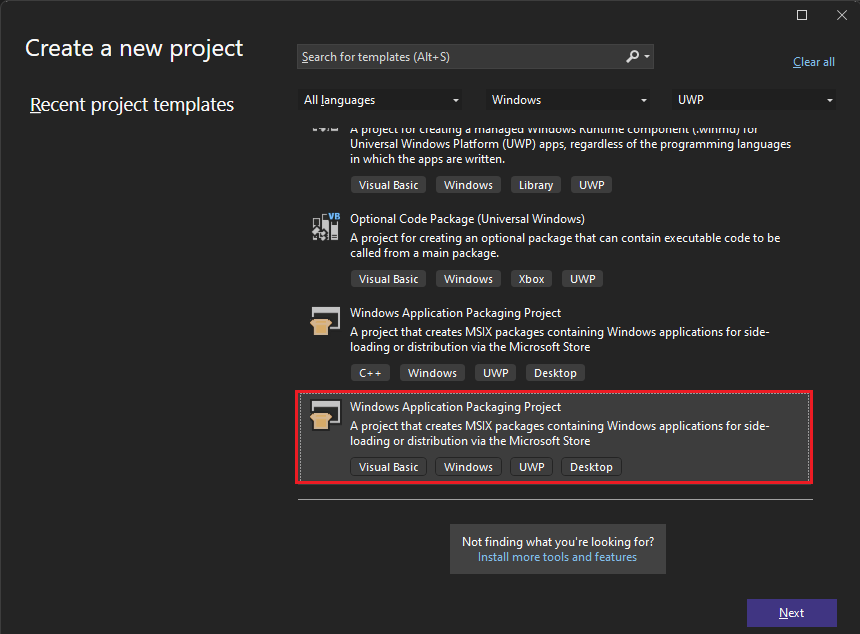
Implantar como um aplicativo do Windows
Para empacotar um projeto como um aplicativo do Windows que pode receber atualizações de manutenção, você pode criar um instalador de aplicativo. Consulte Criar um ficheiro de instalação de aplicações com o Visual Studio.
Implantar num dispositivo (UWP)
Se você estiver implantando um aplicativo UWP para teste em um dispositivo, consulte Executar aplicativos UWP em uma máquina remota no Visual Studio.
Implantar em um laboratório de teste
Você pode habilitar o desenvolvimento e os testes mais sofisticados implantando seus aplicativos em ambientes virtuais. Para obter mais informações, consulte Azure DevTest Labs.
Implantação contínua
Você pode usar o Azure Pipelines para habilitar a implantação contínua do seu aplicativo. Para obter mais informações, consulte Pipelines do Azure e Implantar no Azure.