Tutorial: Criar seu primeiro aplicativo SDK de aplicativo Windows no Visual Studio com XAML e C#
Nesta introdução ao ambiente de desenvolvimento integrado (IDE) do Visual Studio, você criará um aplicativo "Hello World" que é executado em qualquer dispositivo Windows 10 ou posterior. Para fazer isso, você usará um modelo de projeto do Windows App SDK (WinUI 3), Extensible Application Markup Language (XAML) e a linguagem de programação C#.
Observação
WinUI 3 é o componente nativo da plataforma de interface do utilizador que é fornecido com o Windows App SDK (completamente desacoplado dos Windows SDKs). Para obter mais informações, consulte WinUI 3.
Se você ainda não instalou o Visual Studio, vá para a página de downloads do Visual Studio para instalá-lo gratuitamente.
Pré-requisitos
Você precisa do Visual Studio para concluir este tutorial. Visite a página de downloads do Visual Studio para obter uma versão gratuita.
Cargas de trabalho e componentes necessários para o desenvolvimento com WinUI e o SDK de Aplicativo Windows. Para verificar ou instalar uma carga de trabalho no Visual Studio, selecione Ferramentas >Obter Ferramentas e Recursos. Para obter mais informações, consulte Alterar Cargas de Trabalho ou Componentes Individuais.
Na guia Cargas de Trabalho do Visual Studio Installer, selecione as seguintes cargas de trabalho e componentes:
- Para desenvolvimento de aplicativos em C# usando o SDK de Aplicativo do Windows, selecione de desenvolvimento de aplicativos do Windows .
Criar um projeto
Primeiro, crie um projeto WinUI 3. O tipo de projeto vem com todos os arquivos de modelo que você precisa, antes mesmo de adicionar qualquer coisa!
Importante
O Visual Studio 2019 suporta apenas o Windows App SDK 1.1 e versões anteriores. O Visual Studio 2022 é recomendado para o desenvolvimento de aplicativos com todas as versões do SDK de Aplicativos Windows.
Os modelos do Windows App SDK 1.1.x estão disponíveis instalando uma extensão Visual Studio (VSIX).
Observação
Se você já tiver uma extensão do Visual Studio (VSIX) do Windows App SDK instalada, desinstale-a antes de instalar outra versão. Para obter instruções, consulte Gerenciar extensões para Visual Studio.
- Você pode instalar a versão 1.1.x estável mais recente VSIX do Visual Studio. Selecione Extensões>Gerenciar Extensões, procure SDK de Aplicativo Windows e baixe a extensão SDK de Aplicativo Windows. Feche e reabra o Visual Studio e siga as instruções para instalar a extensão. Certifique-se de instalar os modelos para o Windows App SDK 1.1.
- Como alternativa, você pode baixar a extensão diretamente do Visual Studio Marketplacee instalá-la:
Depois que a extensão de modelos tiver sido instalada, você poderá criar seu primeiro projeto. Para obter mais informações sobre o suporte ao Visual Studio 2019, consulte Ferramentas de instalação para o SDK de aplicativos Windows. O restante deste tutorial presumirá que você esteja usando o Visual Studio 2022.
Abra o Visual Studio e, na janela Iniciar, escolha Criar um novo projeto.
Na tela Criar um novo projeto, digite WinUI na caixa de pesquisa, escolha o modelo C# para Aplicativo em Branco, Empacotado (WinUI 3 na Área de Trabalho)e, em seguida, escolha Avançar.
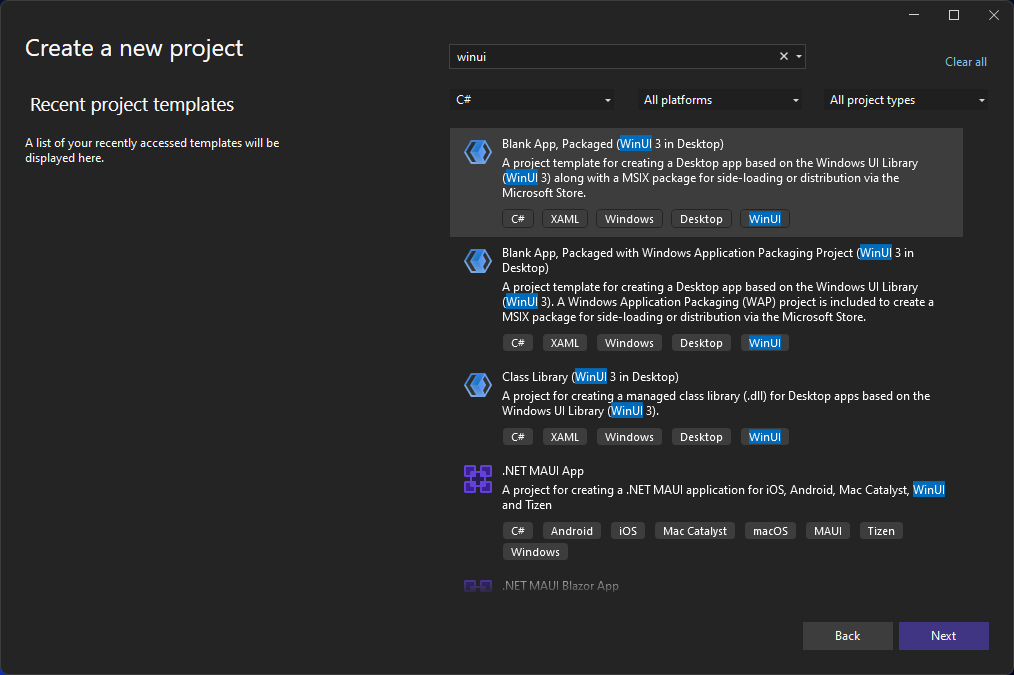
Dê um nome ao projeto, HelloWorlde escolha Criar.
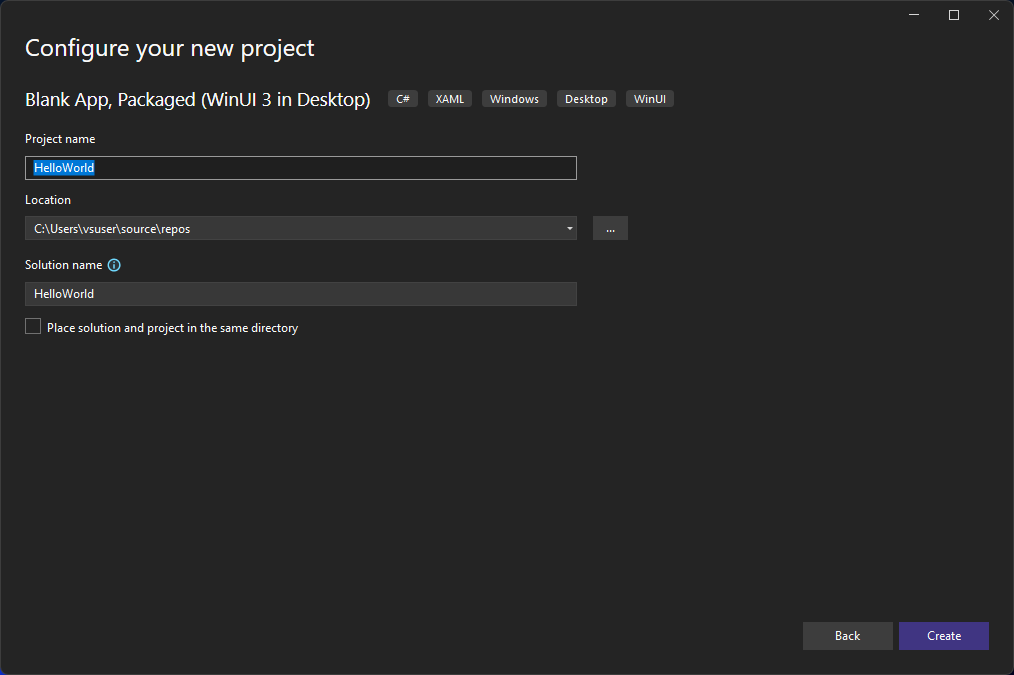
Observação
Se esta for a primeira vez que utiliza o Visual Studio para criar uma aplicação com o Windows App SDK, uma caixa de diálogo de Configurações pode aparecer. Escolha modo de desenvolvedore, em seguida, escolha Sim.
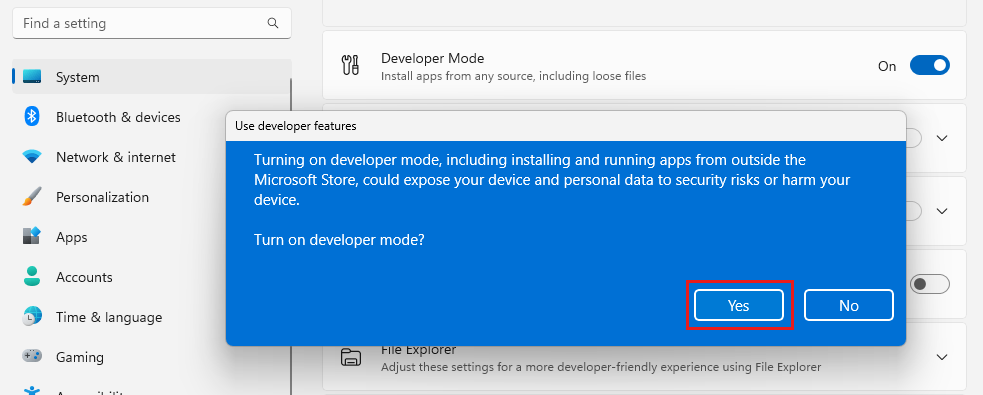
O Visual Studio instala um pacote adicional do Modo de Desenvolvedor para você. Quando a instalação do pacote estiver concluída, feche a caixa de diálogo Configurações .
Criar o aplicativo
É hora de começar a desenvolver. Você adicionará um controle de botão, adicionará uma ação ao botão e, em seguida, executará o aplicativo "Hello World" para ver como ele se parece.
Adicionar um botão à área de design
No Gerenciador de Soluções, clique duas vezes MainWindow.xaml para abrir o editor de marcação XAML.
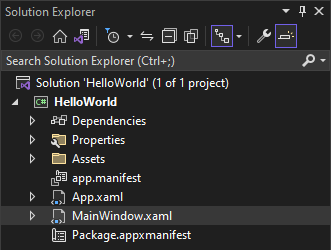
O do Editor XAML é onde você pode adicionar ou alterar marcações. Ao contrário dos projetos UWP, o WinUI 3 não tem um Design view.

Revise o controle botão aninhado no StackPanel do na raiz do Window .
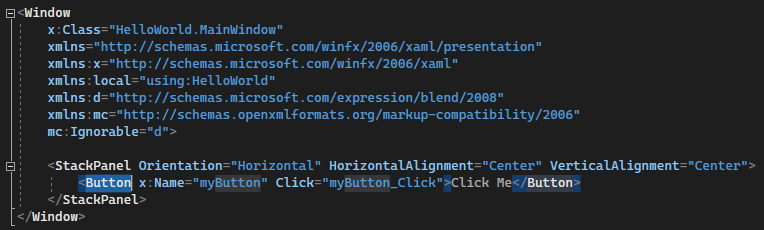
Alterar o rótulo no botão
No Editor XAML , altere o valor do conteúdo do botão de "Clique em mim" para "Olá Mundo!".
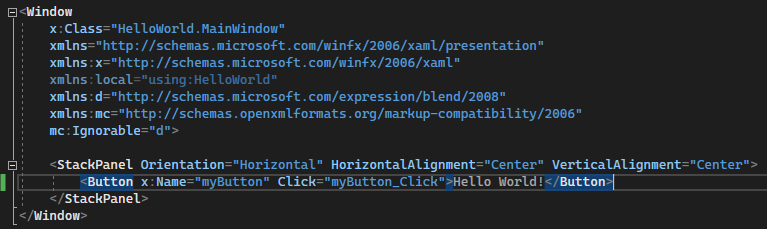
Observe que o botão também tem um manipulador de eventos Click chamado myButton_Click especificado. Chegaremos a isso na próxima etapa.

Modificar o manipulador de eventos
Um "manipulador de eventos" parece complicado, mas é apenas outro nome para o código que é chamado quando um evento acontece. Neste caso, adiciona uma ação acionada pelo botão "Hello World!".
No Explorador de Soluções, clique duas vezes em MainWindow.xaml.cs, a página da camada de código.
Edite o código do manipulador de eventos na janela do editor C# que é aberta.
Aqui é onde as coisas ficam interessantes. O manipulador de eventos padrão tem esta aparência:

Vamos mudá-lo, para que fique assim:
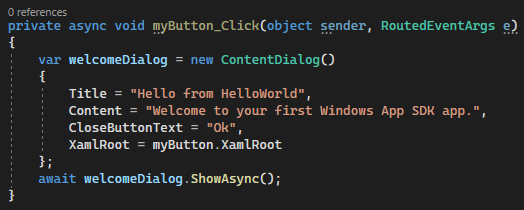
Aqui está o código para copiar e colar:
private async void myButton_Click(object sender, RoutedEventArgs e) { var welcomeDialog = new ContentDialog() { Title = "Hello from HelloWorld", Content = "Welcome to your first Windows App SDK app.", CloseButtonText = "Ok", XamlRoot = myButton.XamlRoot }; await welcomeDialog.ShowAsync(); }
O que acabamos de fazer?
O código usa o controle de ContentDialog para exibir uma mensagem de boas-vindas em um controle pop-up modal dentro da janela atual. (Para obter mais informações sobre como usar Microsoft.UI.Xaml.Controls.ContentDialog, consulte ContentDialog Class.)
Execute o aplicativo
É hora de construir, implantar e iniciar a aplicação "Hello World" com o SDK de Aplicações do Windows para ver como é. Veja como.
Use o botão Play (ele tem o texto HelloWorld (Package)) para iniciar o aplicativo na máquina local.
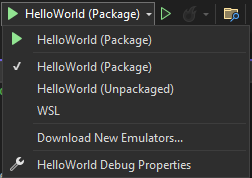
(Como alternativa, você pode escolher Depurar>Iniciar a Depuração na barra de menus ou pressionar F5 para iniciar seu aplicativo.)
Veja seu aplicativo, que aparece logo depois que uma tela inicial desaparece. O aplicativo deve ser semelhante a esta imagem:
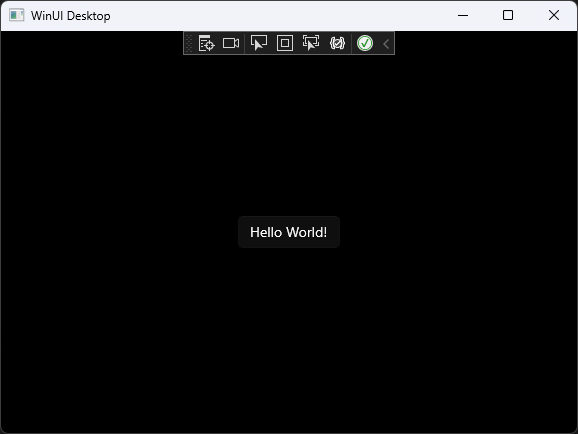
Selecione o botão Hello World.
Seu dispositivo Windows 10 ou posterior exibirá uma mensagem que diz "Bem-vindo ao seu primeiro aplicativo SDK de aplicativo Windows" com o título "Olá da HelloWorld". Clique em Ok para descartar a mensagem.
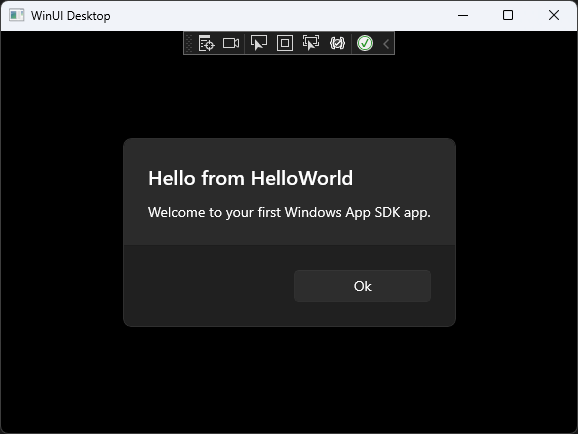
Para fechar o aplicativo, selecione o botão Parar Depuração na barra de ferramentas. (Como alternativa, escolha Depurar>Parar depuração na barra de menus ou pressione Shift+F5.)
Próximos passos
Parabéns por concluir este tutorial! Esperamos que você tenha aprendido algumas noções básicas sobre o Windows App SDK, WinUI 3 e o IDE do Visual Studio. Para saber mais, continue com o seguinte tutorial: