Nota
O acesso a esta página requer autorização. Pode tentar iniciar sessão ou alterar os diretórios.
O acesso a esta página requer autorização. Pode tentar alterar os diretórios.
Um ambiente de desenvolvimento integrado (IDE) é um programa rico em recursos que suporta muitos aspetos do desenvolvimento de software. O IDE do Visual Studio é uma plataforma de inicialização criativa que você pode usar para editar, depurar e criar código e, em seguida, publicar um aplicativo. Além do editor e depurador padrão que a maioria dos IDEs fornece, o Visual Studio inclui compiladores, ferramentas de autocompletar código, designers gráficos e muitos outros recursos para aprimorar o processo de desenvolvimento de software.
A imagem anterior mostra o Visual Studio com um projeto aberto que mostra as principais janelas e suas funcionalidades:
No Gerenciador de Soluções , no canto superior direito, você pode exibir, navegar e gerenciar seus arquivos de código. Gerenciador de Soluções pode ajudar a organizar seu código agrupando os arquivos em soluções e projetos .
A janela central do editor de , onde você provavelmente passará a maior parte do seu tempo, exibe o conteúdo do arquivo. Na janela do editor, você pode editar código ou criar uma interface de usuário, como uma janela com botões e caixas de texto.
No Git Changes no canto inferior direito, você pode rastrear itens de trabalho e compartilhar código com outras pessoas usando tecnologias de controle de versão, como Git e GitHub.
Edições
O Visual Studio está disponível para Windows.
Há três edições do Visual Studio: Community, Professional e Enterprise. Consulte Comparar edições do Visual Studio para descobrir quais funcionalidades são suportadas em cada edição.
Recursos populares de produtividade
Alguns recursos populares no Visual Studio que melhoram sua produtividade ao desenvolver software incluem:
Squiggles e Ações Rápidas
Squiggles são sublinhados ondulados que alertam-te sobre erros ou possíveis problemas no teu código enquanto escreves. Essas pistas visuais ajudam você a corrigir problemas imediatamente, sem esperar para descobrir erros durante a compilação ou o tempo de execução. Se você passar o mouse sobre um rabisco, verá mais informações sobre o erro. Uma lâmpada também pode aparecer na margem esquerda mostrando Ações Rápidas que você pode tomar para corrigir o erro.


Limpeza de código
Com o clique de um botão, pode-se formatar o código e aplicar correções de código sugeridas pelas suas configurações de estilo de código , convenções .editorconfig e analisadores Roslyn . Code Cleanup, atualmente disponível apenas para código C#, ajuda você a resolver problemas em seu código antes que ele vá para a revisão de código.

Limpeza de código
Com um simples clique, pode formatar o seu código e aplicar quaisquer correções de código sugeridas pelas suas configurações de estilo de código ,, convenções .editorconfig ,, e analisadores Roslyn ,. Code Cleanup, atualmente disponível apenas para código C#, ajuda você a resolver problemas em seu código antes que ele vá para a revisão de código.

-
A refatoração inclui operações como renomeação inteligente de variáveis, extração de uma ou mais linhas de código em um novo método e alteração da ordem dos parâmetros do método.


-
O IntelliSense é um conjunto de recursos que exibem informações sobre seu código diretamente no editor e, em alguns casos, escrevem pequenos pedaços de código para você. É como ter documentação básica embutida no editor, para que você não precise procurar informações de tipo em outro lugar.
A ilustração a seguir mostra como o IntelliSense exibe uma lista de membros para um tipo:


Os recursos do IntelliSense variam de acordo com o idioma. Para obter mais informações, consulte C# IntelliSense, Visual C++ IntelliSense, JavaScript IntelliSensee Visual Basic IntelliSense.
-
Menus, opções e propriedades do Visual Studio podem parecer esmagadores às vezes. A pesquisa do Visual Studio, ou Ctrl+Q, é uma ótima maneira de encontrar rapidamente recursos e código do IDE em um só lugar.

Para obter informações e dicas de produtividade, consulte Como usar a pesquisa do Visual Studio.

Para obter informações e dicas de produtividade, consulte Como usar a pesquisa do Visual Studio.
-
Edite e depure colaborativamente com outras pessoas em tempo real, independentemente do tipo de aplicativo ou linguagem de programação. Pode partilhar o seu projeto de forma instantânea e segura. Você também pode compartilhar sessões de depuração, instâncias de terminal
localhostaplicativos Web, chamadas de voz e muito mais. -
A janela Hierarquia de Chamadas mostra os métodos que chamam um método selecionado. Essas informações podem ser úteis quando você está pensando em alterar ou remover o método, ou quando você está tentando rastrear um bug.


-
O CodeLens ajuda você a encontrar referências de código, alterações de código, bugs vinculados, itens de trabalho, revisões de código e testes de unidade, sem sair do editor.


-
O recurso Ir para definição leva o utilizador diretamente ao local de uma definição de função ou tipo.


-
A janela Peek Definition mostra um método ou definição de tipo sem abrir um ficheiro separado.


-
O Hot Reload permite que você edite os arquivos de código do seu aplicativo e aplique as alterações de código imediatamente ao aplicativo em execução.

Instalar o Visual Studio
Nesta seção, você cria um projeto simples para experimentar algumas das coisas que você pode fazer com o Visual Studio. Use IntelliSense como um auxílio de codificação, depure um aplicativo para ver um valor variável durante a execução do aplicativo e altere o tema de cores.
Para começar, baixe o Visual Studio e instale-o em seu sistema. O instalador modular permite que você escolha e instale cargas de trabalho, que são grupos de recursos necessários para as linguagens de programação ou plataformas que você deseja. Para seguir as etapas para criar um programa, certifique-se de selecionar o o desenvolvimento entre plataformas do .NET Core a carga de trabalho durante a instalação.

Para começar, baixe o Visual Studio e instale-o em seu sistema. No instalador modular, você escolhe e instala tarefas, que são grupos de funcionalidades necessários para as linguagens de programação ou plataformas que deseja usar. Para usar as etapas a seguir para criar um programa, certifique-se de selecionar o de trabalho de desenvolvimento de área de trabalho .NET durante a instalação.
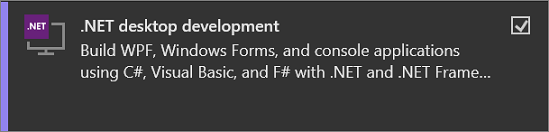
Quando abre o Visual Studio pela primeira vez, pode iniciar sessão utilizando a sua conta Microsoft ou a sua conta escolar ou profissional.
Criar um programa
Mergulhe e crie um programa simples.
Abra o Visual Studio.
A janela inicial aparece com opções para clonar um repo, abrir um projeto recente ou criar um novo projeto.
Escolha Criar um novo projeto.
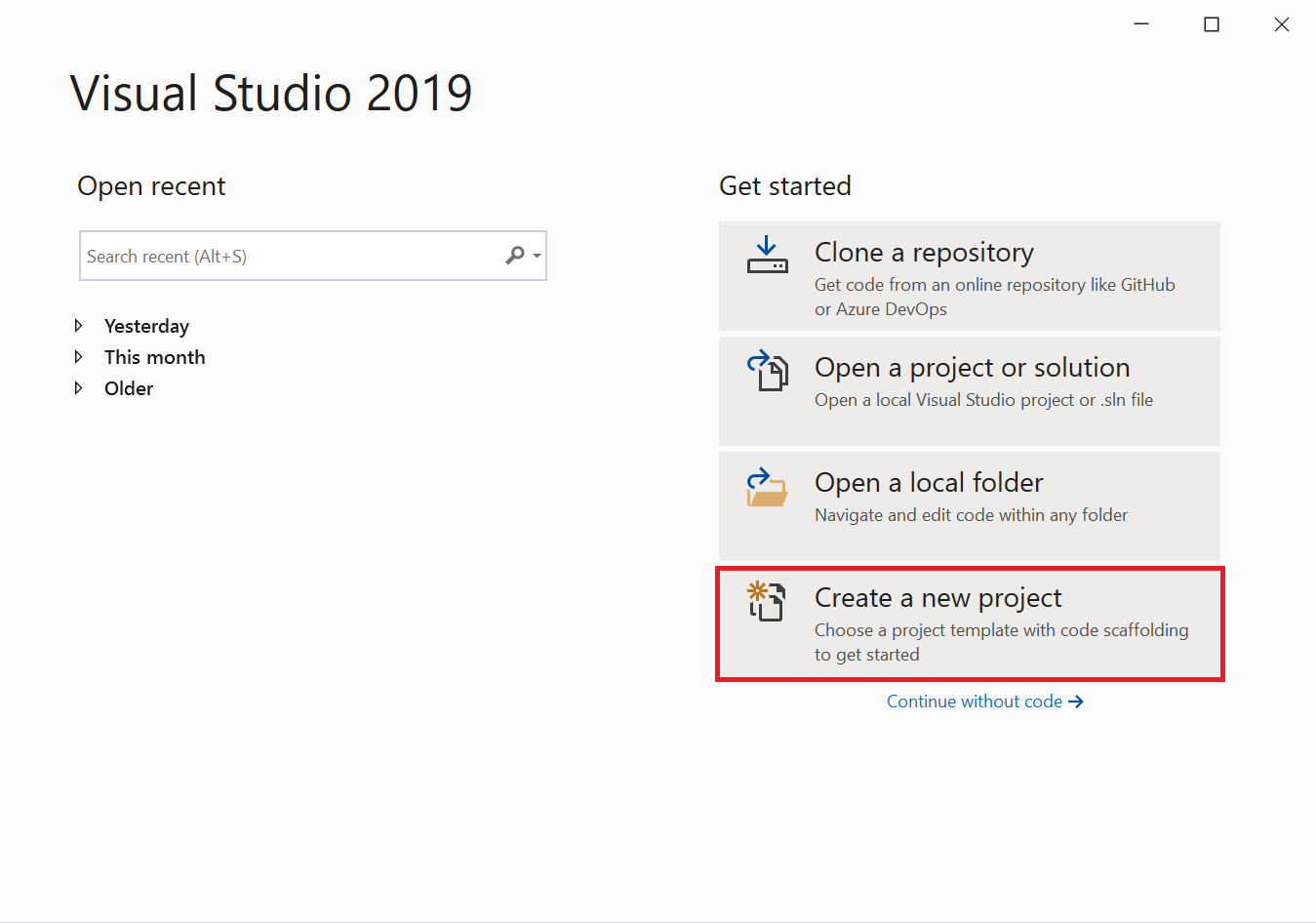
A janela Criar um novo projeto é aberta e mostra vários modelos de projeto . Um modelo contém os arquivos básicos e as configurações necessárias para um determinado tipo de projeto.
Para encontrar o modelo desejado, digite console .net core na caixa de pesquisa. A lista de modelos disponíveis é filtrada automaticamente com base nas palavras-chave inseridas. Você pode filtrar ainda mais os resultados do modelo escolhendo C# na lista pendente Todos os idiomas, Windows na lista pendente Todas as plataformas, e Console na lista pendente Todos os tipos de projeto.
Selecione o modelo Aplicação de Console e clique em Avançar.

Na janela Configurar seu novo projeto, digite HelloWorld na caixa nome do projeto, opcionalmente altere o local do diretório para seus arquivos de projeto (a localidade padrão é
C:\Users\<name>\source\repos) e clique em Avançar.
Na janela Informações adicionais, verifique se .NET Core 3.1 aparece no menu suspenso Target Framework, e depois clique em Criar.
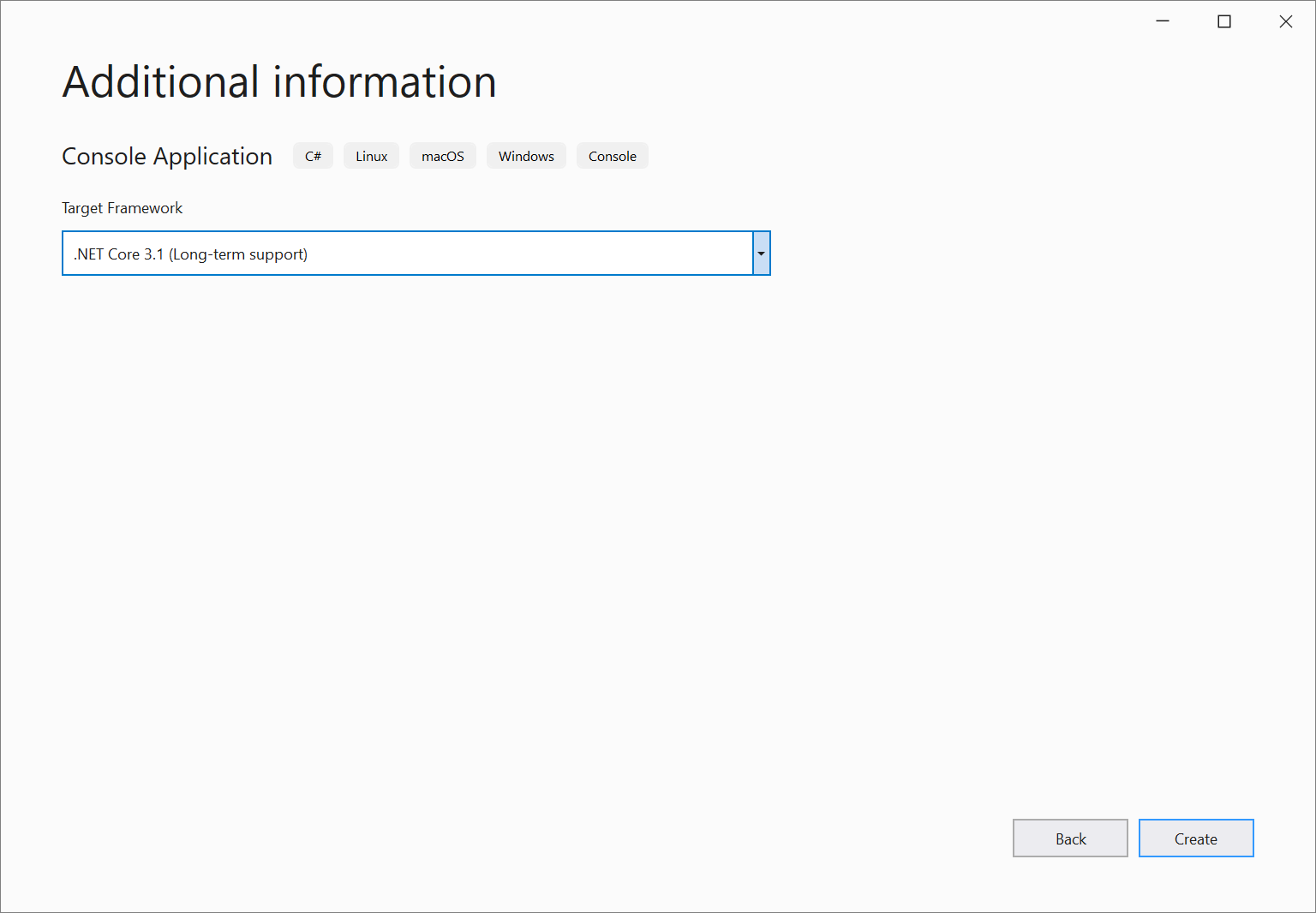
Visual Studio cria o projeto. É um simples aplicativo "Hello World" que chama o método Console.WriteLine() para exibir a string literal "Hello World!" na janela do console (saída do programa).
Em breve, você verá algo como a seguinte tela:

O código C# do seu aplicativo é exibido na janela do editor, que ocupa a maior parte do espaço. Observe que o texto é automaticamente colorido para indicar diferentes partes do código, como palavras-chave e tipos. Além disso, pequenas linhas tracejadas verticais no código indicam quais chaves correspondem umas às outras, e os números de linha ajudam a localizar o código mais tarde. Você pode escolher os pequenos sinais de menos encaixados para recolher ou expandir blocos de código. Este recurso de estrutura de código permite ocultar o código de que não precisa, ajudando a minimizar a confusão na tela. Os arquivos de projeto são listados no lado direito em uma janela chamada Solution Explorer.

Existem outros menus e janelas de ferramentas disponíveis, mas vamos seguir em frente por enquanto.
Agora, inicie o aplicativo. Você pode fazer isso escolhendo Iniciar sem depuração no menu Depurar na barra de menus. Você também pode pressionar Ctrl+F5.

O Visual Studio cria o aplicativo e uma janela do console é aberta com a mensagem Hello World!. Agora você tem um aplicativo em execução!

Para fechar a janela da consola, prima qualquer tecla do teclado.
Vamos adicionar mais algum código ao aplicativo. Adicione o seguinte código C# antes da linha que diz
Console.WriteLine("Hello World!");:Console.WriteLine("\nWhat is your name?"); var name = Console.ReadLine();Este código exibe Qual é o seu nome? na janela do console e, em seguida, espera até que o usuário insira algum texto seguido pela tecla Enter.
Altere a linha que diz
Console.WriteLine("Hello World!");para o seguinte código:Console.WriteLine($"\nHello {name}!");Execute o aplicativo novamente selecionando Depurar>Iniciar sem Depurar ou pressionando Ctrl+F5.
O Visual Studio recria o aplicativo e uma janela do console é aberta e solicita seu nome.
Digite seu nome na janela do console e pressione Enter.
Pressione qualquer tecla para fechar a janela do console e parar o programa em execução.
Inicie o Visual Studio. A janela inicial aparece com opções para clonar um repo, abrir um projeto recente ou criar um novo projeto.
Escolha Criar um novo projeto.

A janela Criar um novo projeto é aberta e mostra vários modelos de projeto . Um modelo contém os arquivos básicos e as configurações necessárias para um determinado tipo de projeto.
Para encontrar um modelo, pode digitar palavras-chave na caixa de pesquisa. A lista de modelos disponíveis filtra com base nas palavras-chave inseridas. Você pode filtrar ainda mais os resultados do modelo escolhendo C# na lista suspensa Todos os idiomas, Windows na lista suspensa Todas as plataformas, e Console na lista suspensa Todos os tipos de projeto.
Selecione o modelo Aplicação de Consola e, em seguida, selecione Avançar.

Na janela Configurar o seu novo projeto, digite HelloWorld na caixa nome do projeto. Opcionalmente, pode mudar a localização do diretório do projeto a partir da localização padrão do C:\Users\<nome>\source\repos, e então selecione Avançar.

Na janela informações adicionais, verifique se do .NET 8.0 aparece no menu suspenso do Target Framework e selecione Criar.
Visual Studio cria o projeto. O programa é um simples aplicativo "Hello World" que chama o método Console.WriteLine() para exibir a string Hello, World! em uma janela do console.
Os arquivos de projeto aparecem no lado direito do IDE do Visual Studio, em uma janela chamada Solution Explorer. Na janela Gerenciador de Soluções, selecione o arquivo Program.cs. O código C# do seu aplicativo é aberto na janela central do editor, que ocupa a maior parte do espaço.

O código é automaticamente colorido para indicar diferentes partes, como palavras-chave e tipos. Os números de linha ajudam-no a localizar o código.
Pequenas linhas tracejadas verticais no código indicam quais chaves correspondem entre si. Você também pode escolher pequenos sinais de menos ou de mais em caixas para recolher ou expandir blocos de código. Esse recurso de estrutura de código permite ocultar o código que você não precisa ver, ajudando a minimizar a confusão na tela.

Muitos outros menus e janelas de ferramentas estão disponíveis.
Comece a aplicação escolhendo Depurar>Iniciar sem Depurar no menu superior do Visual Studio. Você também pode pressionar Ctrl+F5.

O Visual Studio cria o aplicativo e uma janela do console é aberta com a mensagem Olá, Mundo!. Agora você tem um aplicativo em execução!

Para fechar a janela do console, pressione qualquer tecla.
Vamos adicionar mais algum código ao aplicativo. Adicione o seguinte código C# antes da linha que diz
Console.WriteLine("Hello World!");:Console.WriteLine("\nWhat is your name?"); var name = Console.ReadLine();Este código exibe Qual é o seu nome? na janela do console e, em seguida, aguarda até que o usuário insira algum texto.
Altere a linha que diz
Console.WriteLine("Hello World!");para a seguinte linha:Console.WriteLine($"\nHello {name}!");Execute o aplicativo novamente selecionando Depurar>Iniciar sem Depurar ou pressionando Ctrl+F5.
O Visual Studio recria o aplicativo e uma janela do console é aberta e solicita seu nome.
Digite seu nome na janela do console e pressione Enter.
Pressione qualquer tecla para fechar a janela do console e parar o programa em execução.
Usar refatoração e IntelliSense
Vejamos algumas das maneiras pelas quais a refatoração e IntelliSense pode ajudá-lo a codificar de forma mais eficiente.
Primeiro, renomeie a variável name:
Clique duas vezes na variável
namee digite o novo nome para a variável nome de usuário.Uma caixa aparece ao redor da variável e uma lâmpada aparece na margem.
Selecione o ícone da lâmpada para mostrar as Ações Rápidas disponíveis. Selecione Renomeie 'nome' para 'nome de usuário'.


A variável é renomeada em todo o projeto, que no nosso caso é de apenas dois lugares.
Agora dê uma olhada no IntelliSense. Abaixo da linha que diz
Console.WriteLine($"\nHello {username}!");, digiteDateTime now = DateTime..Uma caixa exibe os membros da classe DateTime. A descrição do membro atualmente selecionado também é exibida em uma caixa separada.


Selecione o membro chamado Now, que é uma propriedade da classe, clicando duas vezes nele ou pressionando Tab. Conclua a linha de código adicionando um ponto-e-vírgula ao final da linha:
DateTime now = DateTime.Now;.Abaixo dessa linha, insira as seguintes linhas de código:
int dayOfYear = now.DayOfYear; Console.Write("Day of year: "); Console.WriteLine(dayOfYear);Dica
Console.Write é diferente de Console.WriteLine porque não adiciona um terminador de linha depois de imprimir. Isso significa que a próxima parte do texto a aparecer na saída será impressa na mesma linha. Você pode passar o mouse sobre cada um desses métodos em seu código para ver suas descrições.
Em seguida, use a refatoração novamente para tornar o código um pouco mais conciso. Selecione a variável
nowna linhaDateTime now = DateTime.Now;. Um ícone de chave de fenda aparece na margem dessa linha.Selecione o ícone da chave de fenda para ver as sugestões disponíveis do Visual Studio. Este caso demonstra a refatoração de variáveis temporárias embutidas () para remover uma linha de código sem alterar o comportamento geral do código.


Selecione variável temporária embutida para refatorar o código.
Execute o programa novamente pressionando Ctrl+F5. A saída é mais ou menos assim:
Depurar código
Quando você escreve código, você deve executá-lo e testá-lo para bugs. O sistema de depuração do Visual Studio permite que você percorra o código uma instrução de cada vez e inspecione variáveis à medida que avança. Você pode definir pontos de interrupção que interrompem a execução do código em uma linha específica e observar como o valor da variável muda à medida que o código é executado.
Defina um ponto de interrupção para ver o valor da variável username enquanto o programa está em execução.
Defina um ponto de interrupção na linha de código que diz
Console.WriteLine($"\nHello {username}!");clicando na margem mais à esquerda, ou calha, ao lado da linha. Você também pode selecionar a linha de código e, em seguida, pressione F9.Um círculo vermelho aparece na margem e a linha é destacada.


Inicie a depuração selecionando Depurar>Iniciar a depuração ou pressionando F5.
Quando a janela da consola aparecer e solicitar o seu nome, insira o seu nome.
O foco retorna ao editor de código do Visual Studio e a linha de código com o ponto de interrupção é realçada em amarelo. O realce amarelo significa que essa linha de código será executada em seguida. O ponto de interrupção faz com que o aplicativo pause a execução nessa linha.
Passe o mouse sobre a variável
usernamepara ver seu valor. Você também pode clicar com o botão direito do mouse emusernamee selecionar Adicionar Observação para adicionar a variável à janela de observação , onde você também pode ver seu valor.

Pressione F5 novamente para concluir a execução do aplicativo.
Quando o aplicativo estiver em execução, você poderá aplicar alterações de código ao aplicativo em execução clicando no botão Hot Reload.

Para obter mais informações sobre a depuração no Visual Studio, consulte a visita guiada ao recurso Depurador de .
Personalizar o Visual Studio
Você pode personalizar a interface do usuário do Visual Studio, incluindo a alteração do tema de cores padrão. Para alterar o tema de cores:
Na barra de menus, escolha Ferramentas>Opções para abrir a caixa de diálogo Opções .
Na página de opções Ambiente> Geral, altere a seleção tema Cor para Escuro e escolha OK.
O tema de cores para todo o IDE muda para Dark.

Na barra de menus, escolha Ferramentas>Opções para abrir a caixa de diálogo Opções .
Na página de opções Ambiente Geral>, altere a seleção Tema de Cores para Azul ou Claroe, em seguida, selecione OK.
O tema de cores para todo o IDE muda de acordo. A captura de tela a seguir mostra o tema Azul:

Para saber mais sobre outras maneiras de personalizar o IDE, consulte Personalizar o Visual Studio.
Selecionar configurações de ambiente
Você pode configurar o Visual Studio para usar configurações de ambiente personalizadas para desenvolvedores C#:
Na barra de menus, escolha Ferramentas >Configurações de importação e exportação.
No Assistente de Importação e Exportação de Configurações do, selecione Repor todas as definiçõese, em seguida, selecione Avançar.
Na página Salvar configurações atuais, escolha se deseja salvar as configurações atuais antes de redefinir. Se você não personalizou nenhuma configuração, selecione Não, apenas redefina as configurações, substituindo minhas configurações atuais. Depois, selecione Avançar.
Na página Escolha uma coleção padrão de configurações, escolha Visual C#e, em seguida, selecione Concluir.
Na página Redefinição Completa, selecione Fechar.
Para saber mais sobre outras maneiras de personalizar o IDE, consulte Personalizar o Visual Studio.
Próximos passos
Explore ainda mais o Visual Studio seguindo um destes artigos introdutórios:
Ver também
- Descubra mais recursos do Visual Studio.
- Visite visualstudio.microsoft.com.
- Leia o blog do Visual Studio .






